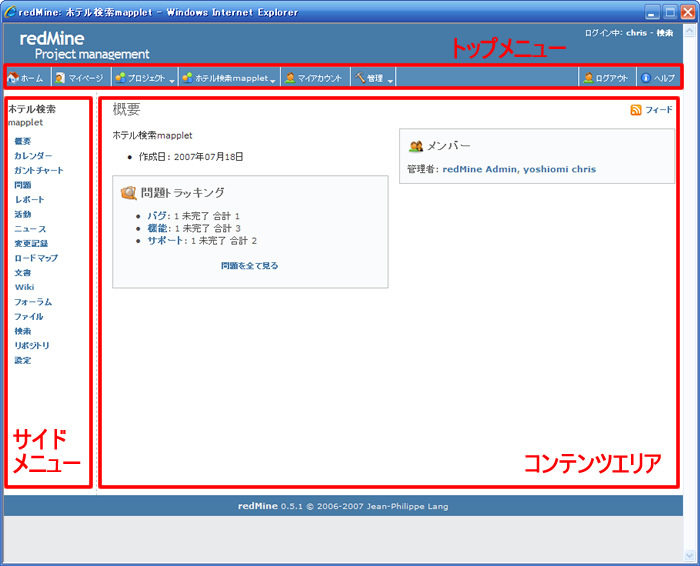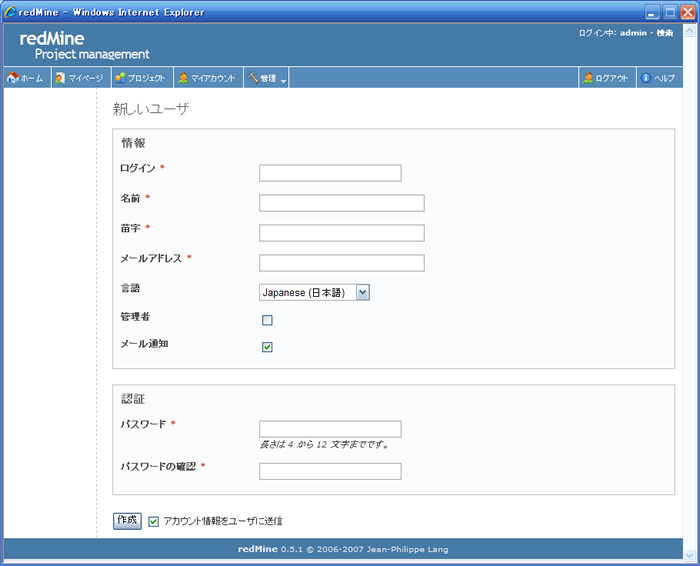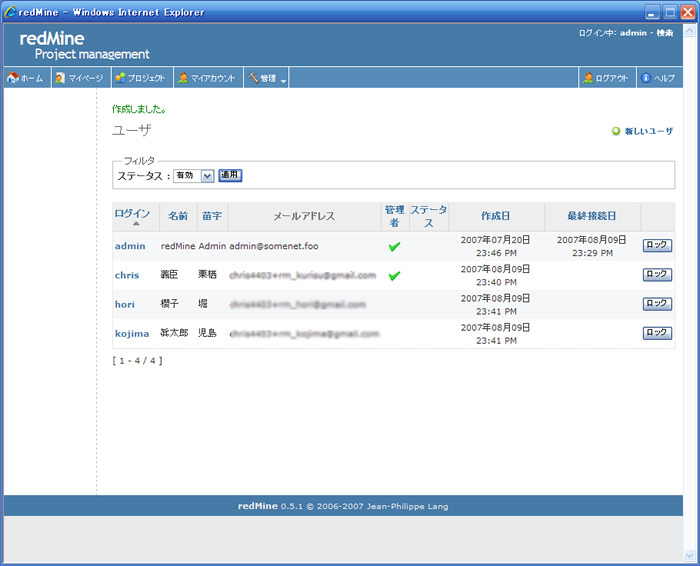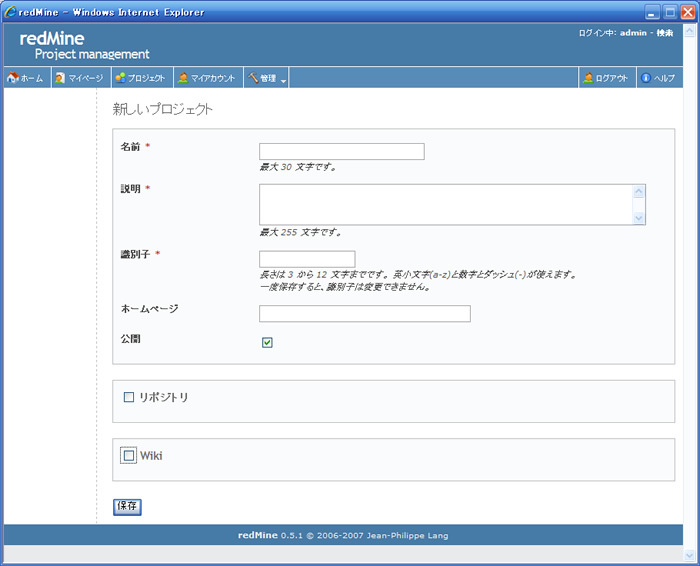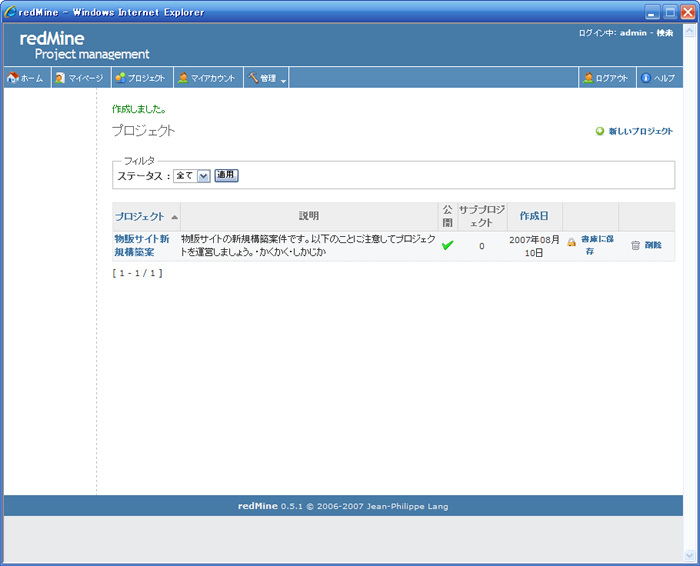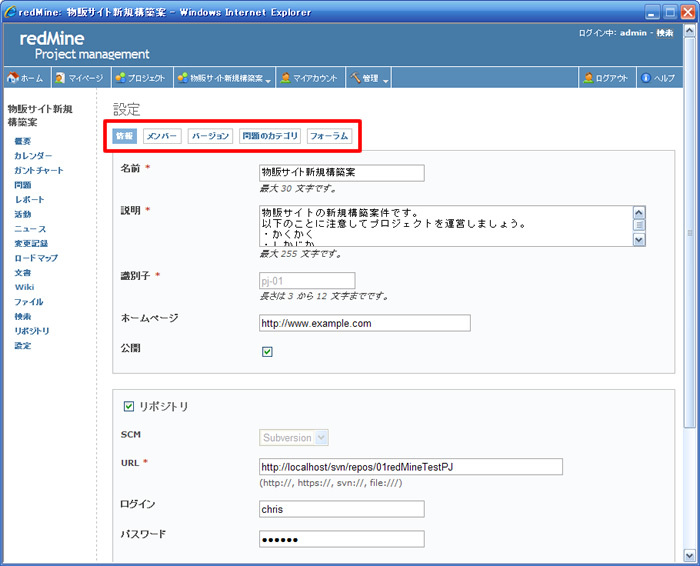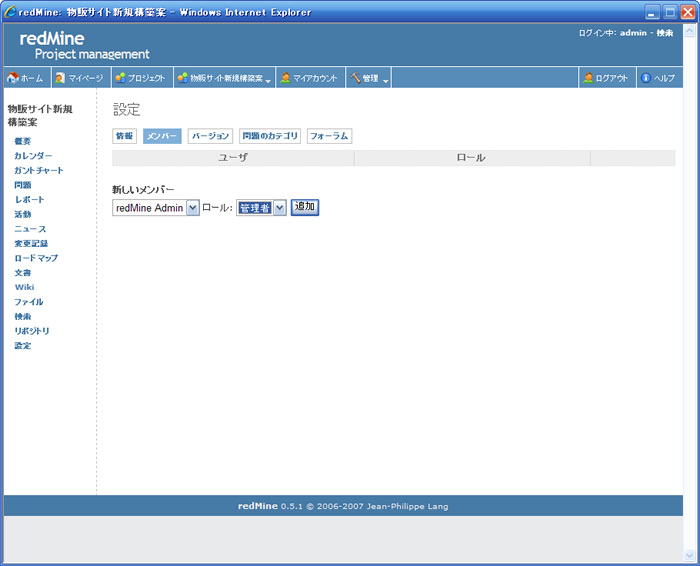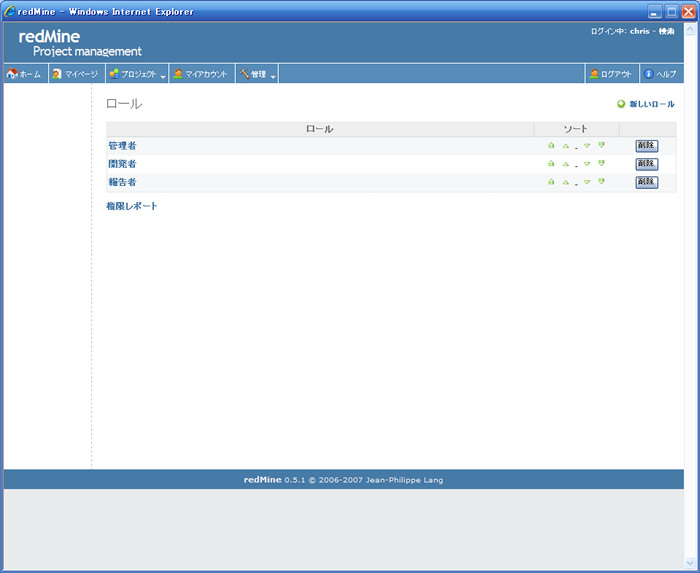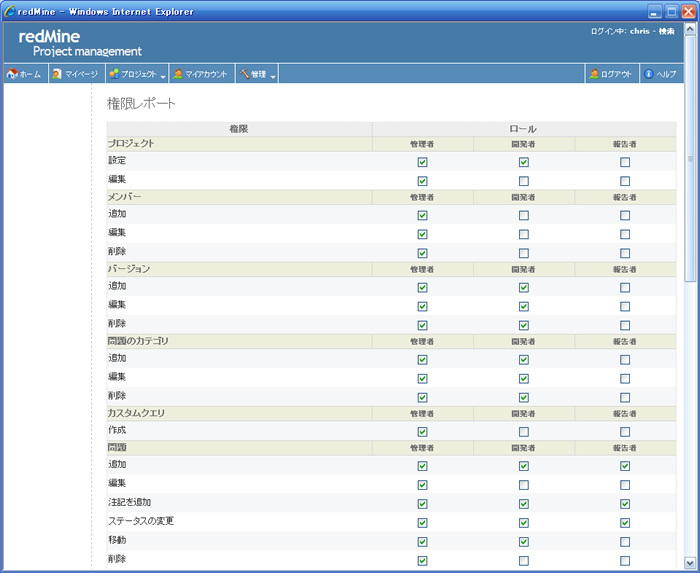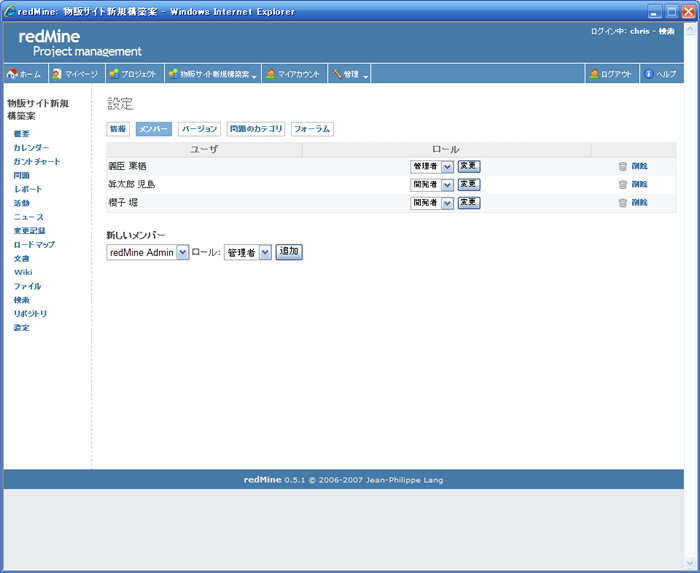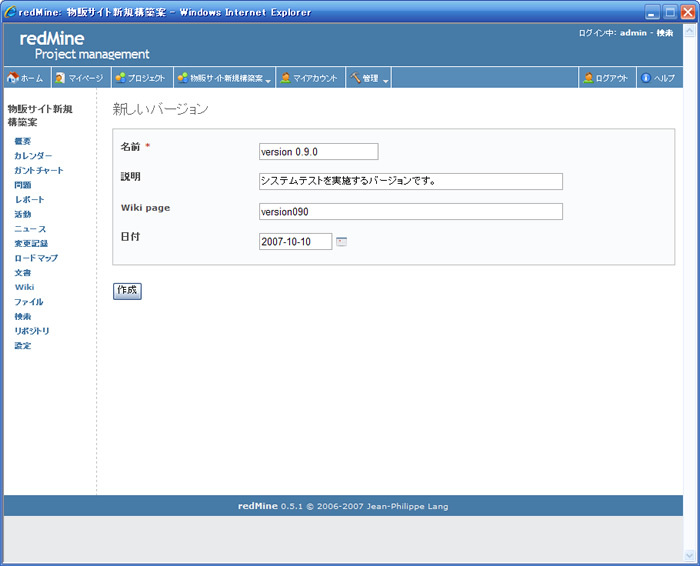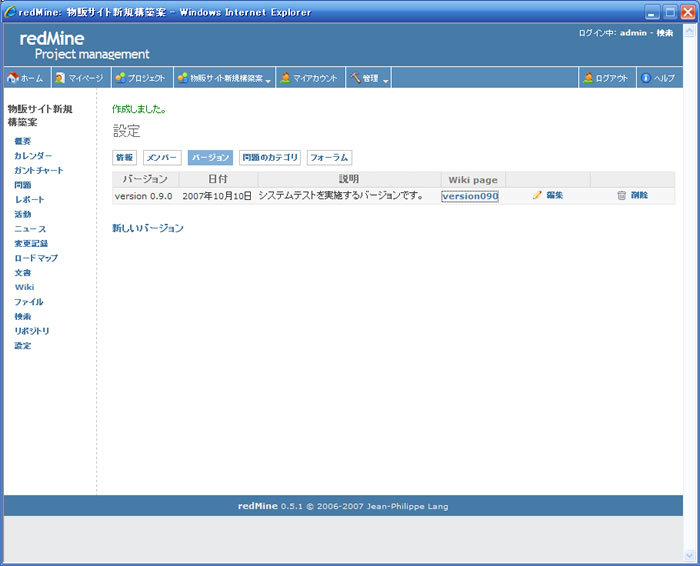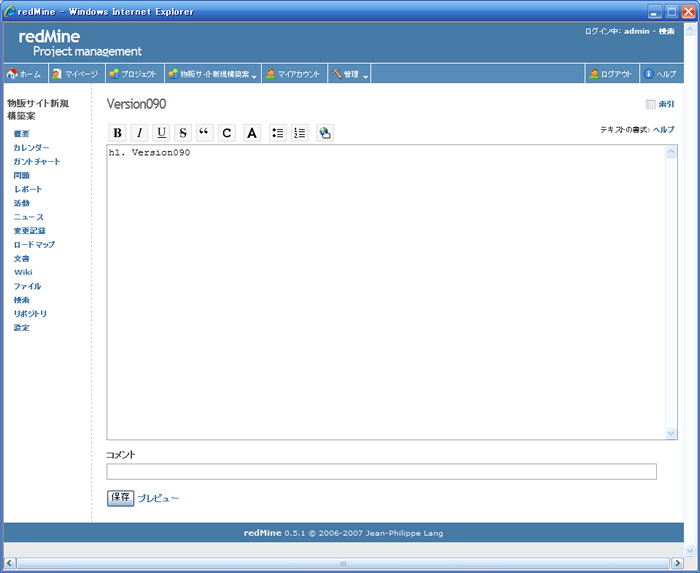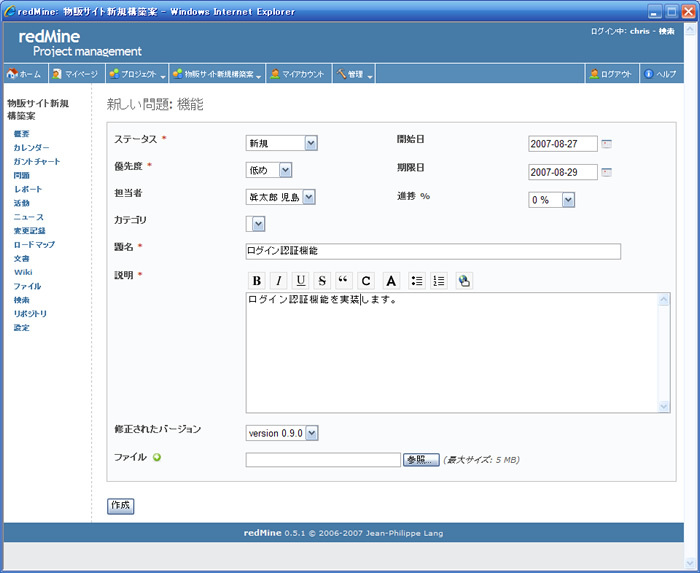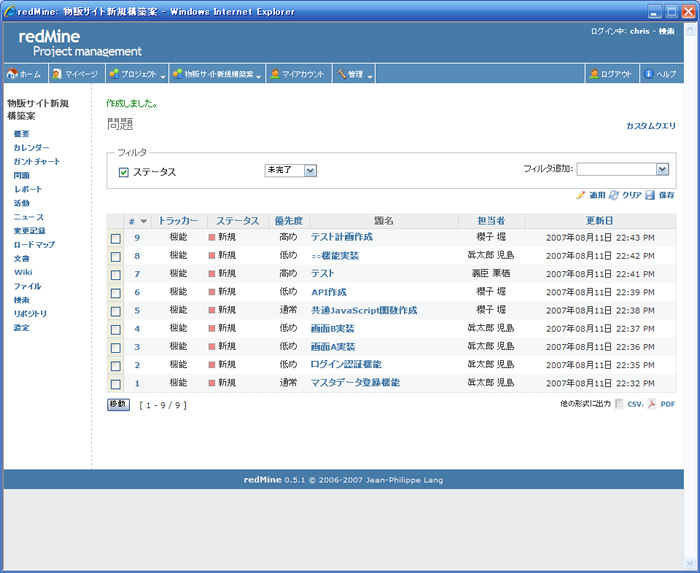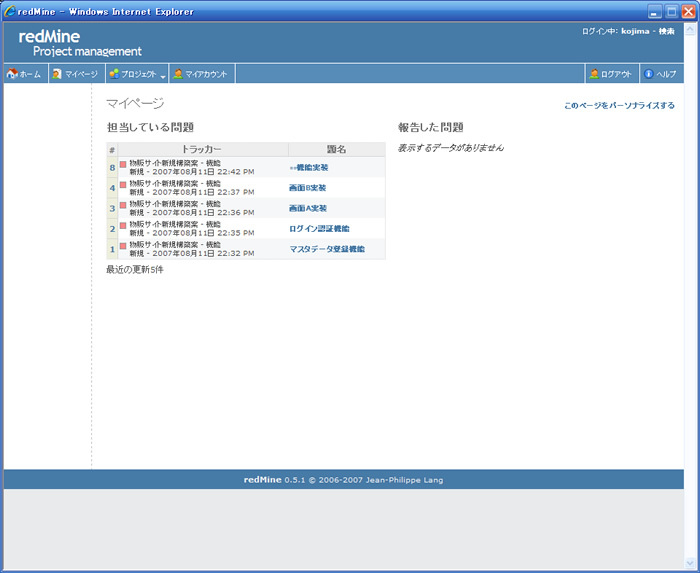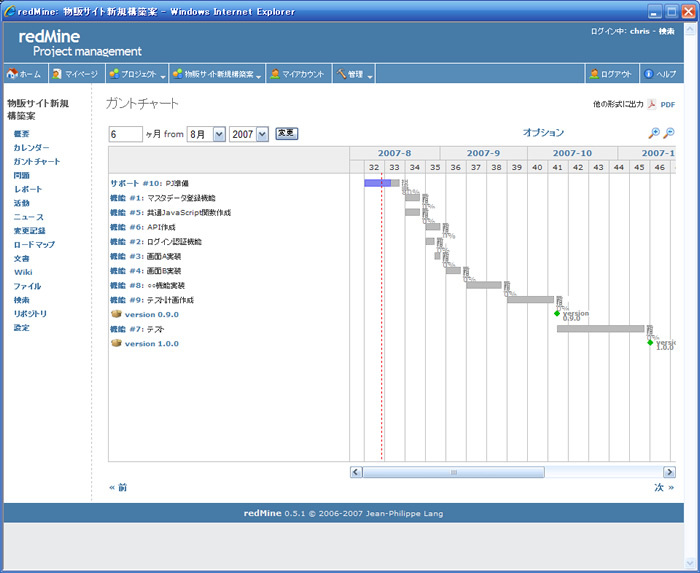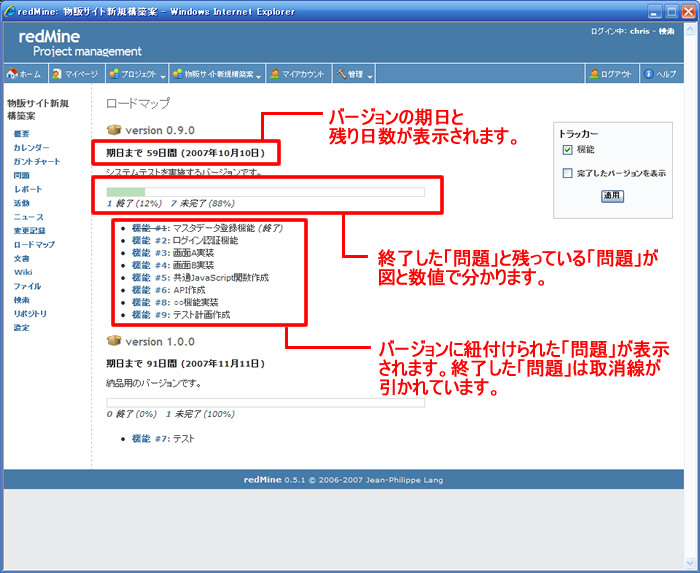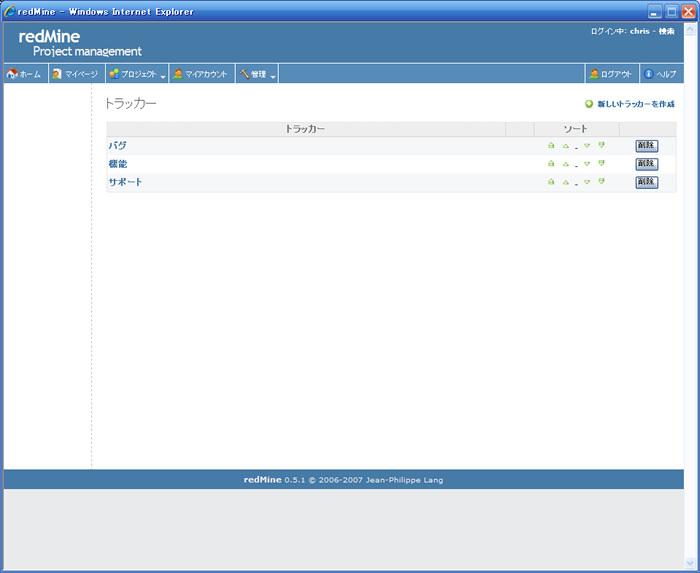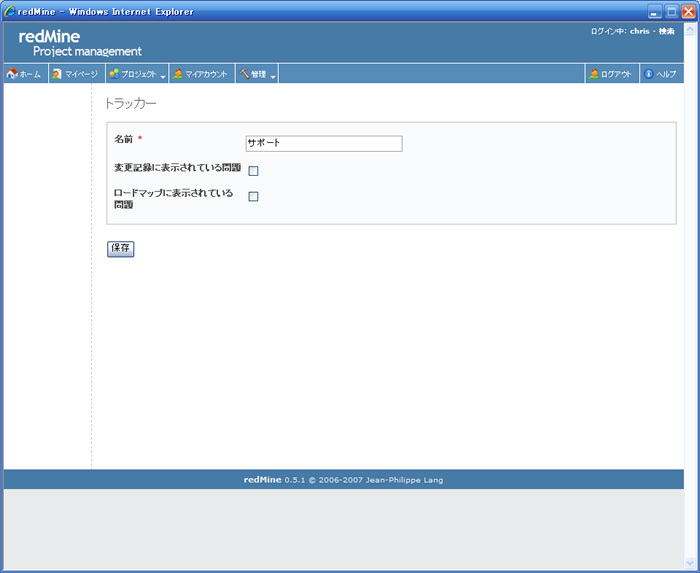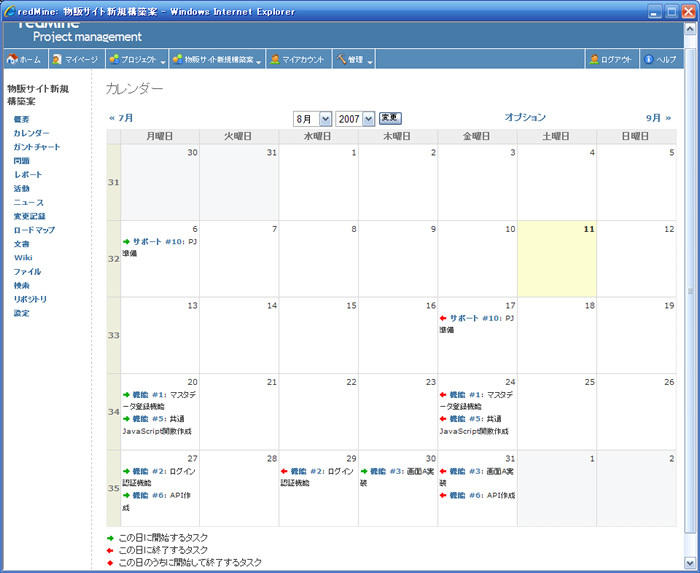前回までで、プロジェクト管理ツールredMineの環境構築、インストールを行いました。今回は、いよいよredMineの使い方の具体的な説明になります。
操作説明のために、画面の構成要素を次のように呼びます。
- トップメニュー:画面上部左右に並んでいるメニュー部分
- サイドメニュー:画面左側の縦に並んでいるメニュー部分
- コンテンツエリア:画面中央のコンテンツが表示される部分
操作説明のため、画面構成要素を赤字のように呼ぶ
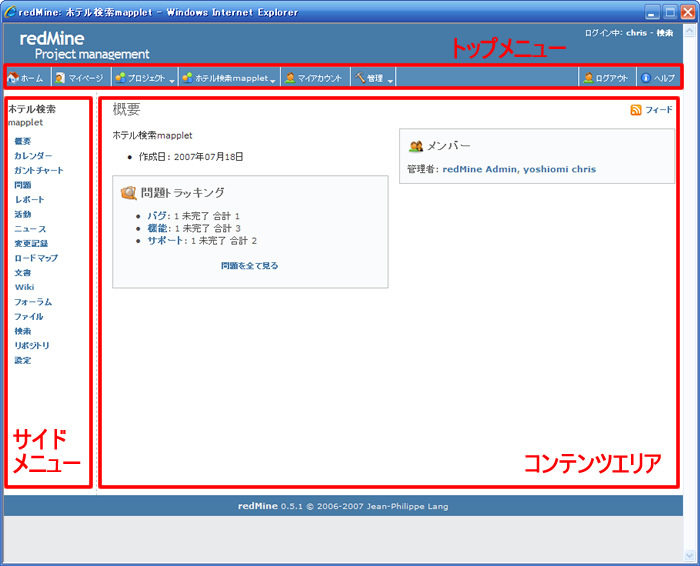
ユーザ登録
さて、redMineを利用するチームとして、次のようなチーム構成を想定してみます。
- プロジェクト「物販サイト新規構築案件」
- リーダ 栗栖義臣(redMine管理者)
- メンバA 児島眞太郎
- メンバB 堀櫻子
最初にredMineを利用するユーザを登録します。
redMineにadminユーザでログインします(管理者権限のあるユーザであれば誰でもかまいません)。ログイン後、トップメニューで「管理」→「ユーザ」→「新しく作成」を選択すると、ユーザの登録画面が表示されます。
新しいユーザを登録する
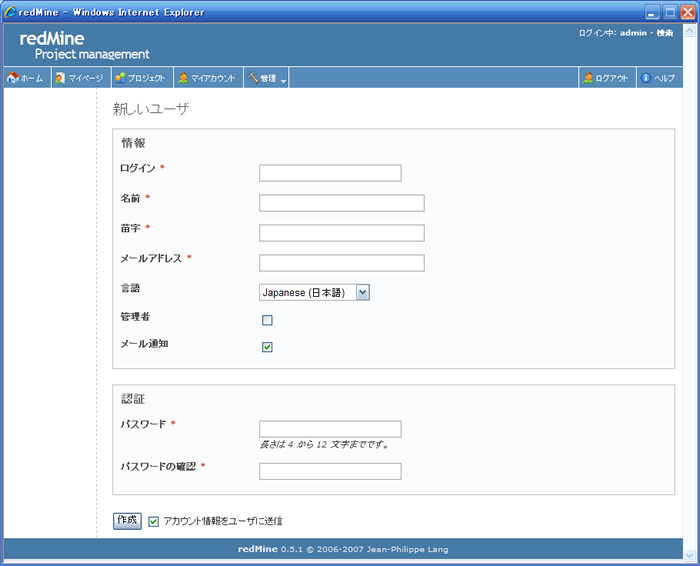
画面の項目の説明は以下の通りです。
- ログイン:ログインID
- 名前:ユーザの名前
- 苗字:ユーザの名字
- メールアドレス:ユーザのメールアドレス(メール通知設定時の送信先になります)
- 言語:ユーザでログインしたときの表示言語
- 管理者:redMineサイト全体の管理者権限の有無
- メール通知:メール通知実行の有無
- パスワード/パスワードの確認:ユーザのパスワード
ここで、名前と苗字をそのまま入力すると、サイト全体で名、姓の順に表示されてしまいます。つまり、「栗栖義臣」は、「義臣 栗栖」と表示されます。気にならなければそのまま登録しても良いですし、気になるようであれば姓と名を入れ替えて登録しましょう[1](※2)。
ユーザを登録すると、ユーザ一覧へ遷移します。ユーザ一覧の右上にも「新しいユーザ」というリンクがあり、ここから新規ユーザ登録画面へ遷移することができます。
今回の利用者を登録した結果が次の図です。これでユーザ登録は完了です。
ユーザを登録した結果のユーザ一覧画面
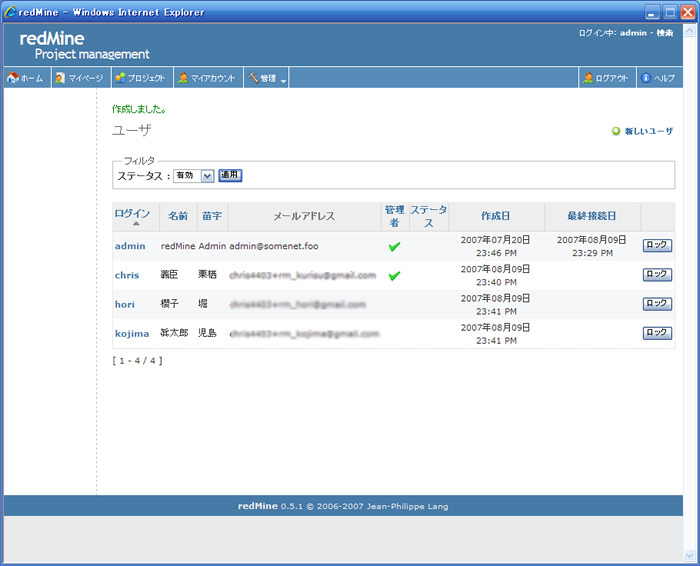
プロジェクト登録
ユーザ登録に続いて、プロジェクトを登録します。
トップメニューで、「プロジェクト」→「新しく作成」を選択するとプロジェクトの登録画面が表示されます。
プロジェクトを登録する
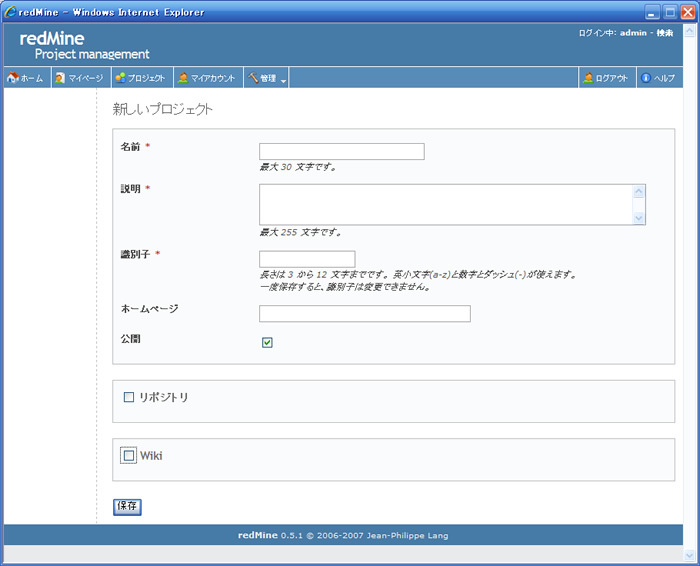
項目の説明は以下の通りです。
- 名前:プロジェクトの名称です。
- 親プロジェクト名:親プロジェクトが存在する場合、プルダウンで親プロジェクトを選択します。
- 説明:プロジェクトのホームページで表示されるプロジェクト概要です。
- 識別子:redMineの内部的な識別子です。一意である必要があり、一度登録したら変更できません。
- ホームページ:プロジェクトの概要ページにリンクが表示されます。Webサイトの運用案件などで利用するときは、当該サイトのアドレスを登録しておくと良いです。適切なアドレスがなければ、何も入力しなくてもかまいません。
- 公開:チェックボックスをオンにすると、すべてのユーザが内容を閲覧できます。オフにするとプロジェクトメンバーがそれぞれの役割に従って内容を閲覧できます。
- リポジトリ:SubversionやCVSのリポジトリを登録します。
- wiki:wikiを利用する場合は、チェックボックスをONにし、表示されるテキストボックスにwikiのtopページとなるページ名称を指定します(例:main)。
「保存」を押下すると、プロジェクト一覧画面へ遷移します。これでプロジェクトが登録できました。
プロジェクトを登録した結果のプロジェクト一覧画面
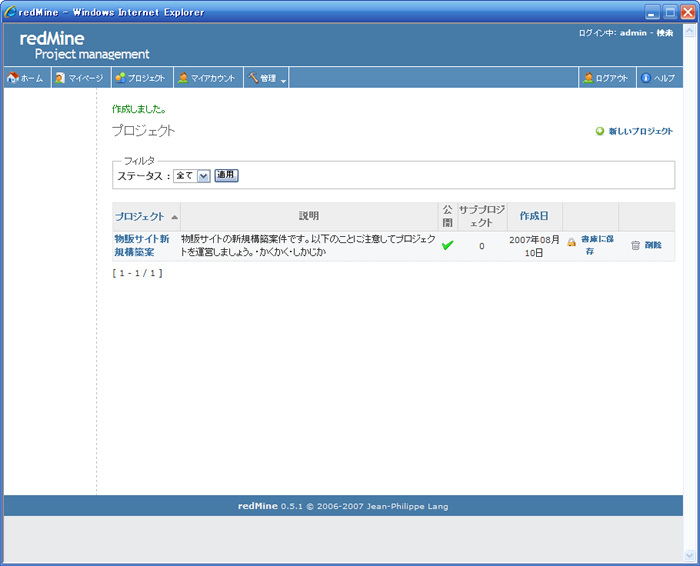
プロジェクトのメンバー登録
次に、先ほど登録したユーザを、このプロジェクトのメンバーとして登録します。
一覧の中のプロジェクト名称をクリックすると、プロジェクトの設定画面が表示されます。コンテンツエリア上部に新規登録の画面にはなかった「情報」「メンバー」「バージョン」「問題のカテゴリ」「フォーラム」というメニューが表示されています。
設定画面上部にメニューが追加されて表示される
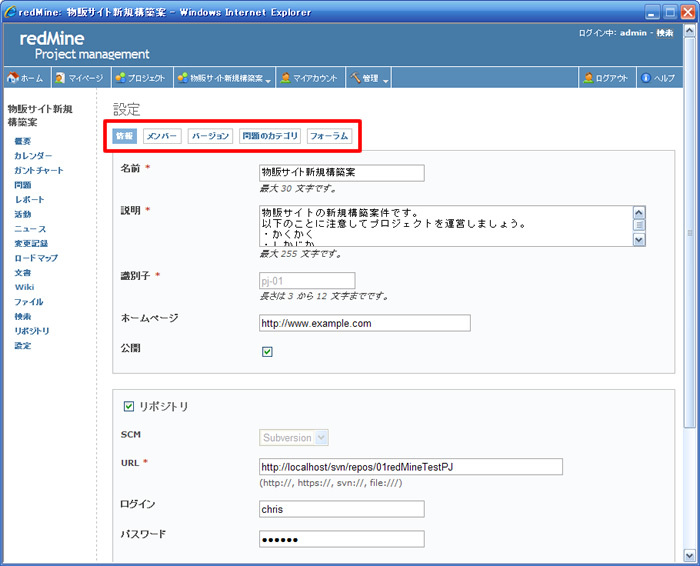
プロジェクトへメンバーを登録するので、「メンバー」をクリックしましょう。プロジェクトへのメンバー追加画面が表示されます。
プロジェクトメンバーにロールを紐付けてプロジェクトメンバーとして登録する
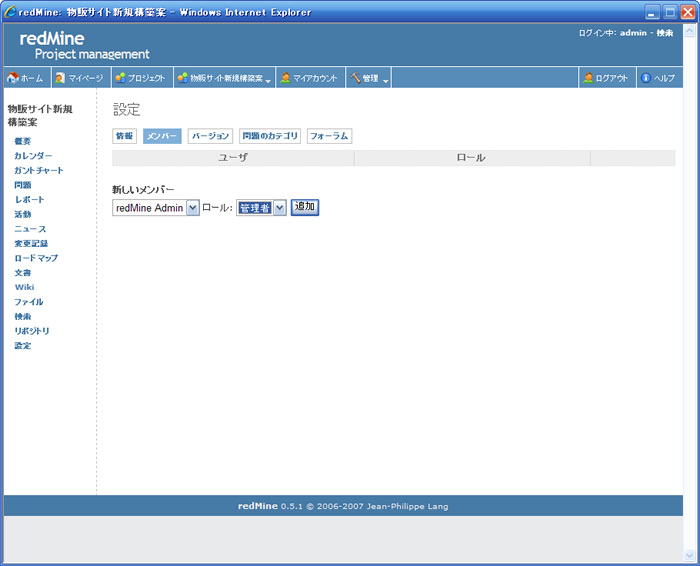
プルダウンで、メンバーとそのロール(権限)を選択して、追加ボタンを押下します。
ロール・プルダウンの中身は、デフォルトで「管理者」「開発者」「報告者」となっています。この「ロール」の内容は、メニューバーの「管理」→「ロールと権限」で設定できます。
ロールの一覧画面
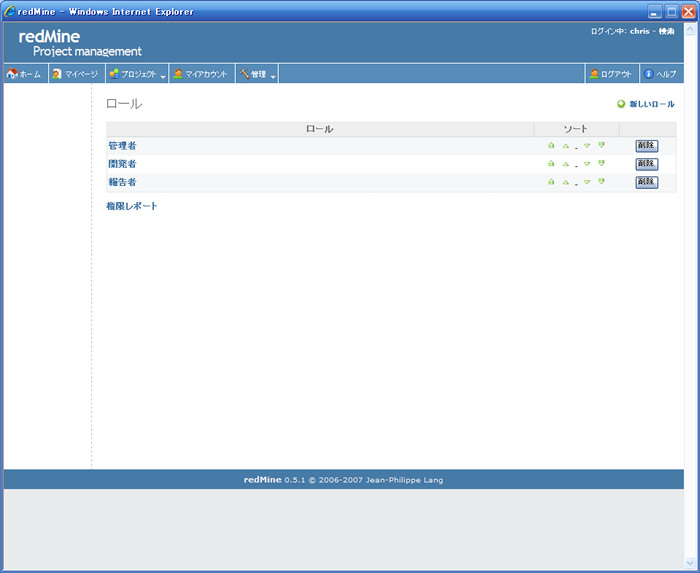
既存のロールの権限を編集したり、新しいロールを作成して、プロジェクトの内容に適したロールと権限を設定しましょう。
少人数のプロジェクトなら、ロールはそれほど気にしなくても良いとは思いますが、人数が増えてきた場合はしっかり管理するのが得策です。
すべてのロールと権限を見比べて設定したい場合は、ロール一覧画面下の「権限レポート」を利用すると、各ロールを比較しながら権限設定ができて便利です。
各ロールを比較しながら権限設定を行うときは権限レポートが便利
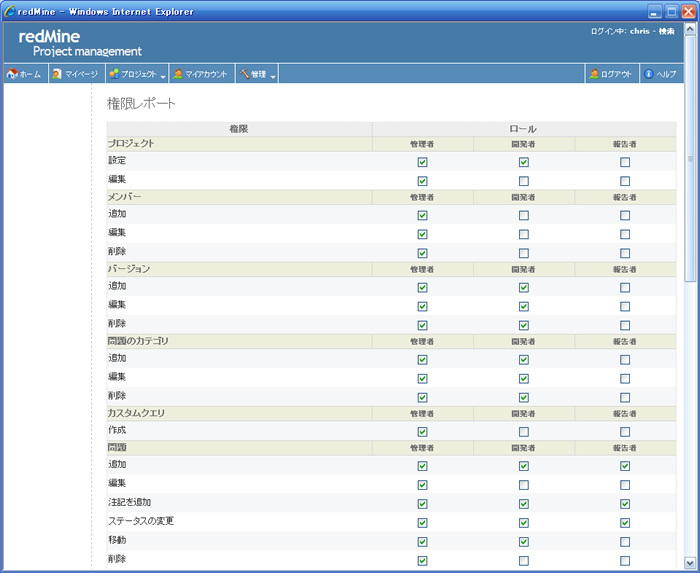
今回のプロジェクトのメンバーを登録すると、以下の図のようになります。
ユーザをプロジェクトメンバーとして登録した結果の一覧画面
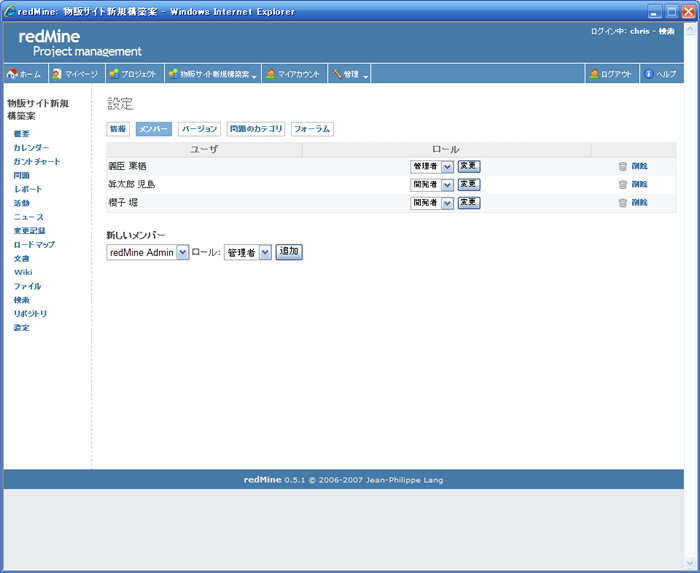
バージョンの登録
続いて「バージョン」を登録します。「バージョン」はマイルストンとして利用することができます。
例えば、「2007.09.10納品verion」や「version 1.0.0」のような名称をつけ、期日を設定します。
後に、作成する機能や、不具合、タスクなどを「問題」として登録しますが、これらをこのバージョンに紐付けることで、「あるマイルストンまでに、どれだけの作業を終わらせなければならないのか」「どれだけ作業が進捗しているのか」といったことを把握できます。
バージョンを登録する
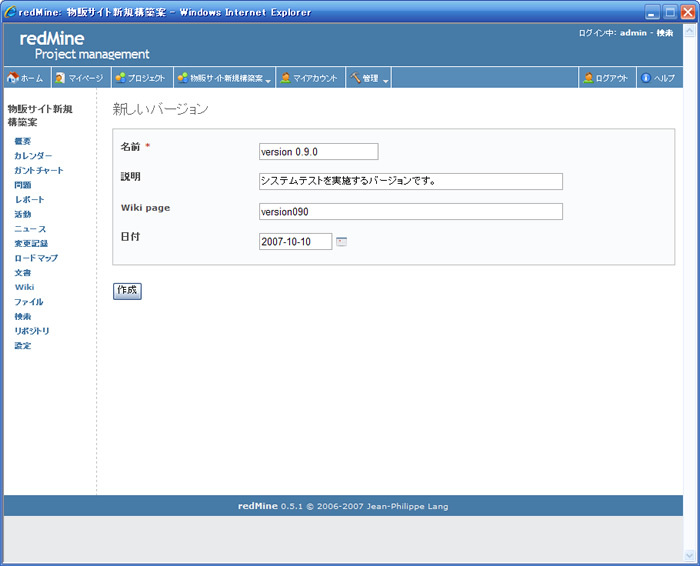 バージョンを登録した結果のバージョン一覧画面
バージョンを登録した結果のバージョン一覧画面
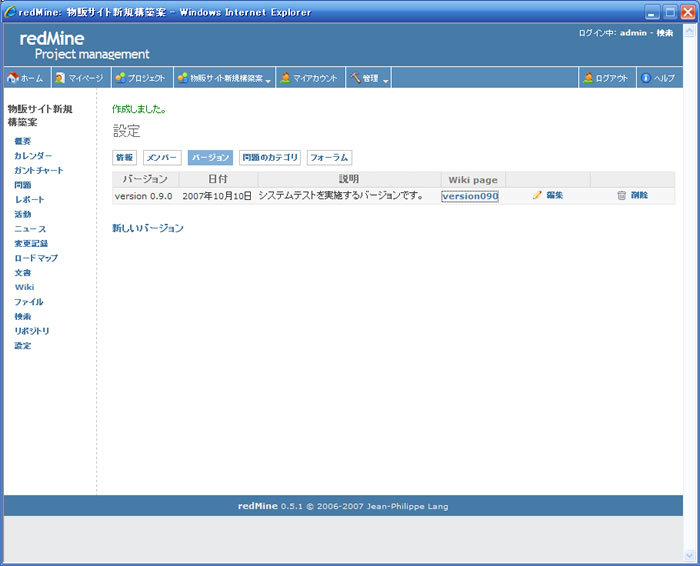
また、redMineでは各バージョンにwikiのページを紐付けることができるので、ここに共有すべき事項や、変更内容、特記事項、懸案事項などを記載していくと良いでしょう(wikiについては次回の連載で触れます)。
各バージョン毎にwikiのページを紐付けることが可能
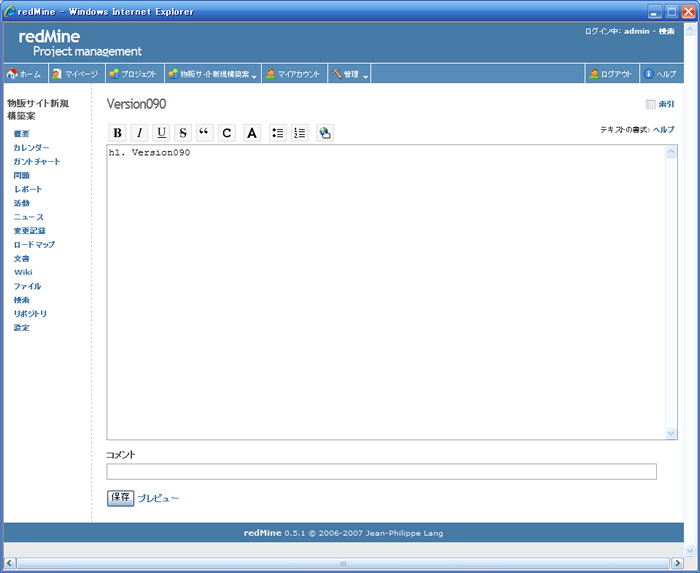
「問題」を登録
次に、プロジェクトへ「問題」を登録していきます。
redMine 上で「問題(Issue)」とは、不具合や機能、ユーザサポートなどのタスクのことを意味します。「問題」という響きから不具合だけを連想される方がいるかもしれませんが、ここでの「問題」とは不具合や、実装予定の機能、何かのタスクと言った作業単位と考えてください。
トップメニューで「プロジェクト」から「物販サイト新規構築」プロジェクトを選択すると、トップメニューにプロジェクト名称のメニューが表示されます。
そこから、 「新しい問題」→「機能」を選択します(今回は新規構築を想定しているので「機能」にしていますが、バグ報告なら「不具合」を、ユーザサポート等であれば「サポート」を選択します)。
「新しい問題:機能」を登録する画面が表示されるので、内容に応じて項目を埋めていきましょう。
「問題」を登録する
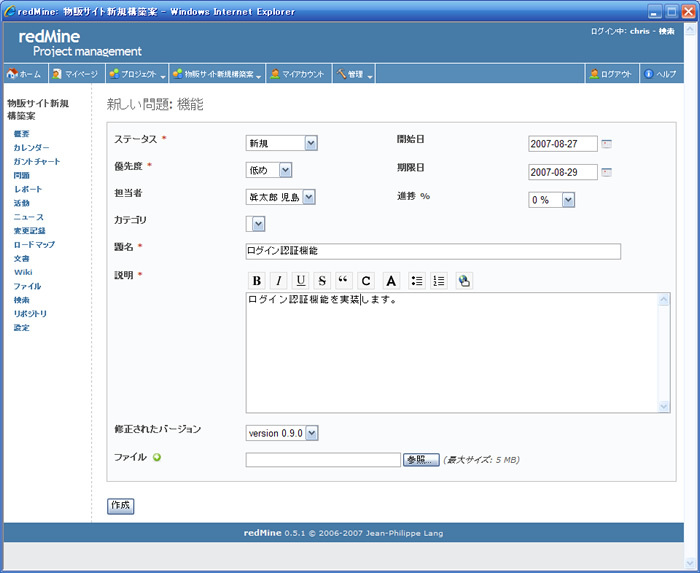
「問題」を「機能」として利用するとき、登録する粒度をどの程度にするか悩まれる方も多いと思います。
粒度が大きいと、進捗が把握しにくいですし、逆に小さいと「問題」の数が多くなり、管理しきれなくなります。この辺りのさじ加減は、チームで運用していく中で試行錯誤を繰り返して、適切なところを見つけてください。
それぞれ担当者を割り振って、いくつかの問題を登録すると以下の画像のようになります。
「問題」の一覧画面
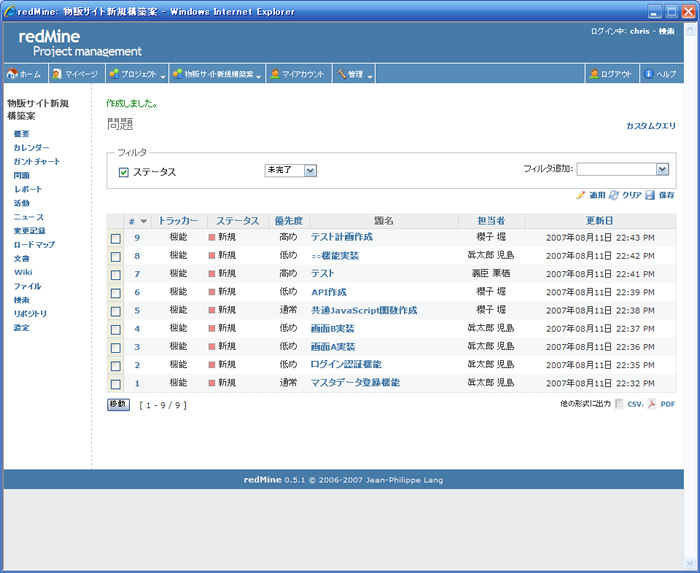
各担当者がそれぞれログインすると、マイページに自分が担当している「問題」や自分が報告(登録)した問題が表示されています。各ユーザは、ログイン後、マイページを見て自分の作業内容を把握します。
マイページ画面で自分の担当している問題を把握
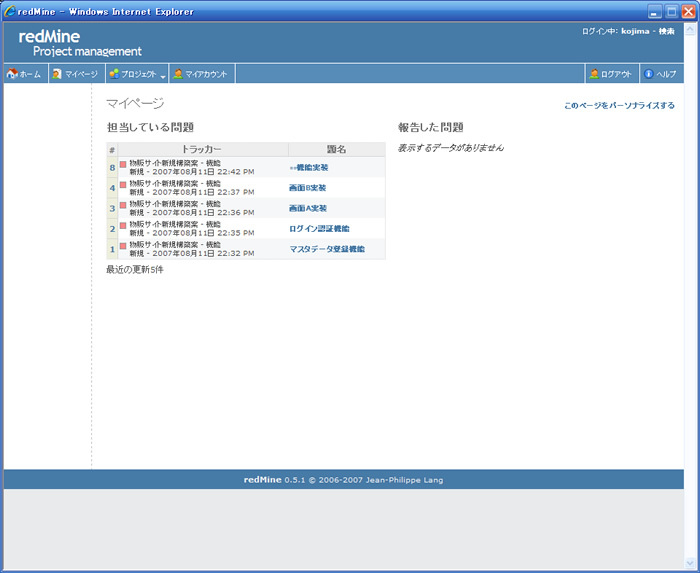
ガントチャート
サイドメニューのガントチャートをクリックすると、登録した「問題」がガントチャートになって表示されています。
ガントチャートには、「問題」と「バージョン」が表示されます。「問題」の着手日、「バージョン」の日付でソートされ、上から順に日付が若いものから並びます。
縦に伸びている赤い線が「本日」を示す線になります。この線と、各「問題」の進捗度を見比べて、全体としての進捗具合を見ることができます。
ガントチャートで進捗具合を把握
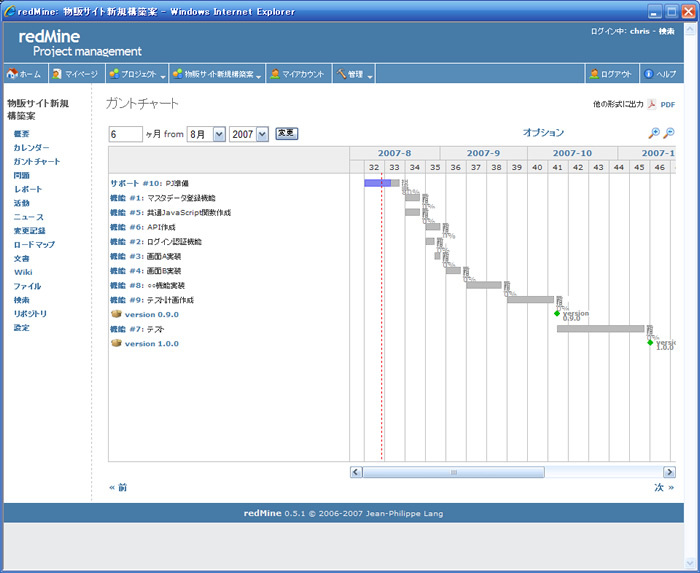
表示されている項目が多くて見にくい場合は、ガントチャート上の「オプション」をクリックして、表示される「問題」の種類を選択しましょう。
ロードマップ
サイドメニューのロードマップをクリックすると、各バージョン毎に紐付けられた「問題」の消化具合が分かります。
ロードマップで進捗具合を把握
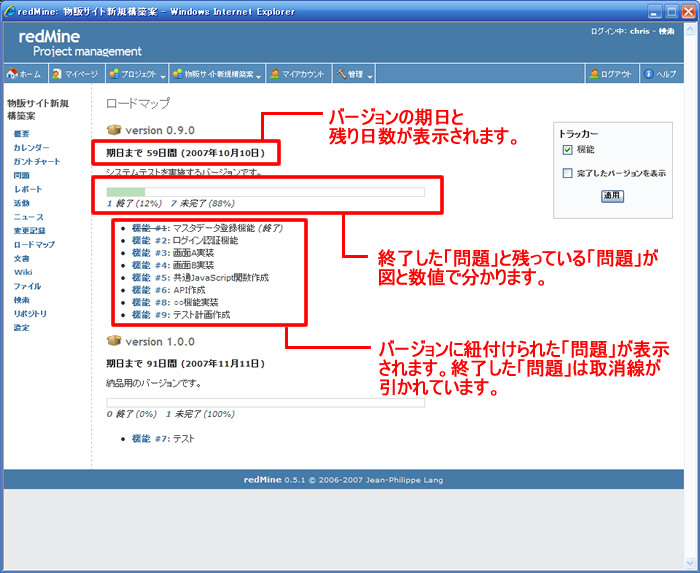
デフォルトの設定では、「機能」しかバージョンに紐付けられて表示されない設定になっています。これを変更したいときは、トップメニューの「管理」→「問題トラッキング」→「トラッカー」を選択します。これにより、トラッカー(「問題」の種類)の一覧が表示されます。
トラッカーの一覧画面
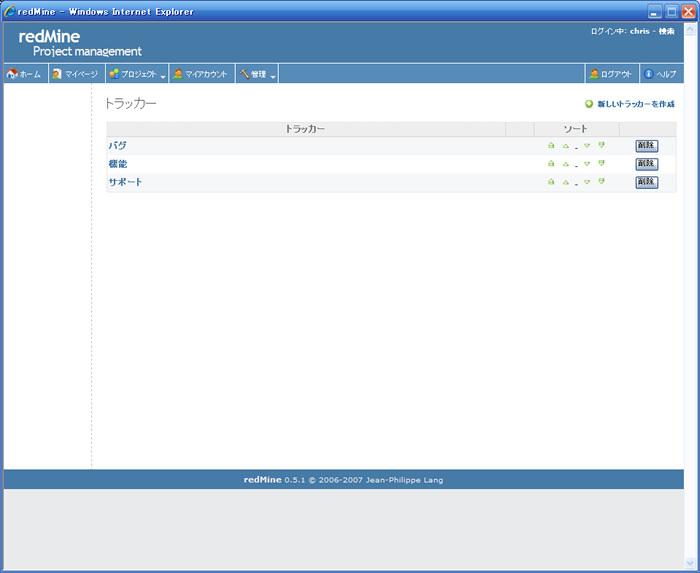
一覧から、マイルストン画面に表示したいトラッカーをクリックします。下記のような編集画面が表示されるので、「ロードマップに表示されている問題」のチェックボックスをONにしましょう。
トラッカーの名称や「変更記録」「ロードマップ」への表示/非表示を編集
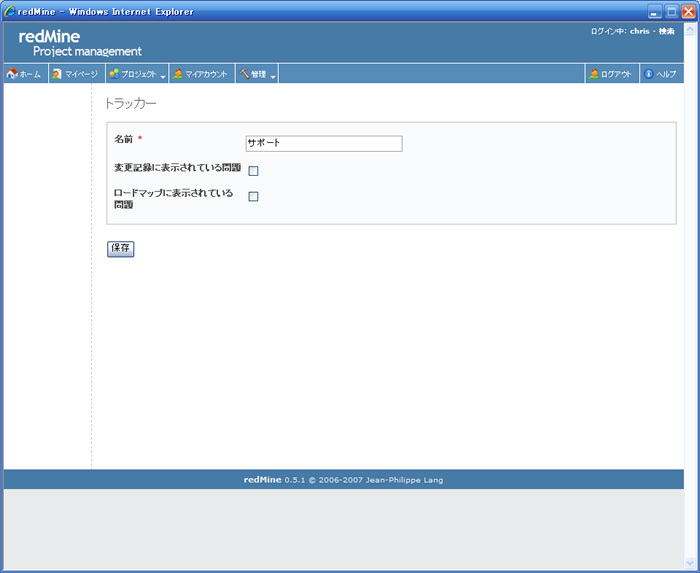
また、このトラッカーの一覧画面から、デフォルトのトラッカーの名称を変更したり、新しいトラッカーを追加したりできるので、使いやすいようにカスタマイズしましょう。
ただし、ここでの設定はredMine全体の設定となるので、複数のプロジェクトを管理している場合は注意が必要です。
カレンダー
サイドバーの「カレンダー」をクリックすると、登録した「問題」の着手予定日と終了予定日をカレンダー上に表示して見ることができます。
ガントチャートと機能が重複している面がありますが、カレンダーによる表示は、ある特定の日に「何が始まって」「何が終わるのか」を把握するのに適しています。
カレンダーで作業の開始/終了を把握
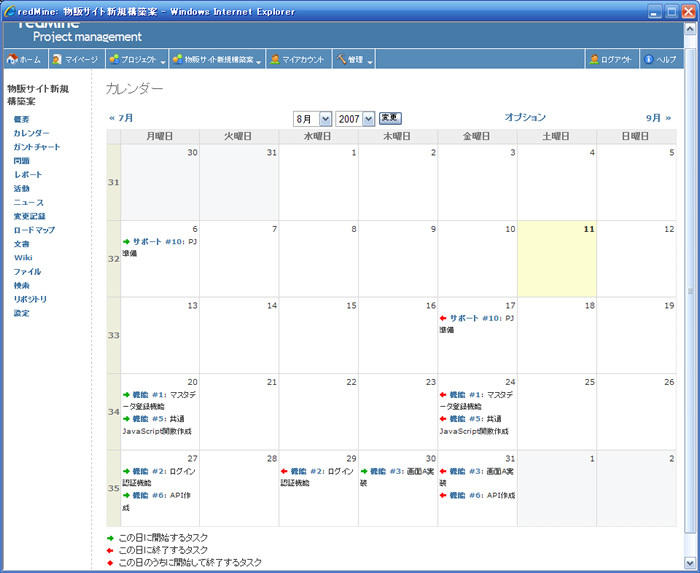
今回は、ユーザの登録から、プロジェクトの登録・設定、「問題」の登録とスケジュール/進捗を表示する3つのビュー(ガントチャート/ロードマップ/カレンダー)について解説しました。
次回は、登録した「問題」の進捗状況の変更(進捗率の編集/「問題」のクローズなど)やマイページ、wikiについて解説します。