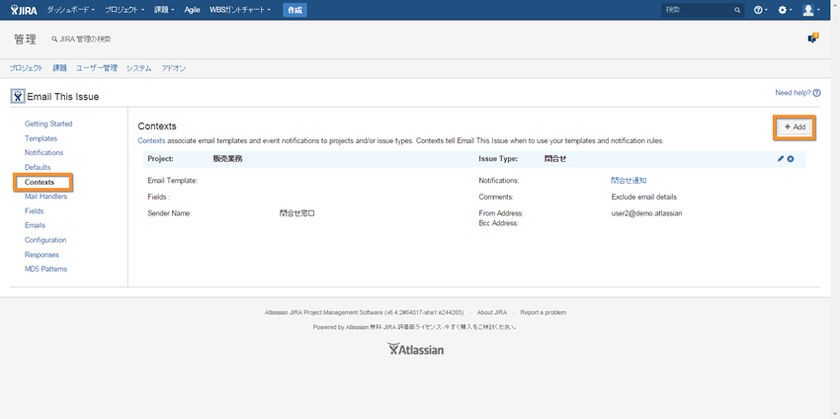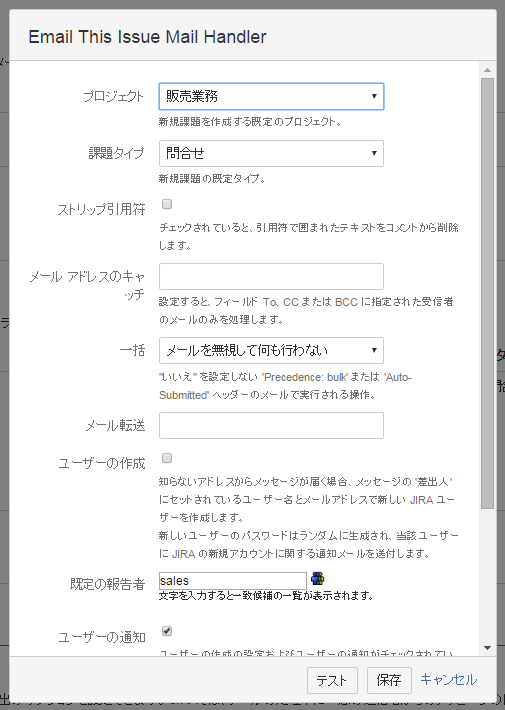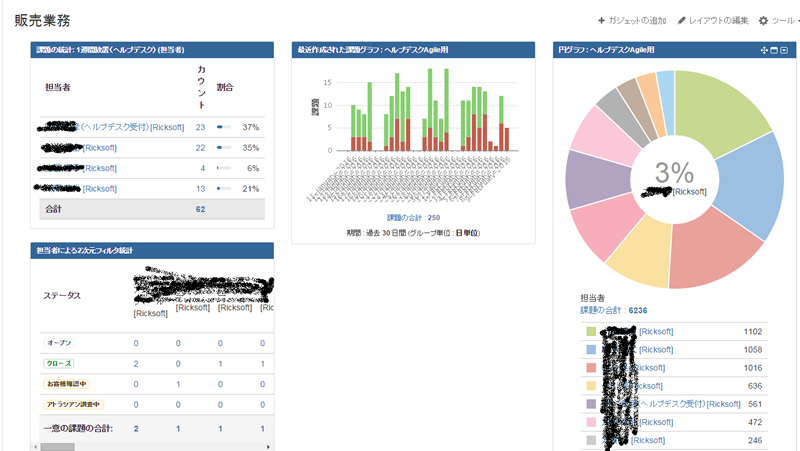設定概要
前編ではJIRAのアドオンである「Email This Issue」の特徴を知ってもらうことで、プロジェクト管理ツールに登録されていない関係者でも、メールでのコミュニケーションと同じやり取りでチケット管理のフローに加わってもらえることを説明しました。
ここからは実際の設定を見てみましょう。ここでは最小の設定で動作するようにしているので、お好みに合わせて変更してください。
ユーザ、プロジェクト、カスタムフィールドを用意する
まずは依頼者とメールでやりとりするため、「JIRA管理」>「ユーザー管理」>「ユーザー」からユーザをJIRAへ追加します。このユーザ(ここでは「セールス」とします)を、メールから作成されたチケットの暫定の担当者、報告者として利用します。
次に、依頼者からの作業依頼を受け付けてチケットを登録するプロジェクトを作成します。ここでは「プロジェクトタイプ」として“JIRA規定スキーム”を選択し、「名前」を“販売業務”、「キー」を“SALES”とします。プロジェクトリーダーには先ほど登録したユーザ「セールス」を指定し、規定の担当者とします。
さらに、JIRAから依頼者へメールで返答するため、送信元メールアドレス(From:、Cc:)を登録するカスタムフィールドを作成します(図1)。送信元メールアドレスは対象のチケットへ登録されます。
図1 カスタムフィールドの作成

「Email This Issue」アドオンには、担当者がチケットに添付されたファイルの中から指定したものだけを依頼者へ送るための便利なカスタムフィールドである、“Issue Attachment Selector Field”が用意されています。このフィールドを「フィールドタイプ」に追加しておくと、メールの添付ファイルの容量を気にする必要がなくなり、無駄なファイルのやりとりもなくなるので便利です。
「Email This Issue」の設定
ここからようやく、「Email This Issue」の設定です。インストールするには「JIRA管理」>「アドオン」>「Find new add-ons」から“Email This Issue”と検索します。評価目的なら“無料トライアル”が利用できます。
インストール後、「JIRA管理」>「アドオン」>「JIRA EMAIL THIS ISSUE」>「Configuration」から設定を開始します。
メール通知の設定
まず、依頼者へのメール通知に関するイベントを設定します。「Add」ボタンからテンプレートを追加し、そのテンプレートに対してイベントを登録します。ここでは「問合せ通知」というテンプレートを追加し、依頼者に自動応答したり返答したりするためのイベントを登録します。「Recipients(To:)」は先ほど登録したカスタムフィールドの“問合せメール(From:)”、「Copy recipients(Cc:)」は“問合せメール(Cc:)”とし、「Email Settings」には送信するメールのフォーマットとして、"Text email"を選択します。
プロジェクトとメール通知の関連付け
アドオンには、メール通知をプロジェクトや課題タイプといった条件と関連付けるための「Contexts」という設定が用意されています(図2)。「Add」ボタンによって追加可能で、「Notifications」に登録済みのメール通知、「Sender Name」に送信者の名前、「From Address」に依頼者へのメールの送信元メールアドレスを指定します。
図2 「販売業務」に「問合せ通知」を関連付ける
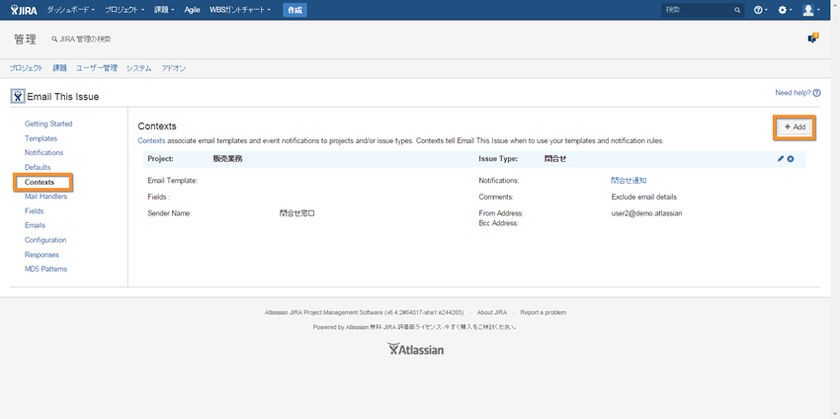
受信したメールからのチケット作成設定
「Mail Handlers」では、受信したメールからチケットを作成する先となるプロジェクトや課題タイプを指定します。具体的には、依頼者から受信したメールの処理方式や、チケットを作成した際の自動応答を設定できます。
新しくハンドラーを作成し、「Project」は“販売業務”、「Issue Type」は“問合せ”、「Email Processing Strategy」は“Create or Comment Issues (Supports Split Regex)”とします。
送信メールサーバの設定
依頼者への回答をメールで送信するために、「JIRA管理」>「システム」>「送信メール」からSMTPメールサーバを設定します。各項目を設定し、「Test Connection」で接続が成功することを確認してください。
受信メールサーバとメールハンドラーの設定
作業の依頼をメールで受信するために、「JIRA管理」>「システム」>「受信メール」からPOP/IMAPメールサーバを設定します。送信メールサーバの設定と同様に各項目を設定し、テスト接続が成功することを確認します。依頼者には、作業を依頼するメールをPOP/IMAPメールサーバに指定したアドレスへ送信してもらうことになります。
続けて、同じ画面にある「受信メール ハンドラーの追加」から「Email This Issue Mail Handler」を選択して追加します。
「プロジェクト」に“販売業務”、「課題タイプ」に“問合せ”、「規定の報告者」に最初に登録しておいたユーザを指定します(図3)。「ユーザーの作成」は、メールの送信者がJIRAに登録されていないユーザのメールアドレスだった場合に、自動的にユーザを登録してしまうオプションなので、チェックを入れないでください。
図3 「Email This Issue Mail Handler」の追加
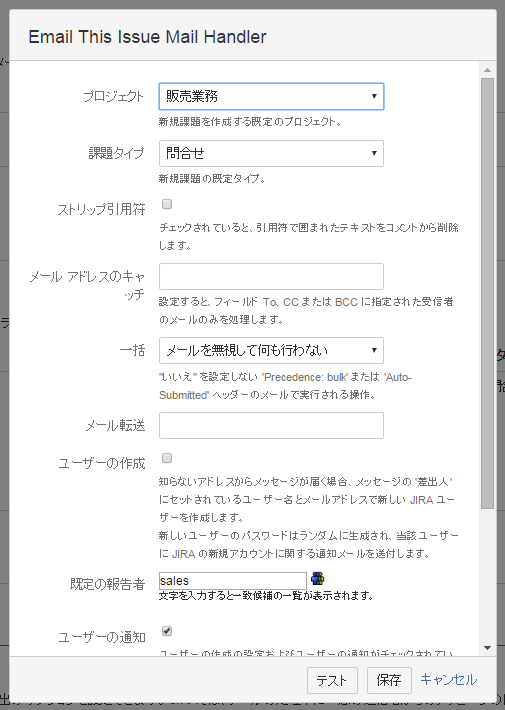
実際に利用してみる
設定が完了したら、実際に利用してみましょう。依頼者として、作業を依頼するメールをPOP/IMAPメールサーバに指定したアドレスへ送信します。JIRAがメールを受信すると自動でチケットが作成され、要約としてメール件名や送信元メールアドレスといった情報が登録されます。依頼者がJIRAにユーザ登録されている場合は、チケットの報告者として割り当てられます。受け取ったらすぐに検知できるように、JIRAの通知スキームやHipChatのルームへの通知を設定しておくとよいでしょう。あとは、タスクの優先度や担当者を割り当て、作業をこなし、終わったらステータスをクローズしていくことになります。
担当者がチケットへコメントすると、メールを通じて依頼者と情報共有ができます。また、依頼者は必要に応じてメールに返信することで、チケットのコメントを通じて担当者へ情報発信できます。これにより、それぞれが作業に集中できるのです。
改善
メールを中心にタスク管理を行っていると、タスク内容を確認するたびに該当メールをスレッドから探し出したり、最後までフォローできていたかスレッドを追って確認したりする必要があります。1日数千通のメールが来るような状況では必要なスレッドを見つけ出すだけでもかなりの時間を要し、膨らみ続けるメールボックスによって作業の効率は悪くなる一方です。
JIRAの場合、タスクはすべてチケットとして登録し、その後は進捗に応じてステータスや担当者を変更していきます。これだけで、プロジェクト、チーム、人ごとに、現在抱えているタスクや状況を、JIRAの優れた検索やガジェットによってリアルタイムに追うことができ、プロジェクトや会社全体で情報を共有できるようになります(図4)。
図4 プロジェクトなどの単位で課題やステータスを可視化できる
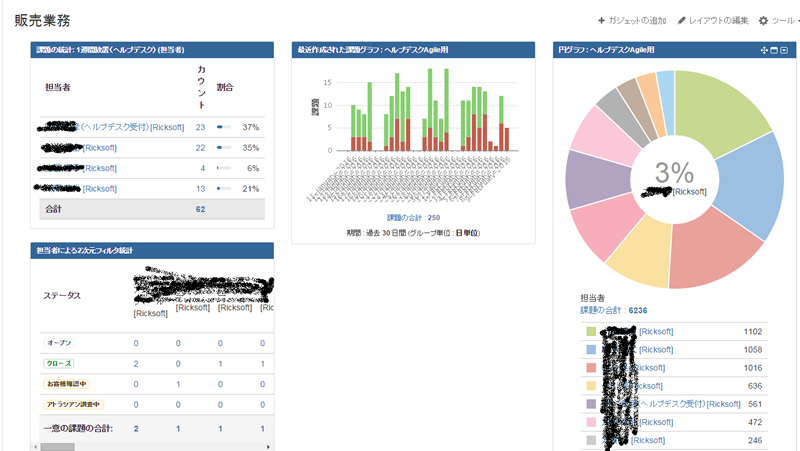
情報共有、可視化、意思疎通、これらがJIRAの利用による大きな改善ポイントとなります。
Atlassian Expertsの盾には
アジアパシフィック市場において
トップセラーを証す刻印が…

日本だけでなく、アジア圏でもアトラシアン製品販売のトップエキスパートであるリックソフトのWebサイトでは、各アトラシアン製品の体験版を提供しているほか、アトラシアン製品専用のコミュニティも運営しています。まずはアクセスしてみては!
- リックソフトJIRAデモ環境
- https://www.ricksoft.jp/demo/