ここまでの連載で、
はじめに
実は、
- Windows PCへのTestLinkのインストール
Webアプリケーションに不慣れな方を対象にして、
ローカルのWindows PCにTestLinkをインストールしてみます。ここでは、 「All In One TestLink」 というWindows用の簡易インストールパッケージを使用します。TestLinkに興味のある方は、 まずこちらでお試しいただくと良いでしょう。 - LinuxサーバへのTestLinkのインストール
Linuxサーバ上で、
ApacheやPHP、 MySQLなどをご自分で設定できる方を対象としてます。こちらでは、 TestLinkのソースコードが圧縮されている配布パッケージを使用します。また、 インターネット上に公開されているサーバにインストールすれば、 複数の拠点間で情報共有を行うこともできるでしょう。
なお、
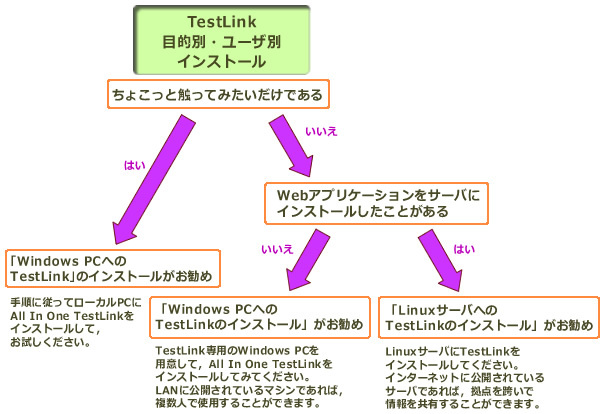
Windows PCへのTestLinkのインストール
概要
こちらのインストールパターンでは、
準備
- OS:Windows
Windows XPが推奨です。ただし、同梱されている簡易WebサーバXampp Liteが動作すれば問題ありません。XamppLiteは以下のOSで動作が確認されています。
Win98Se: only apache/mysql support
Windows 2000 (w2k): all servers okay
Windows Server 2003 R2: all servers okay
Windows XP Service Pack 2: all servers okay
VISTA Ultimate: all servers okay- ハードウェア要件
ディスクの空き:250Mバイト以上
- ※ ハードディスクドライブだけでなくUSBメモリドライブにもインストール可能です。
- ソフトウェア要件
すでにWebサーバ(Apache、 IIS) やMySQLがインストールしてある場合は、 いったんサービスを停止 (もしくはアンインストール) する必要があります。お使いのPCにApache、 MySQLのWindows版、 もしくはTrac Lightning等のアプリケーションがすでにインストールされている場合がこれに該当します。
インストール
それでは実際にインストールしてみましょう。
1. 「All In One TestLink」のダウンロード
SourceForge.
2. ダウンロードしたパッケージを解凍
ダウンロードファイルは自己解凍形式のEXEファイルになっています。これをダブルクリックすると解凍が始まります。ここで、
- ※ ドライブのルートフォルダであれば
「C:\」 でなくても構いません。つまり、 「D:\」 などでも良いですが、 「C:\xxxxx\」 などのディレクトリではだめだということになります。以下では 「C:\」 に解凍したとして説明をしていますので、 解凍先のドライブ名にあわせて適宜読み替えるようにお願いします。
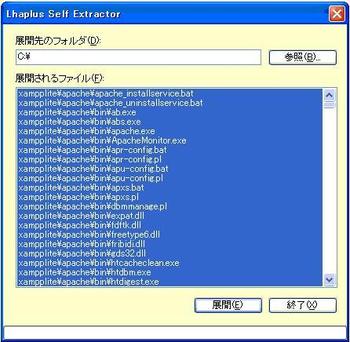
3. 簡易Webサーバを起動
エクスプローラでフォルダ
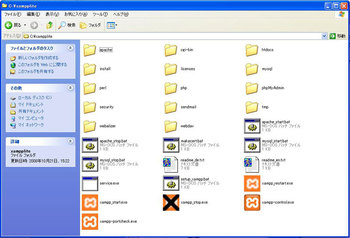
4. WebブラウザからTestLinkを起動
Webブラウザを起動しhttp://にアクセスします。図4のような画面が出ればインストール成功です。
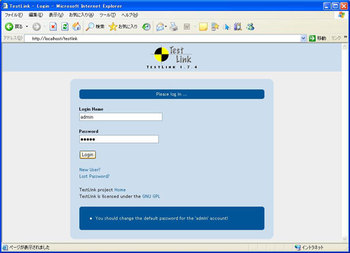
うまく動かない時は…
以前JaSST '08 KansaiでTestLinkのワークショップを行った時には、
- 現象1.localhostと入力してもアクセスできない
- 原因:PCの設定などでlocalhostの名前解決ができないことがあります。
- 対策:
http://をブラウザで開いてみてください。127. 0.0. 1/ testlink - 現象2.Xampp Liteが起動時にエラーになる
- 原因:常駐ソフトがすでに80番ポートを使用してしているため、
Xammp Liteがエラーになることがあります。 - 対策:常駐ソフトを終了してください。
- 現象3.ブラウザで
「404 Not Found」 とエラーが表示される - 原因:80番ポートがブロックされていることがあります。
- 対策:ウィルス対策ソフトとファイアウォールを一時終了してください。
- 現象4.Xammp Liteが起動しない
- 原因:フォルダの中に展開すると起動しません。
- 対策:展開先は必ず
「ドライブの直下」 にしてください。例: 「C:\」 「D:\」 など。
LinuxサーバへのTestLinkのインストール
概要
LinuxサーバにTestLinkをインストールします。以下では、
準備
TestLinkをインストールするのに必要なサーバの条件は以下の通りです。
- データベース
- MySQL 4.
1.x以上 (4. 0.xはUTF-8をサポートしていないため使用できません) - PostgresSQL ※
- PHP
- PHP 5.
x以上 (5. 2推奨) - Webサーバ
- Apache 1.
3.x、 2. x 以上 ※ - サーバ容量
- 100Mバイト程度
- ※ LinuxではなくWindowsサーバにインストールする場合は、
データベースとしてMicrosoft SQL Server、 WebサーバとしてIISを使用することもできますが、 今まであまり稼動例がないので注意が必要です。
インストール
1.TestLinkのダウンロード
SourceForge.
2.サーバへアップロード
サーバのシェルが使用できる場合は、
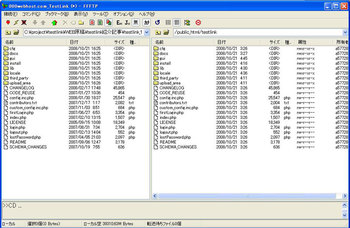
3.パーミッションの設定
以下のディレクトリに書き込み権限を付与します。
/public_
/public_
/public_
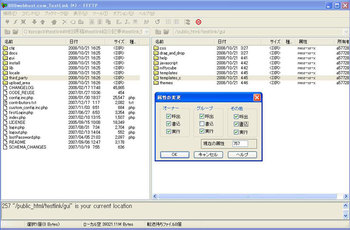
4.TestLinkのインストール開始
TestLinkのURL
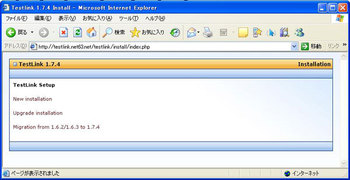
ここで、
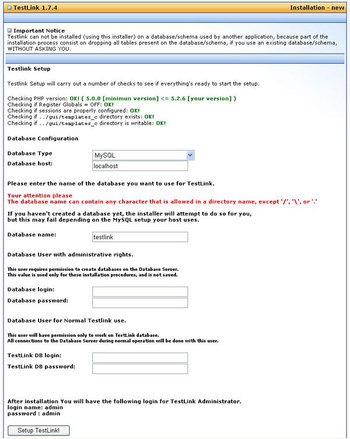
5.TestLink用のデータベースの設定
データベースの情報を入力します。
Database name:データベース名 ←②
Database login:データベースのログイン用ユーザ名 ←③
Database password:データベースのログインパスワード ←④
TestLink DB login:TestLink用データベースへのログイン用ユーザ名 ※
TestLink DB password:TestLink用データベースへのログインパスワード ※
- ※ TestLinkのインストーラやインストールマニュアルは、
管理者権限を持っているデータベースを使用することを前提に作られています。ただし、 手動でデータベース用のユーザを作成すれば、 管理者権限がなくてもインストールすることができます。 - 管理者権限がある場合は、
「Database login」、 「Database password」 に"root"など管理者権限があるアカウント名とパスワードを、 「TestLink DB login」、 「TestLinkDB password」 に任意のアカウント名とパスワードを入力してください。後者のアカウントがデータベースアクセス用に自動で作成されます。 - 管理者権限がない場合は、
事前にデータベースにアクセス可能なアカウントを作成しておく必要があります。 「Database login」、 「Database password」 および、 「TestLink DB login」、 「TestLink DB password」 の両方に、 「Database name」 で指定したデータベースにアクセス可能なアカウントを指定してください。この場合、 TestLinkのインストーラ上では 「Creating TestLink DB User - Failed!」 というメッセージが表示されますが、 TestLinkを使用する上では支障がありません。
設定後
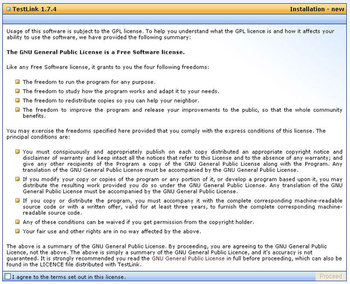
6.ライセンス条項の確認
画面左下の
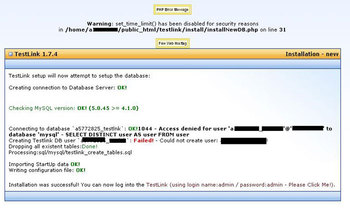
画面右下の以下をクリックします。
「TestLink (using login name:admin / password:admin - Please Click Me!). 」
図15の画面になればインストール成功です。
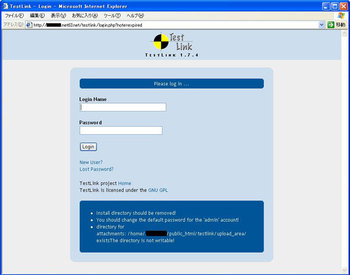
7.インストール後の作業
Login Nameに
「You should change the default password for the 'admin' account! 」
さらに
「Install directory should be removed! 」
これでインストールは終了です。
その他のインストール方法
上記のインストールパターン以外でもTestLinkをインストールすることができます。詳しくは
まず、
続いて、
また、
まとめ
今回は、
次回は、


