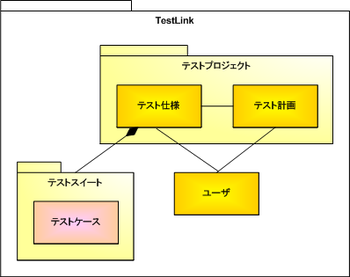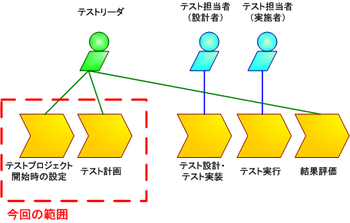前回からTestLinkの使用方法に焦点を当て、まずはインストールについてご紹介しました。ここまでできれば一安心ですので、TestLinkをどんどん使っていきましょう。今回以降はTestLink上での操作方法についてご説明していきます。
はじめに
まず、TestLinkを使い始めるにあたって、TestLinkの基本構造と作業例についてまとめておきましょう。
TestLinkのコンポーネント間の関係
TestLinkの中ではソフトウェアテストを管理するために、いくつかのコンポーネントが存在しています。TestLinkは以下の3つの基本コンポーネントから構成されています。
- テスト仕様
テスト仕様の下にテストケースを作成します。テスト仕様はテストスイートという単位で階層的に管理することができます。テストスイートの中にテストケースが格納されることになります。
- テスト計画
テストの実行に関わる情報はここに格納します。たとえば、テストの実行計画、テストアイテム(テスト対象)の設定、実行結果などはテスト計画の単位で保存されます。
- ユーザ
権限の設定やテスト実行の割り当てなどはユーザの単位で行います。
このうち、テスト仕様とテスト計画はテストプロジェクトごとに作成されます。ユーザはテストプロジェクトをまたいで使用することができます。これらのコンポーネントのもとにさまざまな情報が登録されます。
図1 TestLinkの基本構造
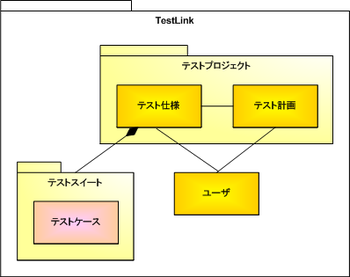
TestLinkでの作業例
あとはそれぞれのテストプロセスにあわせてTestLinkを使う事になると思います。この連載では、以下の手順でテストが進むとして解説を進めます。
- 1.テストプロジェクト開始時の設定
- 2.テスト計画
- 3.テスト設計・テスト実装
- 4.テスト実行
- 5.結果評価
各作業は、それを行うための権限が必要です。権限は役割に応じて各ユーザに割り当てられます。よって、TestLink上でのユーザ作成時に実際の職務に応じて役割を割り当てると良いでしょう(実際のユーザ作成作業については後述します)。
図2 TestLinkでの作業例と役割
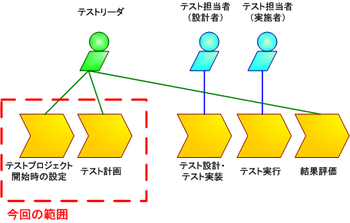
上記以外の順番でTestLinkを使うこともできます。たとえば、テスト設計・テスト実装を常に行って、テストデータベースのようなものを蓄えておいて、必要となったら、そのテストケースをテスト計画で実行するというような使い方もできます。このように、テスト計画とテスト仕様を分けて管理することができ、さまざまなテストプロセスに柔軟に対応できるというのもTestLinkの特徴です。
初回ログイン時の操作
TestLinkの初回のログイン時には、ちょっとした設定が必要となります。TestLinkの操作方法の説明に入る前に、ここで、その設定についてご説明します。まず、以下のユーザ名とパスワードを使用してTestLinkにログインします。
ユーザ名:admin
パスワード:admin
ログイン後、まずはじめに「admin」アカウントの設定をします。画面上位の [User Administration] ボタンをクリックすると、「Account Settings」という画面になります。ここで以下の設定を行います。
Email:TestLink管理者のEメールアドレスを入力してください。
Local:「Japanese」を選択してください。
ここで、一度 [Save] ボタンをクリックしてください。メニューが日本語になります。続いてパスワードの変更もおこないます。以下の情報を入力して、 [パスワード変更] ボタンをクリックします。
旧パスワード:admin
新パスワード:<新たなパスワード>
新パスワード(確認):<新たなパスワード>
この作業で、画面上部に表示されていたワーニングメッセージが表示されなくなったと思います。次回以降は、作業用のアカウントを作成して、そのユーザでログインするようにしましょう(作成方法は後ほど説明します)。
テストプロジェクト開始時の設定
それでは、テストプロジェクト開始時の設定をしていきましょう。ここでは、テストプロジェクトの作成とユーザ管理を行います。
テストプロジェクト作成
TestLinkをインストール直後にログインすると、テストプロジェクトの作成画面が表示されます。この画面にテストプロジェクトの基本情報を入力します。[作成]ボタンをクリックすれば完了です。
- 必須項目
- 名前:テストプロジェクトの名称です。開発プロジェクトの名称を入力すると良いでしょう。
- オプション項目
- 備考:プロジェクトの説明文です。
- 要件管理機能を使いますか?:「はい」を選択すると要件管理機能を使用することができるようになります。
なお、2つめ以降のテストプロジェクトを作成する場合は、ホーム画面左下の「テストプロジェクトの管理」の枠内にある [新規テストプロジェクトの作成] のリンクをたどることで、テストプロジェクトを作成することができます。
ユーザ管理
続いて、ユーザを作成します。ホーム画面上部にある [ユーザ管理] をクリックすると、「新規ユーザ」画面に移動します。ここで、以下の情報を入力し、 [追加] ボタンをクリックするととユーザを作成することができます。
- 必須項目
- ログイン名:ログインする時に使用するアカウント名です。
- 名:ユーザの本名です。こちらには名前を入力します。
- 姓:こちらには苗字を入力します。
- パスワード:ログイン時に使用するパスワードを設定します。後からユーザ自身が変更することができます。
- Eメール:ユーザのEメールアドレスを入力します。パスワードを再交付する時などに使用されます。
- 役割:権限に応じて役割を設定します。これにより、アクセス権限を設定することになります。
- 言語:使用する言語を選択します。この設定に応じて、メニューの言語が変更されます。
- オプション項目
- 有効:このチェックボックスにチェックを入れると、このユーザでログインをすることができるようになります。チェックが入っていないと、作成はされますがこのユーザでログインすることはできません。
なお、[役割の一覧] のタブから役割名をクリックすることで、各役割にどのような権限が割り当てられているのかを確認することができます。たとえば、"admin" は全ての操作を行うことができる、"test designer" はテストケースの作成はできるがテスト計画に関する作業はできないということになります。また、[新規役割] のタブから、オリジナルの役割を作成することもできます。これにより、柔軟なアクセス管理をすることができるでしょう。
テスト計画
テスト計画を作成します。テスト計画には以下のような項目を設定することができます。
- 1.テスト計画名と説明
- 2.計画内で実行するテストケース
- 3.テスト対象となる製品ビルド(テストアイテム)
- 4.テスト実行結果
この段階では1のみを設定します。各項目の詳細については、今後その項目を使用する時にあらためて紹介することにします。
ホーム画面から[テスト計画の管理]をたどり、[作成]ボタンをクリックします。その後、「新規テスト計画作成」が画面で以下の情報を入力します。
- 必須項目
- 名称:テスト計画の名前を入力します。
- オプション項目
- 概要:テスト計画の説明を入力します。
- 既にあるテスト計画から作成しますか?:「はい」を選択すると、既にあるテスト計画をコピーして、それをもとにテスト計画を編集することができます。初回作成時は「いいえ」を選択してください。
[作成] ボタンをクリックすると、テスト計画の作成が完了します。次回以降、このテスト計画に対して上記2-3の項目を登録していくことになります。
まとめ
今回は、TestLinkを使い始めるための準備作業についてご紹介しました。TestLinkのコンポーネント間の関連などを理解していただけたかと思います。なお、TestLink日本語化部会のWebページで「TestLinkユーザーズマニュアル」(html版、PDF版)も公開していますのでご参照ください。
次回は、テストケースの作成に焦点をあてていきたいと思います。