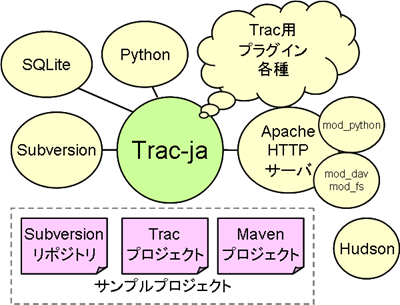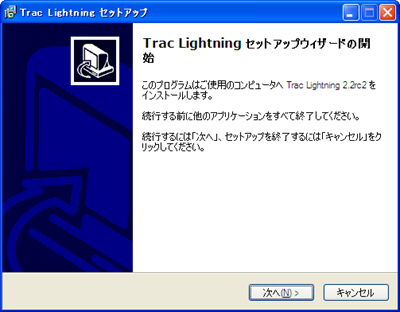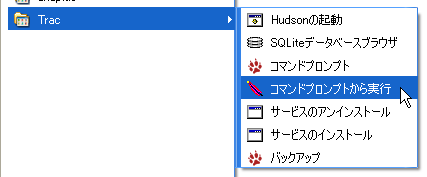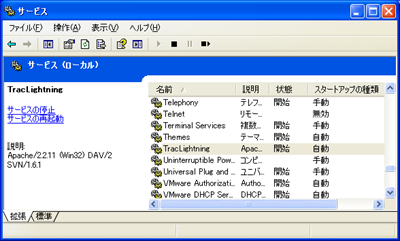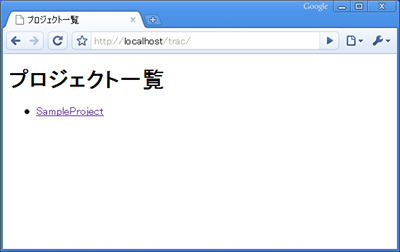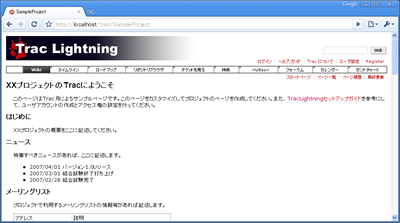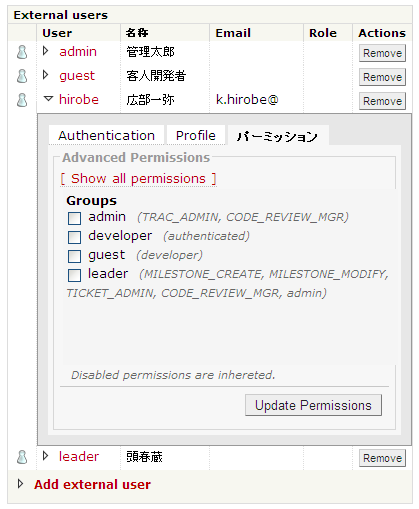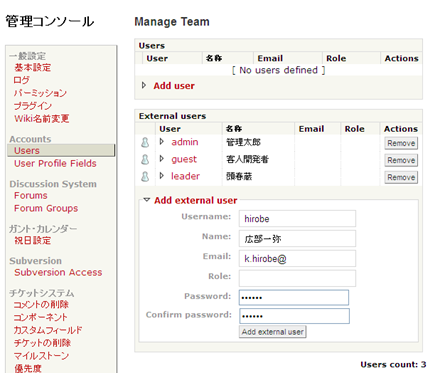Trac Lightning は、Windows環境用のTracのオールインワンパッケージです。Tracは、Webサーバやバージョン管理ソフトといった複数のソフトウェアと組み合わせて使う必要があるため、サーバ環境を構築するための敷居が高いといわれていましたが、Trac Lightningを使えば、簡単に動く環境を構築できます。
Trac Lightningに含まれるもの
Trac Lightningには、Tracを使うために必要なソフトウェアが一通り含まれています。Trac Lightningに含まれるソフトウェアには、Tracの日本語版であるTrac-ja をはじめとして、Apache HTTPサーバ、Python、バージョン管理ソフトSubversionといったTracを動かすために必要となるソフトウェアが挙げられます。さらに、Tracを便利に使うための数多くの有用なプラグインも含まれています。それに加えて、インストール時には、プロジェクトデータの雛形として使える TracのサンプルプロジェクトとSubversionのリポジトリが自動作成されます。これにより、Trac LightningをインストールしてすぐにTracを使い始めることができます。
Trac Lightningはバージョンアップに伴い積極的にツールを取り込んでいます。Version1.6以降では、CIのためツールであるHudson や、Mavenのサンプルプロジェクトといった開発プロジェクトを効果的に進めるためのツールも含まれるようになりました。
図1 Trac Ligntingに含まれるもの今回はTrac Lightning2.2.3を用いて説明を行います。
Trac Lightningのインストール
Trac Lightningをインストールします。Trac Lightning のインストーラはSorceForge.jpからダウンロードできます。TracLihgtning-2.2.3.exeをダウンロードしてください。
今回はWindows XP SP3の環境にインストールします。Hudsonを使用する場合は、Javaの実行環境がインストールされている必要があります。また、Trac Lightningは多くのソフトウェアを含んでいるため、機能の衝突を避けるためにも、できるだけ他のソフトウェアがインストールされていない環境を用意してください。開発環境として使っているようなコンピュータにインストールする場合は、インストール前に以下の点をチェックしておくと良いでしょう。
ポート80を使用してWebサーバ(IIS、Apacheなど)が動作しているなら別のポートに変更するかアンインストールする。
SubversionやPythonが別にインストールされている場合は、いったんアンインストールする。
Trac Lightningのインストーラを実行すると、インストールウィザードが起動します。
図2 Trac Ligntingのインストールウィザード以下、指示にしたがってインストールを行います。設定すべき項目は以下の通りです。今回はデフォルトの設定値を使用しましょう。
項目名 デフォルト設定値 インストール先の指定 C:\TracLight コンポーネントの選択 フルインストールx(チェックする) プログラムグループの指定 Trac 追加タスクの選択 Apacheの設定を上書きする(チェックする)
セットアップ後にはコンピュータの再起動を要求されます。コンピュータの再起動後、スタートメニューから「Trac」 →「 コマンドプロンプトから実行」を選択してください。
図3 コマンドプロンプトから起動実行すると、コマンドプロンプトが起動してTracが実行開始されます。Hudsonもインストールした場合は、Trac用とHudson用の合計2つのコマンドプロンプトが表示されます。コマンドプロンプトを閉じると、Tracも終了します。コマンドプロンプトが邪魔な場合は、スタートメニューから「Trac」 →「 サービスのインストール」を選択すると、Windowsのサービスとして起動できるようになります。
図4 サービスのインストール後ブラウザで、「 http://localhost/trac/」を開いてみましょう。プロジェクトの一覧が表示されます。インストール直後は、SampleProjectが存在します。SampleProjectのリンクを開くと、Tracのスタート画面が表示されます。
図5 プロジェクト一覧図6 Trac スタート画面これでTracのインストールが完了しました。なお、SubversionのリポジトリのURLは、「 http://localhost/svn /<プロジェクト名>」になります。サンプルプロジェクトの場合は、「 http://localhost/svn /SampleProject/」です。
プロジェクトの追加
Trac Lightningのサンプルプロジェクトをそのまま運用環境として利用することもできますが、今回は新たにプロジェクトを追加てみましょう。
スタートメニューの「Trac」 →「 コマンドプロンプト」から、Trac用のコマンドプロンプトを起動し、以下のコマンドを入植してください。
create-project <プロジェクト名>
これにより、サンプルプロジェクトと同様の設定がなされたプロジェクトが自動的に作成されます。
なお、create-projectコマンドは、Trac Lightning独自のコマンドであり、オリジナルのTracには存在しませんので注意してください。オリジナルのTracでプロジェクトを作成する場合は、以下の手順で行うことになります。
Subversionのリポジトリを作成する。
trac-admin initenvコマンドを実行し、対話形式でプロジェクトを作成する。
設定ファイルtrac.iniと、Tracの管理画面に必要な設定を行う。
ユーザアカウントの追加と権限の設定
Tracを使いはじめるために、ユーザのアカウントを作成しましょう。まず、管理者としてログインする必要があります。画面上部の「ログイン」リンクをクリックして、adminユーザでログインしてください。Trac Lightningのプロジェクトのデフォルトの管理者IDはadmin、パスワードはadminです。管理者でログインすると、画面上部のメニューに「管理」が表示されるようになります。これをクリックすると管理コンソールが表示されます。
ユーザアカウントの追加は管理コンソールから行います。左側のメニューから「Accounts / Users」を選択すると、チーム管理画面が表示されます。チーム管理画面下部の「Add external user」をクリックして追加するユーザの情報を入力しましょう。アカウントID、名前、メールアドレス、パスワードを入力してください。Roleは空欄にしておいてかまいません。「 Add external user」ボタンを押すと、ユーザアカウントが追加されます。ここで追加したアカウントはSubversionのリポジトリに対するアカウントとしても使用できます(Trac Lightningでは、ここで登録したTracのアカウントとSubversionのアカウントを共通で使う設定になっています) 。
図7 ユーザの追加次に、作成したユーザアカウントに対して権限を付与しましょう。Tracでは、各機能毎に定義されている「アクション」と、それをまとめた「グループ」という概念でユーザ毎の権限を指定します。作成したアカウントをクリックしてください。すると、ユーザ情報の設定領域が表示されるので、パーミションタブを選択してください。ここで、ユーザの権限を設定します。パーミッションタブでは、まずユーザのグループを設定し、それに追加する形でアクションへのパーミッションを与えることができます。Tracに慣れるまでは、管理者たるあなたをadminグループに割り当て、他のメンバーはグループ名から適当に判断してグループを割り当てておき、あとで細かい権限を調整していくと良いでしょう。
図8 パーミッションの設定ユーザを登録したら、とりあえずTracを使い始める準備が整いました。試しにいろいろ触ってみて、Tracの感じをつかむと良いでしょう。
次回は、Trac Lightningを利用したプロジェクト運用の方法について解説します。