Ruby連載の最終回にあたる今回は、
本連載では、
スケルトンを作る
まず、
$ rails -d mysql scheduler $ cd scheduler $ script/generate scaffold scheduler subject:string sdate:datetime edate:datetime description:string
ここまででRailsスケルトンはできました。
続いて、
development:
adapter: mysql
encoding: utf8
reconnect: false
database: scheduler_development
pool: 5
username: scuser
password: scuser
socket: /var/lib/mysql/mysql.sock※ developmentセクションの
MySQL DBを設定する
続いて、
mysql> CREATE USER 'scuser'@'%' IDENTIFIED BY 'scuser';
ユーザを作成したら以下のコマンドを実行して、
mysql> CREATE DATABASE `scheduler_development` DEFAULT CHARACTER SET utf8; mysql> GRANT ALL PRIVILEGES ON `scheduler_development` . * TO 'scuser'@'%' WITH GRANT OPTION; mysql> FLUSH PRIVILEGES; mysql> exit
今度はOSのシェルで、
$ rake db:migrate
これで、
試しに動かしてみる
とりあえず動作するレベルのアプリができましたので、
$ script/server
第4回で説明したような、
図2のような画面が表示されれば、
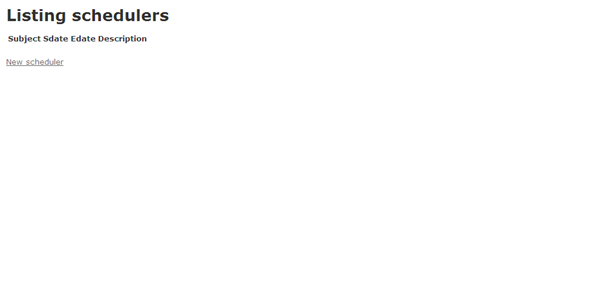
画面周りを日本語化する
このままでも日本語の入力はできるのですが、
- app/
views/ schedulers/ edit. html. erb - app/
views/ schedulers/ index. html. erb - app/
views/ schedulers/ new. html. erb - app/
views/ schedulers/ show. html. erb - config/
environment. rb
編集箇所は、
app/
<h1>スケジュールの編集</h1>
(略)
<%= link_to '一覧', @scheduler %> |
< %= link_to '戻る', schedulers_path %><h1>スケジュールの一覧</h1>
(略)
<th>件名</th>
<th>開始日時</th>
<th>終了日時</th>
<th>内容</th>
(略)
<td><%= link_to '一覧', scheduler %></td>
<td><%= link_to '編集', edit_scheduler_path(scheduler) %></td>
<td><%= link_to '削除', scheduler, :confirm => 'よろしいですか?', :method => :delete %></td>
(略)
<%= link_to '新しいスケジュールの追加', new_scheduler_path %><h1>新しいスケジュールの追加</h1>
(略)
<%= f.submit '追加' %>
(略)
<%= link_to '戻る', schedulers_path %>(略)
<b>件名:</b>
(略)
<b>開始日時:</b>
(略)
<b>終了日時:</b>
(略)
<b>内容:</b>
(略)
<%= link_to '編集', edit_scheduler_path(@scheduler) %> |
< %= link_to '戻る', schedulers_path %>(略)
config.time_zone = 'Tokyo'
(略)編集を終えたら、
このように入力から登録、
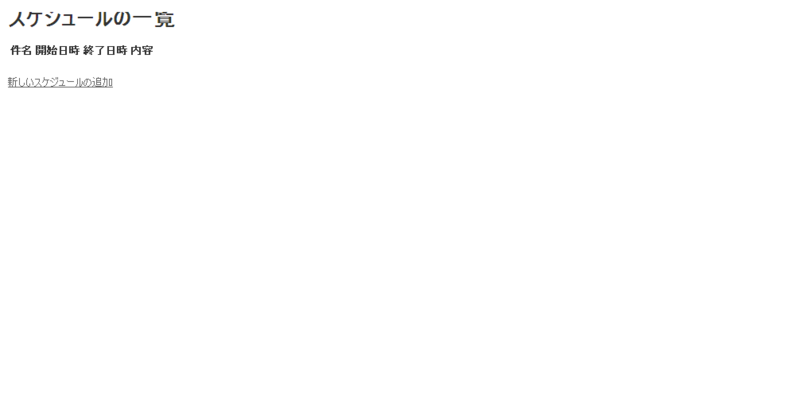
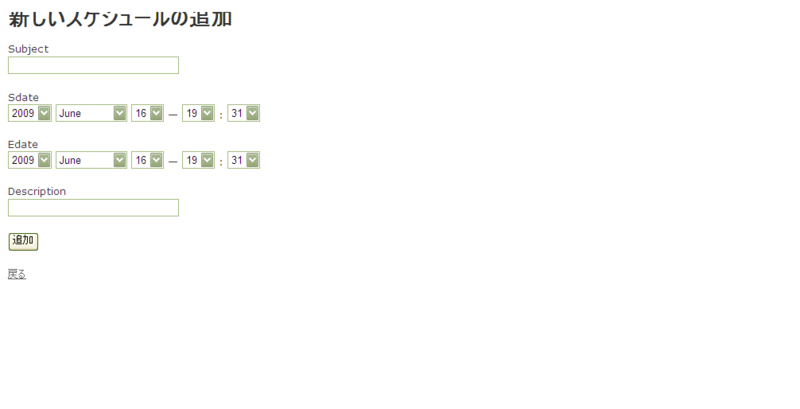
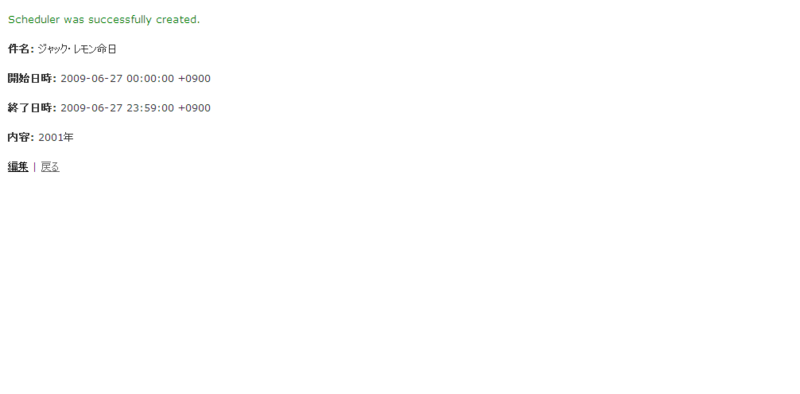
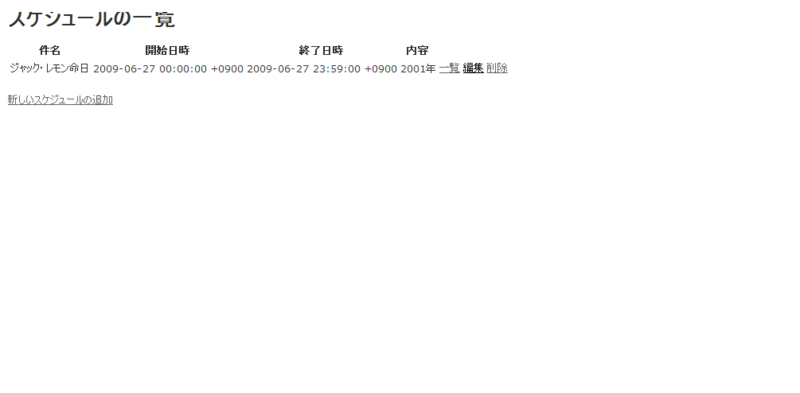
今後の方針
追加修正
この後、
複数ユーザの利用と管理画面
今回の連載では取り上げられませんでしたが、
- 複数ユーザでの利用
- 共通の管理画面
- ファイルの添付
といった機能があると便利でしょう。その場合、
まとめ
以上、


