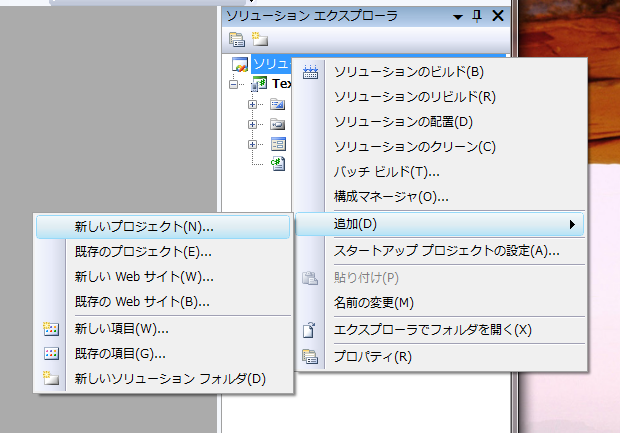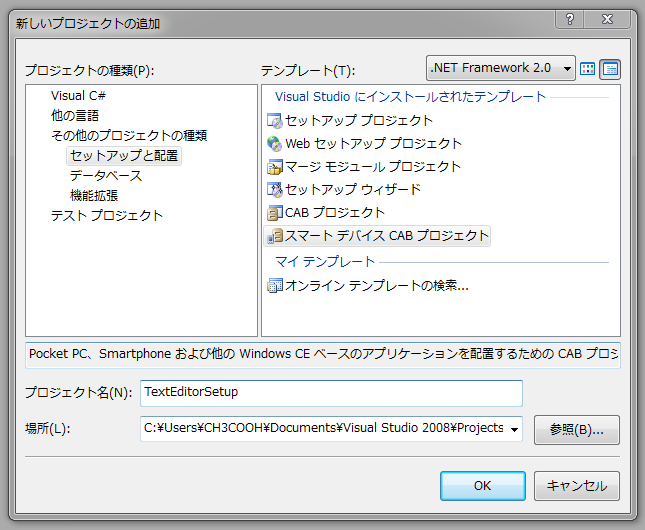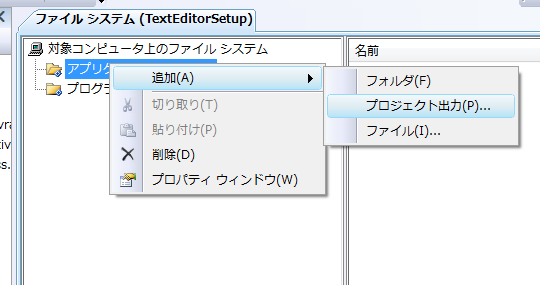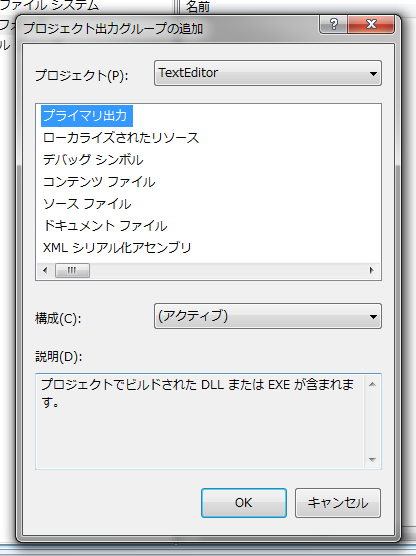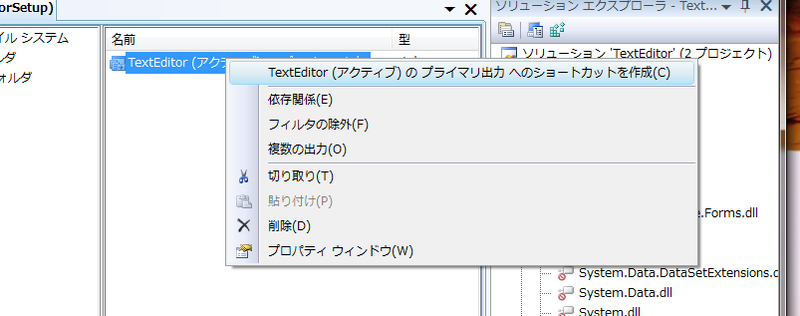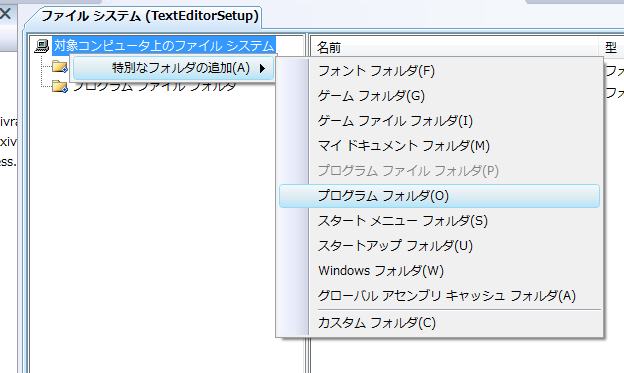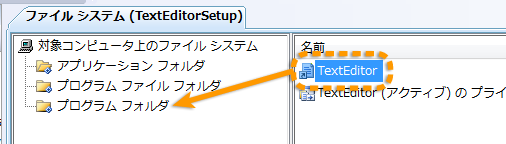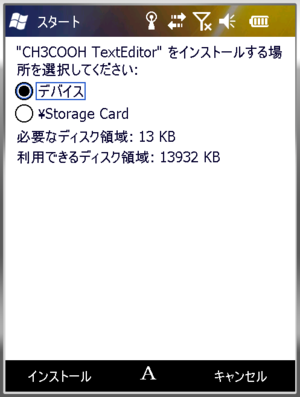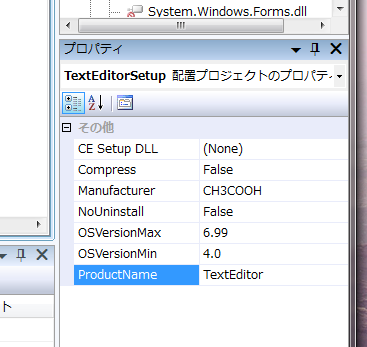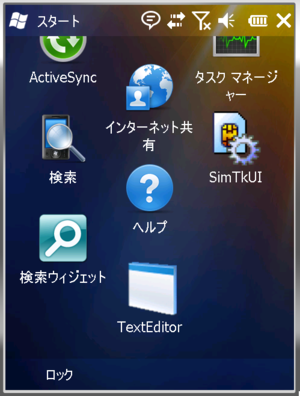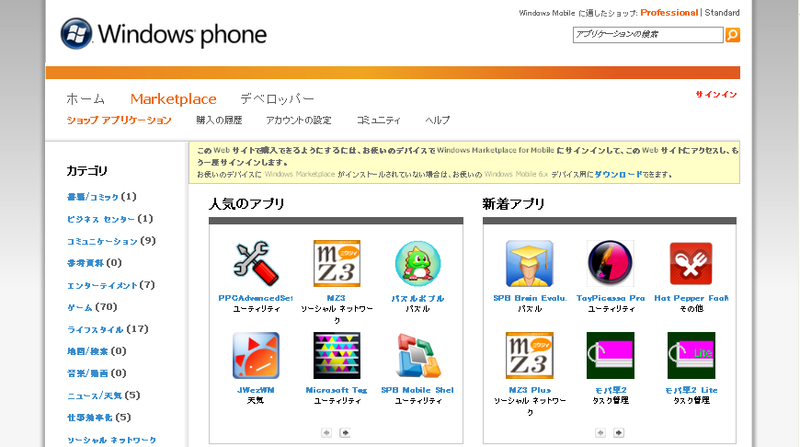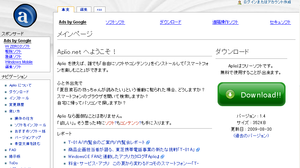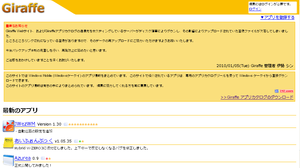はじめに
「Windows phoneでテキストエディタを作ろう!」の5回目では、前回まで作ってきたテキストエディタを多くの人に使ってもらえるように、アプリケーションのインストーラーを作ってみましょう。
Windows phone向けのインストールファイルには2種類あり、CAB形式で端末側で実行してインストールするものと、ActiveSyncまたはWindows Device Center経由でPCからインストールするものがあります。
今回は、配布しやすいCAB形式のインストールファイルを作成します。
スマートデバイスCABプロジェクトを追加する
インストールファイルを作成するのはVisual Studio上で簡単に作成できます。ソリューションエクスプローラーから[追加]→[新しいプロジェクト]を選択します。
図1 新しいプロジェクトの追加
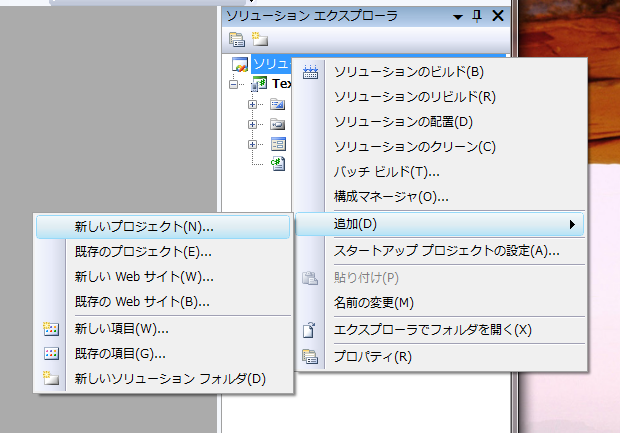
[その他のプロジェクトの種類]→[セットアップと配置]→[スマートデバイス CAB プロジェクト]を選択します。ここではプロジェクト名を「TextEditorSetup」としました。これでインストールファイルを作成するプロジェクトを追加できました。
図2 スマートデバイスCABプロジェクトの追加
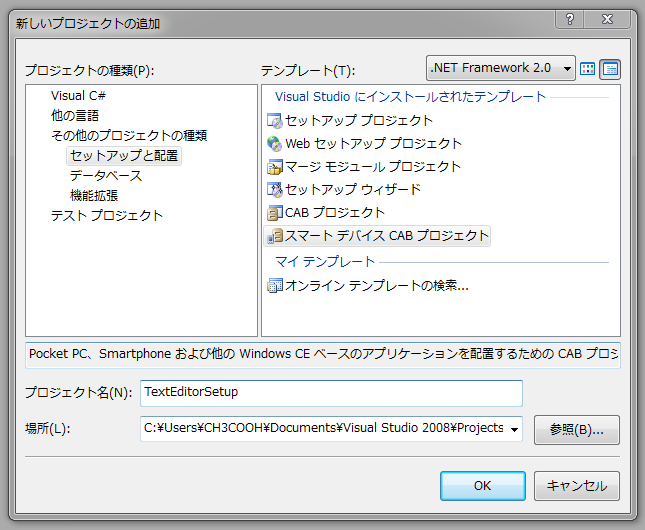
ファイルシステムの指定
次にアプリケーションをどのフォルダに配置するのかを指定します。
まずはTextEditorをアプリケーションフォルダに配置させます。標準で表示されているアプリケーションフォルダを選択して右クリックし、[追加]→[プロジェクト出力]を選択します。
図3 プロジェクトの出力の指定
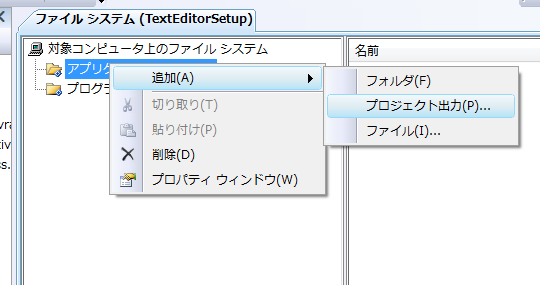
プロジェクト出力グループの追加ダイアログが表示されます。
ここではプロジェクトで作成した実行ファイル、DLL、リソース等を追加することができます。[プライマリ出力]を選択することでアプリケーションの実行ファイルを追加します。
図4 TextEditorのプライマリ出力
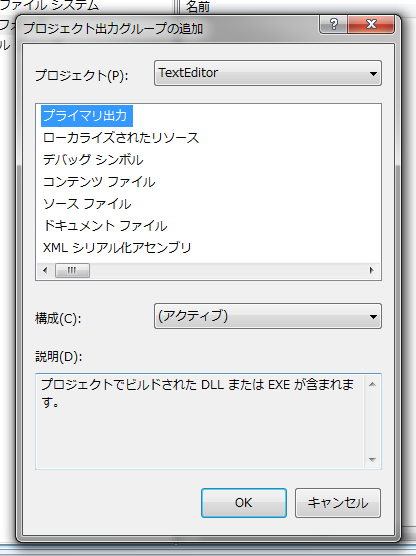
ショートカットの追加
ほかのアプリケーションと同様に、インストール後はWindows phoneのプログラム一覧に表示したいですね。追加したアプリケーションへのショートカットを作成します。
図5 プロジェクトへのショートカットの作成
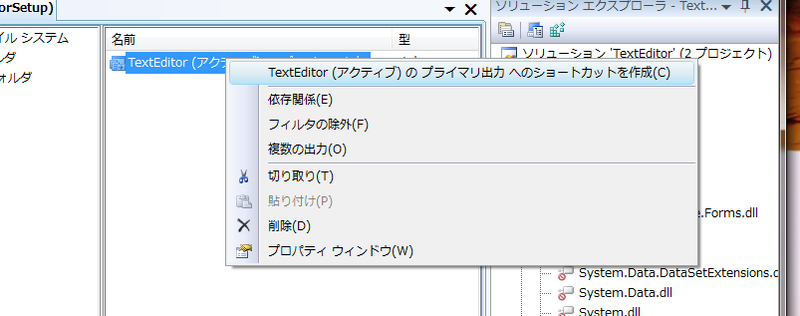
今のままだと作成したショートカットはアプリケーションフォルダに配置されてしまいますので、プログラムフォルダに移動する必要があります。左側の対象コンピュータ上のファイルシステムを右クリックして、[特別なフォルダの追加]→[プログラムフォルダ]を追加します。
図6 プログラムフォルダの追加
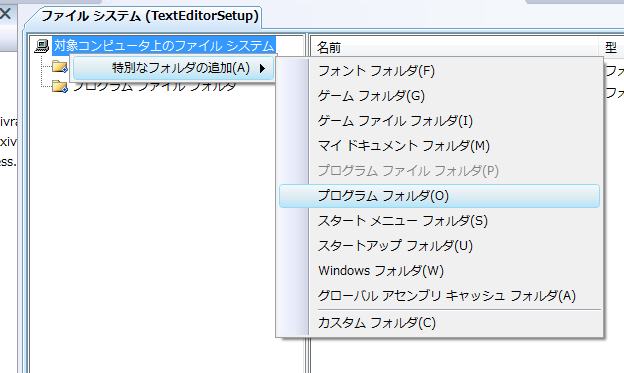
追加したプログラムフォルダに、作成したショートカットをドラッグアンドドロップで移動します。
図7 ショートカットをプログラムフォルダに配置
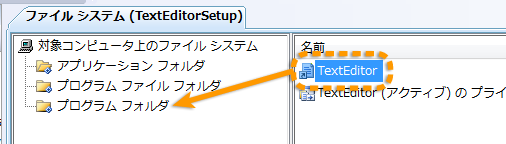
これでプログラム一覧にTextEditorが表示されます。
CABファイルに会社名と製品名を指定する
アプリケーションをデバイスに配置する時、インストーラー上で「"会社名 製品名" をインストールする場所を指定してください」と表示されます。
デフォルトのままだと、会社名の部分が"Microsoft"、製品名はプロジェクト名の"TextEditorSetup"になってしまいますので、各自好みの名前に変更して下さい。ここではスクリーンショットの様に会社名を"CH3COOH"、製品名を"TextEditor"に変更しました。
図8 会社名・製品名の変更後のインストーラ
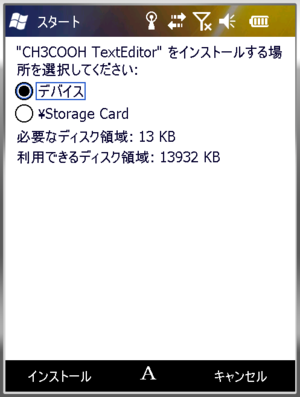
会社名と製品名を変更するには、TextEditorSetupプロジェクトのプロパティの値を変更します。Manufacturerに会社名として"CH3COOH"を、ProductNameには製品名として"TextEditor"を入力します。
図9 スマートCABファイルプロジェクトのプロパティ
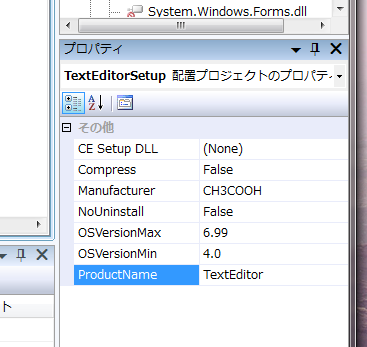
ManufacturerとProductName以外のプロパティの項目については、特に変更する必要がないと思いますので必要になった場合に参考にして下さい。
| CE Setup DLL | インストール時またはアンインストール時に規定外の動作をさせる場合に指定します。 |
| Compress | 作成するCABファイルを圧縮する場合にTrueを指定します。 |
| NoUninstall | インストールしたアプリケーション・ファイルをアンインストールを不可能にする場合にTrueを指定します。 |
| OSVersionMax | インストール可能なOSのバージョンの最大値を指定します。 |
| OSVersionMin | インストール可能なOSのバージョンの最小値を指定します。 |
| Manufacturer | 会社名 |
| ProductName | 製品名 |
ManufacturerとProductNameは、システム上でアプリケーションの固有の名称として扱われます。今回の場合だと"CH3COOH TextEditor"というのが固有名になります。
同一の固有名をもったアプリケーションが、既にシステムに存在している状態でインストールする場合は「バージョンアップ」として扱われます。まず既存のアプリケーションがアンインストールされた後に、新規のアプリケーションがインストールされます。
デバイスにアプリケーションを配置する
インストールするアプリケーション・ショートカットの指定、CABファイルのプロパティの指定が終われば、スマートデバイスCABプロジェクトをビルドします。
ビルド後にTextEditorSetupプロジェクトを保存したフォルダを開くと、\Releaseフォルダ以下にCABファイルが出来ているのが確認できます。
このCABファイルをActiveSync・Windows Device Centerを利用して、デバイス上にコピーします。デバイスのエクスプローラーからコピーしたCABファイルをタップすると、インストールが始まります。
モバイル デバイス認証の電子証明書のないアプリケーションですので、端末の機種によってはインストール実行時に確認が求められるかもしれません。またデバイス上にmicroSDカードが挿入されていればどこにインストールするのか指定します。
インストールが問題なく完了すると、アプリケーションの配置されます。Windowsキーを押下するとプログラム一覧に「TextEditor」が表示されます。
図10 プログラム一覧に表示されたTextEditor
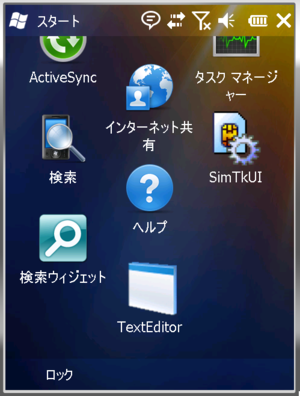
これで、作成したTextEditorを配布するためのCABファイルが完成しました。
CABファイルを配布する
せっかく作ったアプリケーションなのでほかの人にも使ってもらいたいと考えます。Webサイトやブログで配布するのも手ですが、より多くのWindows phoneユーザーに使って貰うためにアプリケーションカタログサイトのご紹介をしたいと思います。
図11 Windows Marketplace for Mobile(http://marketplace.windowsphone.com/)
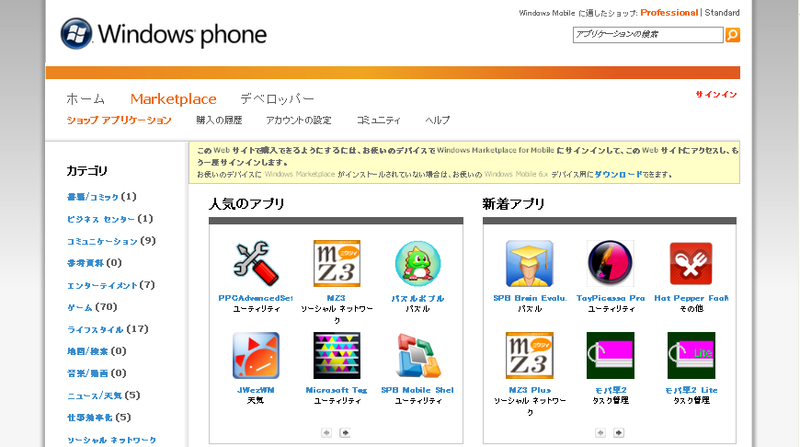
Windows Marketplace for Mobileは、連載の中でも何度も紹介してきました。Windows Mobile 6.5から標準でインストールされているクライアントから選択して、アプリケーションを導入できるのでユーザーにとってハードルが低く簡単です。
アプリケーションを登録するには有料の審査が必要です。実質無料でアプリケーションを登録可能なキックバックキャンペーンが、2月上旬からまた再開されるという話もありますので、コストとリターンとを相談しながら利用しましょう。
図12 Aplio(http://www.aplio.net/)
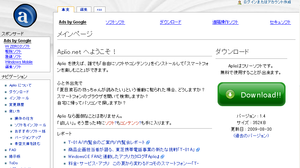
日本国内でWindows phoneと言えばこのサイトという有名サイトである「WindowsCE FAN」のソフトウェアライブラリに登録したアプリケーションが一覧に出てくるカタログ形式のクライアントソフトです。
気になったアプリケーションをカートに入れると、一括でダウンロードと自動でインストールをしてくれます。Aplioを使ってインストールしたアプリケーションに新しいバージョンのものが登録されていれば、バージョンアップされていることも通知してくれるので、ユーザーが作者のサイトに訪問してチェックする必要がなくなり、ユーザーは常に最新版が使えるようになります。
図13 Giraffe(http://giraffe.iseteki.net/)
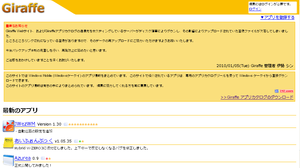
スマートフォン勉強会の主事でもあり、EbIRCやZEROProxyをリリースされている伊勢シン氏が中心となって運営しているアプリケーションカタログ「Giraffe」も「Aplio」と同様の機能を持っています。
まとめ
第7回までテキストエディタを作りながら、一通りのWindows phoneアプリケーションの開発から公開までを順を追って簡単に説明させて頂きました。
次回は、カメラを使って撮影した画像にエフェクトを掛けるアプリケーションを作ってみましょう。以上で今回は終わりです。ありがとうございました