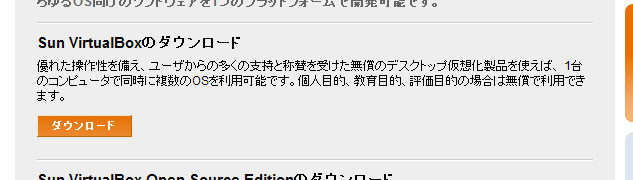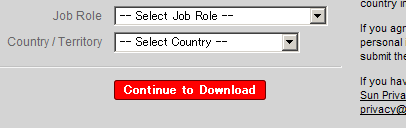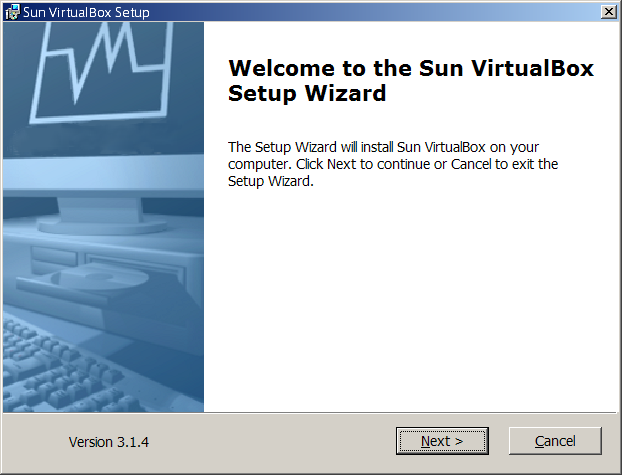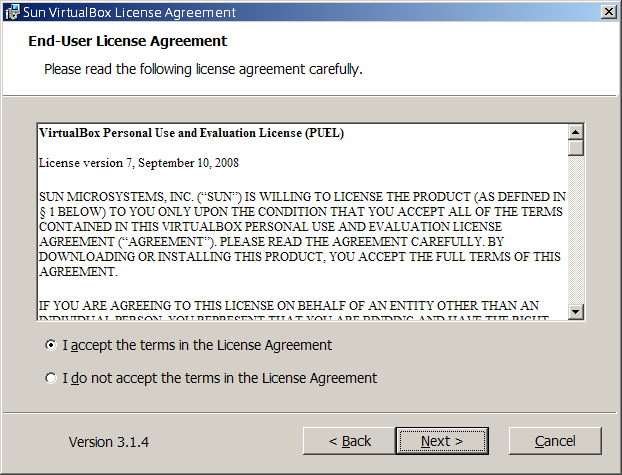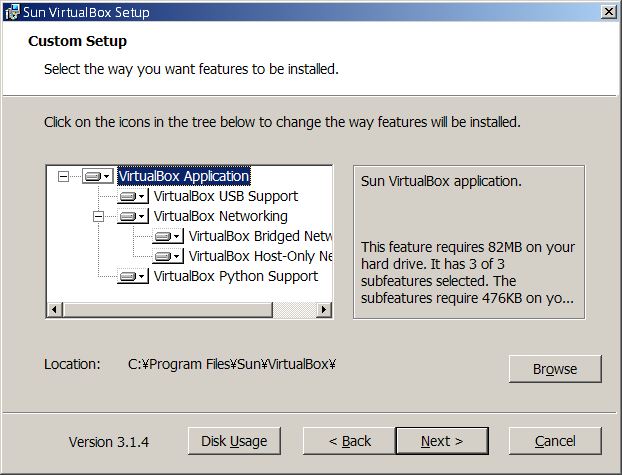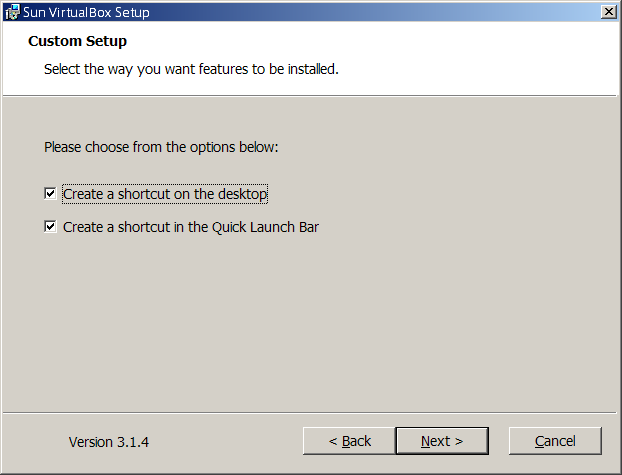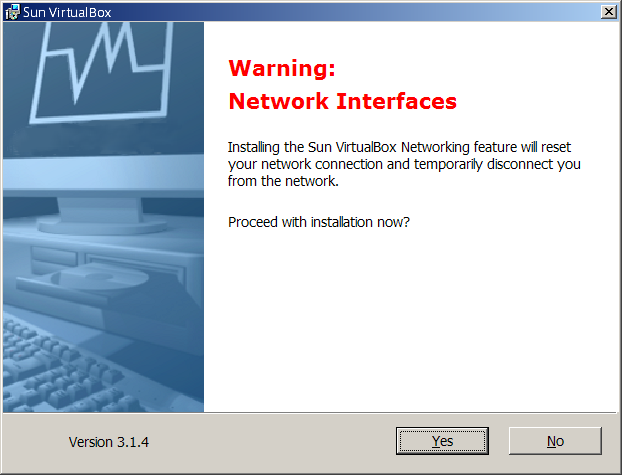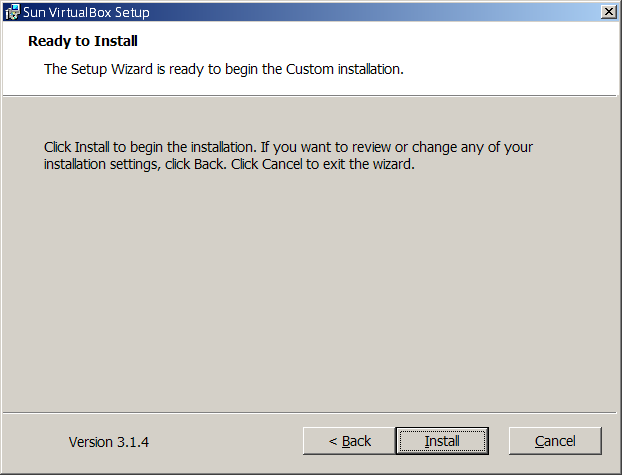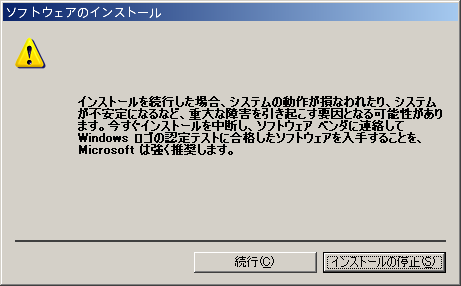仮想化技術を利用した開発環境
WordPressに限らず、Webの制作現場において開発環境は重要な要素の1つです。Linuxのレンタルサーバで運用するのにWindowsマシンにXAMPPをインストールしてWebサイトを制作していませんか?
「開発環境では問題がなかったのに本番環境に移すとエラーになる」というような場合に、原因の切り分けにOSを含めてしまうときりがありません。開発環境と本番環境はできるだけ近くすることがデプロイをスムーズなものにします。
またそれだけではなく、Web制作の現場では各ブラウザをバージョンごとにチェックするなどの工程も必要とされており、ブラウザによっては別バージョンの混在が難しいケースもあります。このような場合にもバージョンごとの環境を仮想化ソフトウェアで用意しておく事で、よりきめ細やかなテスト環境を整えられます。
今回から数回に渡り、仮想化ソフトウェア“VirtualBox”を使ってWordPress用開発環境を整える方法をお伝えします。
Windowsの上でUbuntu 6.06をゲストOSとしてインストールし、Ubuntuのパッケージ管理システムを通して簡単にPHP 4.4を導入します。最後まで読めばPHP4とPHP5両対応のプラグインを開発する環境を整えられますので、少し長いですが最後までお付き合いください。
仮想化ソフトウェアとは
仮想化ソフトウェアとは、ベースとなるホストOSの上で別のOSを“仮想的”に動作させるソフトウェアを指します。VirtualBoxはオラクルが提供する仮想化ソフトウェアで、個人あるいは教育、評価目的の場合には無償で利用することができます。
VirtualBoxでは、仕事で使うイコール商用として捉えていないため、ビジネスの現場でVirtualBoxを利用して開発環境を整えても無償で利用できるようになっています。
VirtualBoxのインストール
VirtualBoxをダウンロードしてインストールを行います。ネットワークの一時的な切断を伴いますので、起動しているアプリケーションなどを終了してから始めてください。
VirtualBoxのページにアクセスし、“最新バージョンのダウンロード”からVirtualBoxをダウンロードしてください。
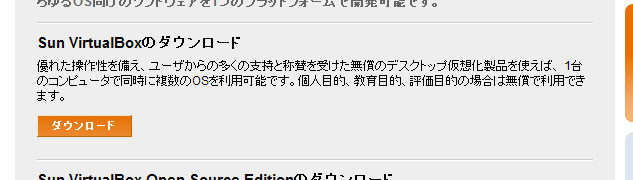
- SunVirtualBox- サン・マイクロシステムズ
- http://jp.sun.com/products/software/virtualbox/
“ダウンロード”をクリックすると、各OS向けバイナリのダウンロードページに移動します。今回はWindowsにインストールしますので、Windows platformを選択してください。

ダウンロードの際に入力フォームがポップアップしますが、技術ドキュメントが必要かどうかをたずねているだけですので、必要ない場合は“Continue to Download”をクリックしてダウンロードを続行してください。
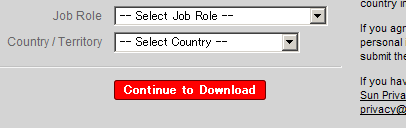
ダウンロードが完了したら、ダウンロードした実行ファイルを起動してインストールを開始します。
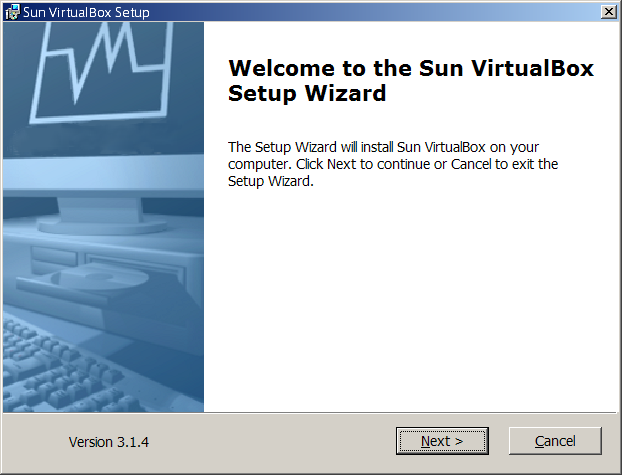
ライセンスの内容を確認し、同意できるならばAcceptを選択してNextで次のステップに進みます。今回はVirtualBoxを再配布するような用途ではないため、ただの個人目的としてPUEライセンスのVirtualBoxを利用します。
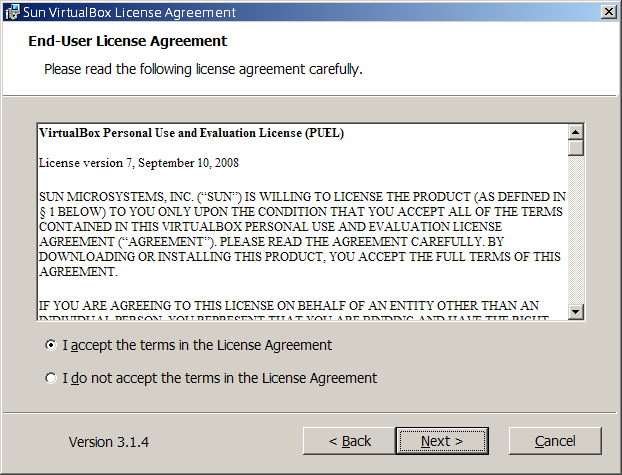
ここで言う“個人目的”が抽象的な表現ですので、具体的な適用の幅をお知りになられたい場合はVirtualBoxのライセンスに関するFAQをご確認ください。
- Licensing_FAQ -VirtualBox
- http://www.virtualbox.org/wiki/Licensing_FAQ
インストールフォルダとインストールするコンポーネントを選択します。が、基本的にはそのままの設定で問題ありません。Nextをクリックして次のステップに進みます。
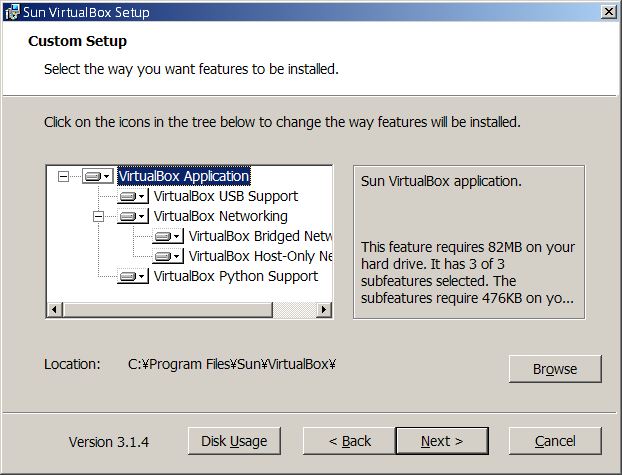
デスクトップとクイック起動バーにアイコンを作成するならばチェックしたままNextをクリックして次のステップに進みます。
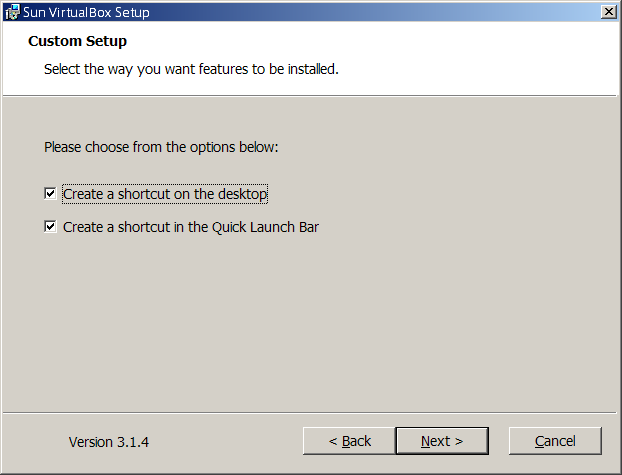
これより先に進むと、インストールプログラムによってVirtualBox用仮想ネットワークの作成が開始するため、ネットワークが一時的に使えなくなります。と言うようなニュアンスの注意文ですので、インターネットに接続できなくなってしまうと困ってしまうような状況であるならば、改めてトライしてください。
続行しても良いのであれば Yes をクリックして次のステップに進みます。
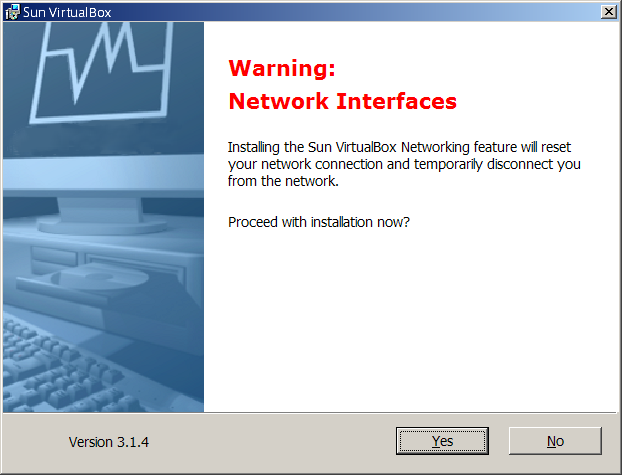
インストールに関する設定は以上で終わりです。InstallをクリックするとVirtualBoxのインストールが開始します。
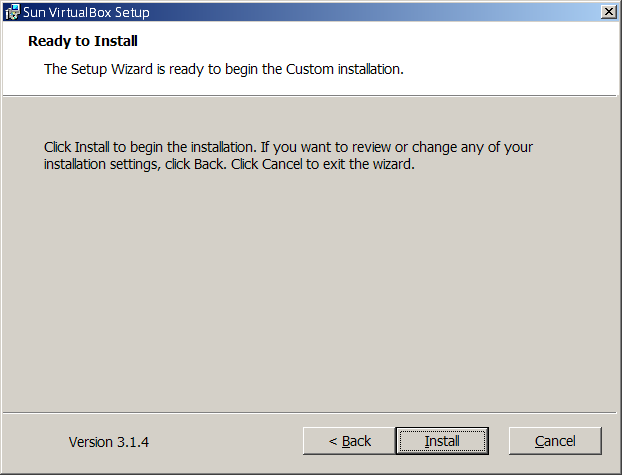
インストールが開始するとこのようなダイアログが表示されることがありますが、気にせず続行をクリックします。Windowsは、Windows 認定のテストをクリアしたソフトウェアをWindowsロゴテスト認定ソフトウェアとして動作を保証しています。
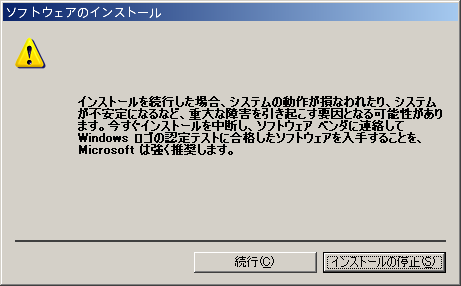
ファイアウォールを導入している場合は新しく作成されたVirtualBoxのネットワークを許可してあげてください。このダイアログが表示されたらインストールは完了です。チェックを入れたまま Finish をクリックすれば、そのままVirtualBoxが起動します。
VirtualBoxのインストールはこれで完了です。