Zend Frameworkを利用したWebアプリケーションの構築の前に、
Linux/
本連載では基本的にLinux
Zend Frameworkの利用に必要な環境
Zend FrameworkはPHP5用のフレームワークです。当然、
Webアプリケーションを作る場合には、
ZendFramwork開発環境の構築
利用するコンポーネント
- PHP:PHP 5.
2 - フレームワーク:Zend Framework 1.
7 - Webサーバ:Apache Web Server 2.
2 - データベース:PostgreSQL 8.
3 - IDE:Eclipe 3.
4 PDT (PHP Development Tool) - Eclipse:http://
www. eclipse. org/ - Eclipse PDT:http://
www. eclipse. org/ pdt/
- Eclipse:http://
- バージョン管理:Mercurial 1.
1 - Mercurial:http://
www. selenic. com/ mercurial/ wiki/ - Mercurial Eclipse:http://
www. vectrace. com/ mercurialeclipse/
- Mercurial:http://
- ブラウザ:Firefox 3.
0 - OS:Windows XP/
Vista、 Mac OS X 10. 5、 Linux (CentOS 5) - ※注意:利用するコンポーネントは必要に応じてアップグレードする場合があります
このほかにも必要なコンポーネントがありますが、
文字エンコーディング
記載がない限り、
ディレクトリ構成
- /www
- Web用のディレクトリ
- /www/
default - デフォルトのアプリケーションディレクトリ
アプリケーションごとに/www以下にディレクトリを作ることにします。Apache Web Serverを利用するので、
利用するパッケージの紹介
PostgreSQL 8.3 One-Clickインストーラ
今回はPostgreSQL 8.
このバイナリ版にはLinux/
このインストーラはスタックビルダと呼ばれるパッケージ管理機能もインストールします。PostgreSQLを利用したアプリケーションを簡単にインストールできるようになっています。Apache/
- 注意
筆者はLinux以外に、
複数のMac/ Windows環境にもOne-Clickインストーラを利用してインストールしてみました。以前に別の方法でPostgreSQLをインストールしている場合、 あらかじめPostgreSQL、 Apacheをアンインストールすることをお薦めします。データベースのバックエンドを実行するアカウントであるpostgresも、 インストールエラーを防ぐため、 あらかじめ削除しておく必要があります。 Windwos/
Macでは同じ名前でユーザを再作成しても、 同じユーザとして認識されません。UNIX系OSの場合でもユーザID番号が異なると別ユーザになります。すでにPostgreSQLデータベースを利用されている場合、 権限の調整などが必要になります。
PgAdmin III
PostgreSQLが初めての方でも、
PgAdmin IIIの見た目や操作感は、
ApacheとPHP
ApacheはLinux、
Apache Web ServerとPHPはOne-Clickインストーラでインストールします。
Eclipse PDT
EclipseはJava/
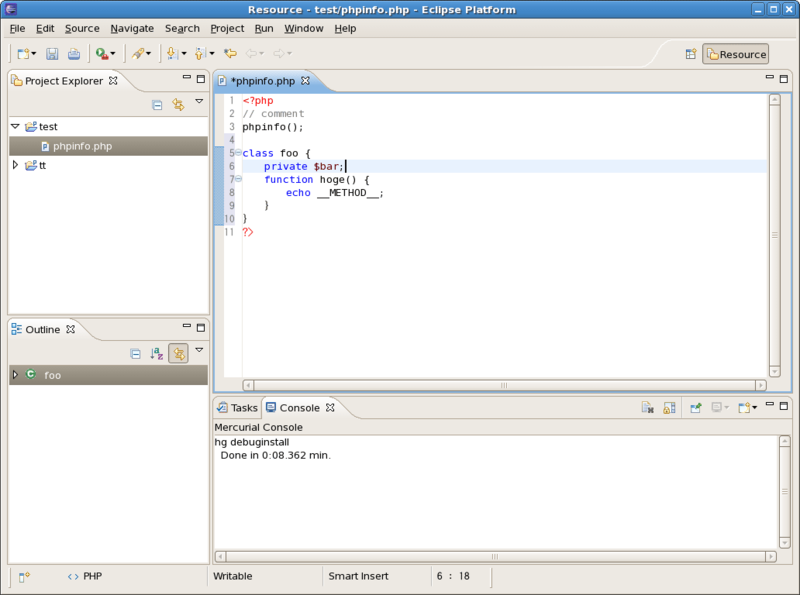
Eclipseは必須ではありません。UTF-8をサポートしたエディタを利用しても構いません。
Firefox
AJAXアプリケーションは基本的にFirefoxで動作検証します。デバックなどもFirefoxで行います。インストール方法は非常に簡単なので紹介しませんが、
各コンポーネントのインストール
Linuxの例としてCentOS 5をOSとして使用しますが、
PostgreSQL One-Clickインストーラのインストール
手順は非常に簡単です。http:// [次へ] Linuxの場合は [次へ] PostgreSQLサーバのデータを保存するディレクトリを指定します。Linuxの場合は [次へ] PostgreSQLの管理者ユーザ名は 「Password」、 PostgreSQLサーバがリモートクライアントからの接続を待つTCP/ [次へ] ロケールを設定します。 [次へ] インストールの準備が完了したことを告げる画面が表示されます。 [次へ] “Launch Stack Builder” [Finish] 共有メモリ設定が変更される場合があります。変更を反映するために再起動が必要となる場合もあります。 Stack Builderはネットワークからアプリケーションの一覧を取得し、 ドロップダウンリストから接続するPostgreSQLサーバを選択するか、 [次へ] スタックビルダがサポートするアプリケーションの一覧が表示されます。ここでは例としてMediawikiをインストールします。 依存性も考慮されているので [次へ] “Mediawiki” [次へ] Apache/ [次へ] 環境によってプレフィックスは異なりますが、 [次へ] デフォルトでは [次へ] インストール準備が完了したことを告げる画面が表示されます。問題なければ [Finish] まだインストールは完了していないので、 [次へ] PostgreSQLをデータベースサーバとしたMediaWikiのインストールには、 MediaWikiのインストール準備が完了した画面が表示されます。 [次へ] MediaWikiのインストールが完了したことを告げる画面が表示されます。 [次へ] Windowsの場合は ドキュメントルートは ではなく に設定されています。 Linux、 Linuxの場合
手順:
PostgreSQL 8.




























One-Click Installerでインストールされたフォルダの内容

/opt/PostgreSQL/
/opt/PostgreSQL/8.3
/opt/PostgreSQL/8.3/scripts
/opt/PostgreSQL/8.3/lib
/opt/PostgreSQL/8.3/lib/postgresql
/opt/PostgreSQL/8.3/doc
/opt/PostgreSQL/8.3/doc/postgresql
/opt/PostgreSQL/8.3/doc/pljava
/opt/PostgreSQL/8.3/include
/opt/PostgreSQL/8.3/installer
/opt/PostgreSQL/8.3/stackbuilder
/opt/PostgreSQL/8.3/bin
/opt/PostgreSQL/8.3/data
/opt/PostgreSQL/8.3/share
/opt/PostgreSQL/8.3/share/postgresql
/opt/PostgreSQL/8.3/share/pljava
/opt/PostgreSQL/8.3/pgAdmin3
/opt/PostgreSQL/EnterpriseDB-ApachePhp
/opt/PostgreSQL/EnterpriseDB-ApachePhp/scripts
/opt/PostgreSQL/EnterpriseDB-ApachePhp/installer
/opt/PostgreSQL/EnterpriseDB-ApachePhp/apache
/opt/PostgreSQL/EnterpriseDB-ApachePhp/apache/build
/opt/PostgreSQL/EnterpriseDB-ApachePhp/apache/icons
/opt/PostgreSQL/EnterpriseDB-ApachePhp/apache/lib
/opt/PostgreSQL/EnterpriseDB-ApachePhp/apache/error
/opt/PostgreSQL/EnterpriseDB-ApachePhp/apache/cgi-bin
/opt/PostgreSQL/EnterpriseDB-ApachePhp/apache/include
/opt/PostgreSQL/EnterpriseDB-ApachePhp/apache/logs
/opt/PostgreSQL/EnterpriseDB-ApachePhp/apache/modules
/opt/PostgreSQL/EnterpriseDB-ApachePhp/apache/htdocs
/opt/PostgreSQL/EnterpriseDB-ApachePhp/apache/conf
/opt/PostgreSQL/EnterpriseDB-ApachePhp/apache/bin
/opt/PostgreSQL/EnterpriseDB-ApachePhp/apache/www
/opt/PostgreSQL/EnterpriseDB-ApachePhp/apache/man
/opt/PostgreSQL/EnterpriseDB-ApachePhp/apache/manual
/opt/PostgreSQL/EnterpriseDB-ApachePhp/php
/opt/PostgreSQL/EnterpriseDB-ApachePhp/php/lib
/opt/PostgreSQL/EnterpriseDB-ApachePhp/php/include
/opt/PostgreSQL/EnterpriseDB-ApachePhp/php/bin
/opt/PostgreSQL/EnterpriseDB-ApachePhp/php/etc
/opt/PostgreSQL/EnterpriseDB-ApachePhp/php/man
/opt/PostgreSQL/EnterpriseDB-ApachePhp/apache/htdocs/opt/PostgreSQL/EnterpriseDB-ApachePhp/apache/wwwインストールされたMediaWikiの画面












