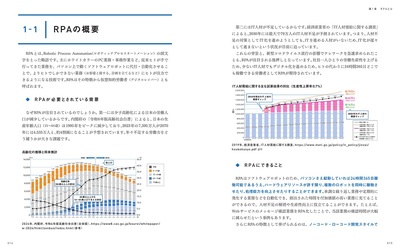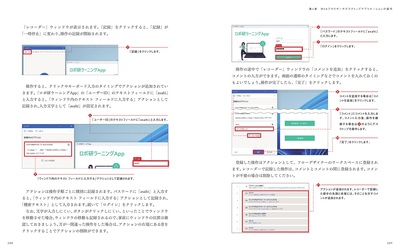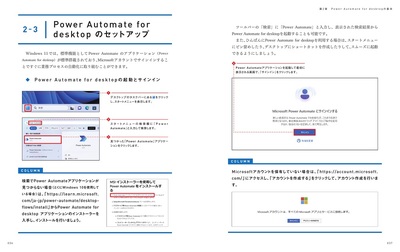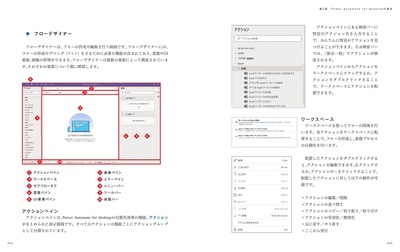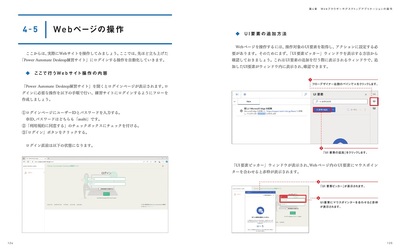目次
第1章 RPAとは
1-1 RPAの概要
- RPAが必要とされている背景
- RPAにできること
- RPAに向いている業務
1-2 RPAの種類
- RPAツール選定の重要性
- 価格
- デスクトップ型/サーバー型/クラウド型
- 画像認識型と構造解析型
1-3 RPAの導入
- RPA導入成功の秘訣
- RPAを導入する流れ
- 一人を助けるロボットを作る
第2章 Power Automate for desktopの基本
2-1 Power Automate for desktopとは
- マイクロソフトが提供するローコードツール
- Power AutomateとPower Automate for desktop
2-2 Power Automate for desktopのライセンス
- MicrosoftアカウントとPower Automate for desktop
- Power Automate for desktopのライセンスと機能比較
- Power Automate for desktopのシステム要件
2-3 Power Automate for desktopのセットアップ
- Power Automate for desktopの起動とサインイン
2-4 Power Automate for desktopの画面構成
- コンソール
- フローデザイナー
第3章 基本機能と概要
3-1 フローの作成
- 新しいフローを作成する
- フローにアクションを追加する
- フローを動かしてみる
- サブフローを作成する
- 「ここから実行」と「ブレークポイント」
3-2 アクション
- 「変数」アクショングループ
- 「ワークステーション」アクショングループ
- 「ファイル」アクショングループ
- 「フォルダー」アクショングループ
- 「UIオートメーション」アクショングループ
- 「ブラウザー自動化」アクショングループ
- 「Excel」アクショングループ
- 「メール」アクショングループ
- 「マウスとキーボード」アクショングループ
- 「日時」アクショングループ
- 「フローコントロール」アクショングループ
3-3 変数
- 変数とは
- 変数を使用する
3-4 データ型とプロパティ
- データ型の種類
- プロパティ
- ダイアログボックス
3-5 条件分岐
- 条件分岐のアクション
- 演算子
3-6 繰り返し処理
- 3つのループアクション
3-7 レコーダー機能
- レコーダー機能の特徴
第4章 Webブラウザ―やデスクトップアプリケーションの操作
4-1 Web操作の基本アクション
- Web操作を始める前に
- Web操作を行うためのアクション
4-2 Webブラウザーの起動
- Microsoft Edgeの拡張機能を確認する
- Microsoft Edgeに拡張機能をインストールする
- Microsoft Edgeの設定を行う
- Google Chromeで設定する場合
- Firefoxで設定する場合
- Webブラウザーを起動するフローを作成する
- Webページが表示されない場合の対処
4-3 Webブラウザーのスクリーンショットの撮影
- Webページを撮影するアクションを追加する
- フローを実行する
- アクションを削除する
4-4 UI要素
- UI要素とは
- UI要素の使い方
- UI要素の構造
4-5 Webページの操作
- ここで行うWebサイト操作の内容
- UI要素の追加方法
- WebサイトにユーザーIDとパスワードを入力する
- チェックボックスにチェックを付ける
- 「ログイン」ボタンをクリックする
- 動作確認を行う
- Webページの読み込みが完了するまで待機させる
4-6 Webページのデータ抽出
- 作業前の準備
- 特定箇所の情報を取得する
- リストまたはテーブルの情報を一括で取得する
4-7 Webページの移動をともなうデータ抽出
- 「得意先一覧」ページに移動する
- 得意先一覧のデータを抽出する
4-8 条件分岐によるデータの絞り込み
- データを1行ずつ繰り返し取得する
- 条件分岐でデータを絞り込む
- メールアドレスのデータを変数に格納する
4-9 データの取得結果をメッセージ表示
- 条件分岐でデータの抽出結果をメッセージ表示する
4-10 デスクトップアプリケーションの操作
- 学習を進めるための準備
- UIの操作について
4-11 アプリケーションの起動とログイン
- 作成するフローの確認
- 「ロボ研ラーニングApp」を起動する
- ユーザーIDのテキストフィールドに入力する
- パスワードのテキストフィールドに入力する
- 「ログイン」ボタンのUI要素をクリックする
4-12 明細情報入力
- 作成するフローの確認
- 「入力画面」ボタンのUI要素をクリックする
- 「製品コード」のテキストフィールドに入力する
- 「受注日」のテキストフィールドに入力する
- 「数量」のテキストフィールドに入力する
- 「登録」ボタンのUI要素をクリックする
- ウィンドウを閉じる
4-13 PDFの出力
- 作成するフローの確認
- 既定のプリンターを設定する
- 「一覧画面」ボタンのUI要素をクリックする
- 「印刷」ボタンのUI要素をクリックする
- 印刷アイコンのUI要素をクリックする
- 「印刷」画面の「印刷」ボタンのUI要素をクリックする
- 「ファイル名」のテキストフィールドに入力する
- 「保存」ボタンのUI要素をクリックする
- 「印刷プレビュー」画面を閉じる
- 「受注一覧」画面を閉じる
4-14 アプリケーション操作におけるテクニック
- ウインドウにあるUI要素の詳細を取得する
- ウインドウからデータを抽出する
- ウインドウでドロップダウンリストの値を設定する
- ウインドウのラジオボタンをオンにする
- ウインドウのチェックボックスの状態を設定する
4-15 画像認識でのUI操作
- マウスポインターを画像に移動させる
4-16 レコーダーを使ったUI操作の自動化
- レコーダーを利用する
- 画像認識でレコーダーを利用する
第5章 Excelの操作
5-1 Power Automate for desktopによるExcel操作
- Excel VBAとPower Automate for desktop
- 在庫管理業務を自動化する
5-2 Excelの起動とワークシートの選択
- Excelファイルを起動する
- Excelワークシートを選択する
5-3 対象データの抽出
- ワークシートからデータを読み取る
- 保存せずにExcelを閉じる
- フローを実行し読み取ったデータを確認する
- アクション1つでデータを読み取る
5-4 Excel間の転記
- データテーブルの行数分ループ処理を行う
- 条件に合致するデータを抽出する
- 転記先のExcelを起動する
- 指定したセルに値を書き込む
- 行番号を増加させる
5-5 Excelを保存して閉じる
- 現在日時を取得する
- Datetimeをテキストに変換する
- ファイル名に日付を入れて保存する
第6章 よく使われる便利な操作
6-1 日付の操作
- 年月日や時刻を任意の形式で取得する
- 月初や月末の日付を取得する
6-2 ファイルやフォルダーの操作
- 特別なフォルダーを取得する
- フォルダー内のファイル一覧を取得する
6-3 都道府県や部署による分岐
6-4 待機処理
- 「Web ページのコンテンツを待機」アクション
- 「ファイルを待機します」アクション
- 「ウィンドウ コンテンツを待機」アクション
- 「待機」アクション
6-5 条件分岐で論理式を使用する
- AND条件(AかつB)
- OR条件(AもしくはB)
6-6 Excelワークシート内で値を検索・置換する
- Excelワークシート内で一致する値を検索する
6-7 データテーブルの操作
- 新しいデータテーブルを作成する
- データテーブルの項目を更新する
- 新しい行をデータテーブルに挿入する
- データテーブル内の行を削除する
- データテーブル内で指定したテキストを検索する
- データテーブル内のデータを並び替える
- データテーブル内のデータにフィルター処理をする
第7章 応用操作
7-1 UI要素の編集
- セレクターのビジュアルエディターとテキストエディター
- セレクターの編集方法
7-2 UI要素の編集が必要な場合
- エラーが表示されている場合(エラー修正)
- Webのリンクを順番にクリックしたい場合(効率化)
7-3 セレクタービルダーの機能
- UI要素(セレクター)のテスト
- UI要素(セレクター)の修復
- UI要素のフォールバック
7-4 UI要素を調査する
7-5 例外処理
- 例外処理の2つの方法
- 例外処理の設定例
7-6 フローの部品化
- フローを部品化して呼び出す
7-7 有償ライセンスを使った自動化
- 有償ライセンスが必要となる3つの場面
- 自動実行
- クラウドサービス/AI連携
- 運用管理
7-8 実践フロー演習問題
- 問題
- 解答例