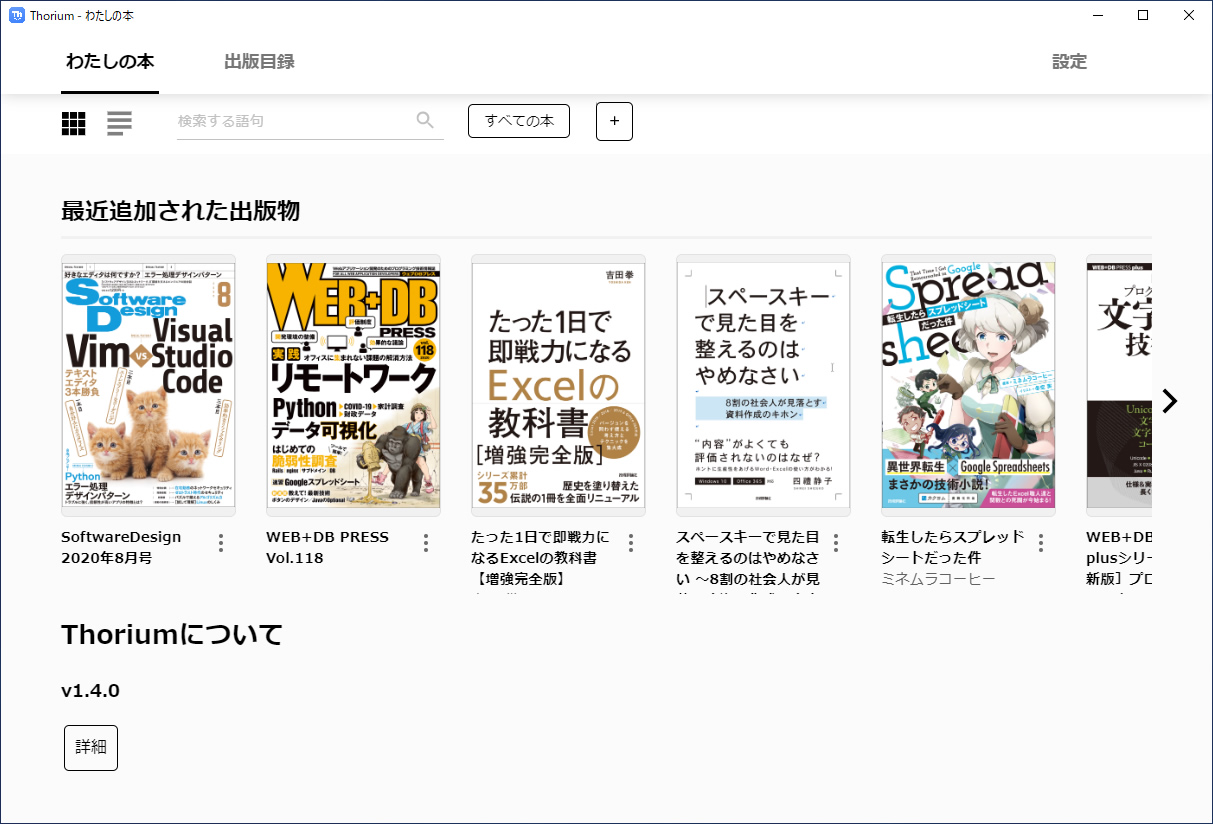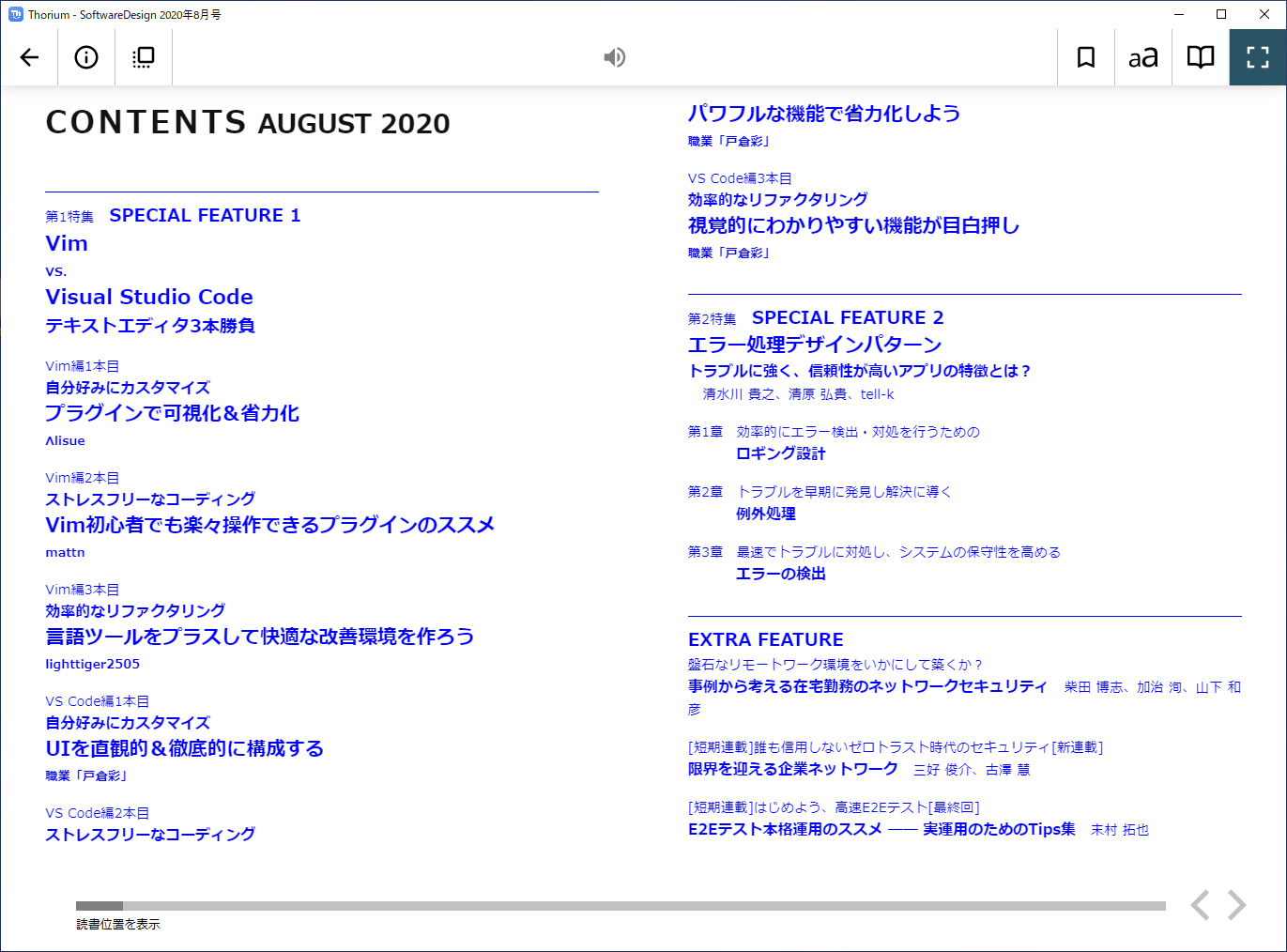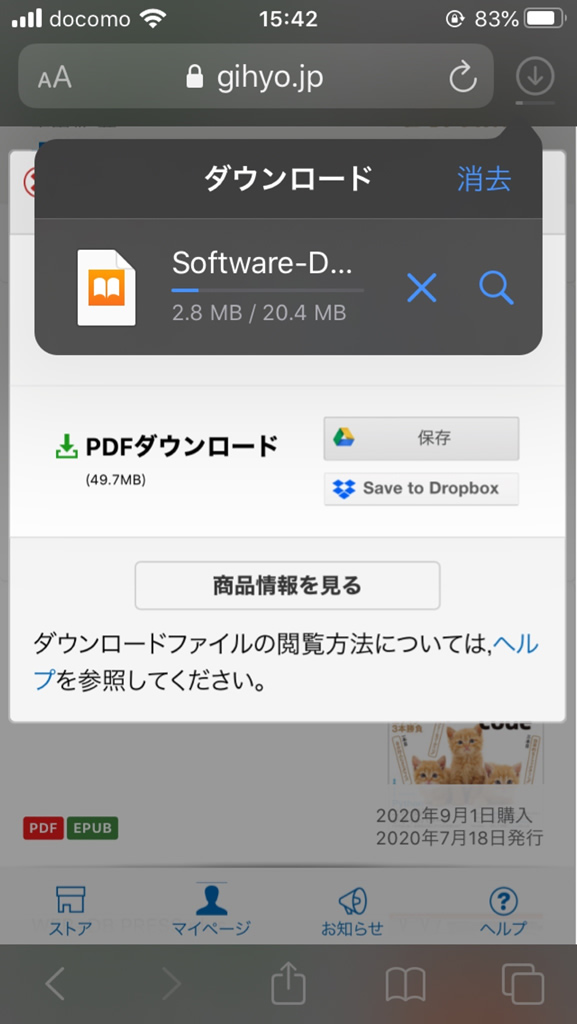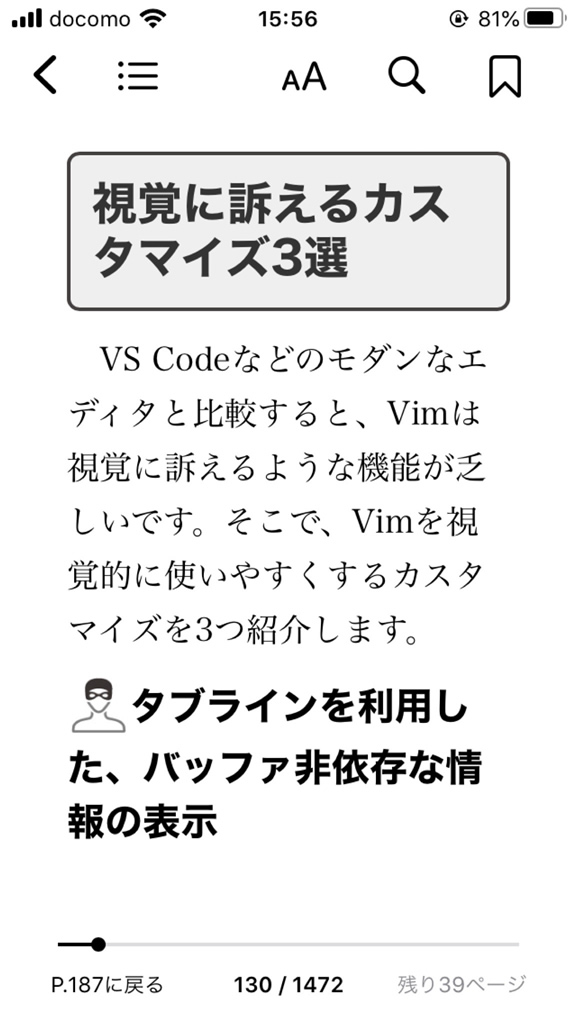Q:EPUB版の電子書籍はどのようにして読めばいいのでしょうか?
A:EPUBは,EPUBリーダーと呼ばれる専用のソフトウェアを使用して読むことができます。以下を参考に,閲覧する環境に応じたソフトウェアを入手してご覧ください。
パソコンで読む
パソコン用のEPUBリーダーのソフトウェアをあらかじめ入手,インストールすることで読むことができます。EPUBリーダーにはさまざまなものがありますが,現在,European Digital Reading Lab(EDRLab)が開発しているThorium Readerがおすすめです。
以前はパソコン用のおすすめアプリケーションとして「Readium」(Chrome拡張)を挙げていましたが,アプリケーションとしてのReadiumの開発は止まってしまいました。そこで,事実上の後継アプリケーションと言える「Thorium Reader」を紹介します。
Thorium Readerを使ってEPUBを読むには,Thorium Readerの公式サイトから,自分のOSにあったインストーラーをダウンロードし,インストールしてください。
インストール後,Thorium Readerを起動します。英語のメニューになっていますが,上部メニューの右側にあるSettingsボタンをクリックして,「Language choice」から「日本語」を選択することで,メニューを日本語に変更できます。
その後,上部メニュー「わたしの本」を選択して「+」ボタンを押し,手元のパソコンにダウンロードしたEPUBファイルを選択するか,または画面上のメイン領域(最初の表示における破線囲み)にドラッグすることで,そのEPUBファイルを登録できます。登録した書籍のアイコンをクリックすることで,読書のためのページに切り替わります。
以上がThorium Readerの簡単な使い方です。読書用のメニューには目次ボタンや設定ボタン等がありますので,実際に試してみてください。
Thorium Readerを起動して,EPUB形式の電子書籍をいくつか登録した画面
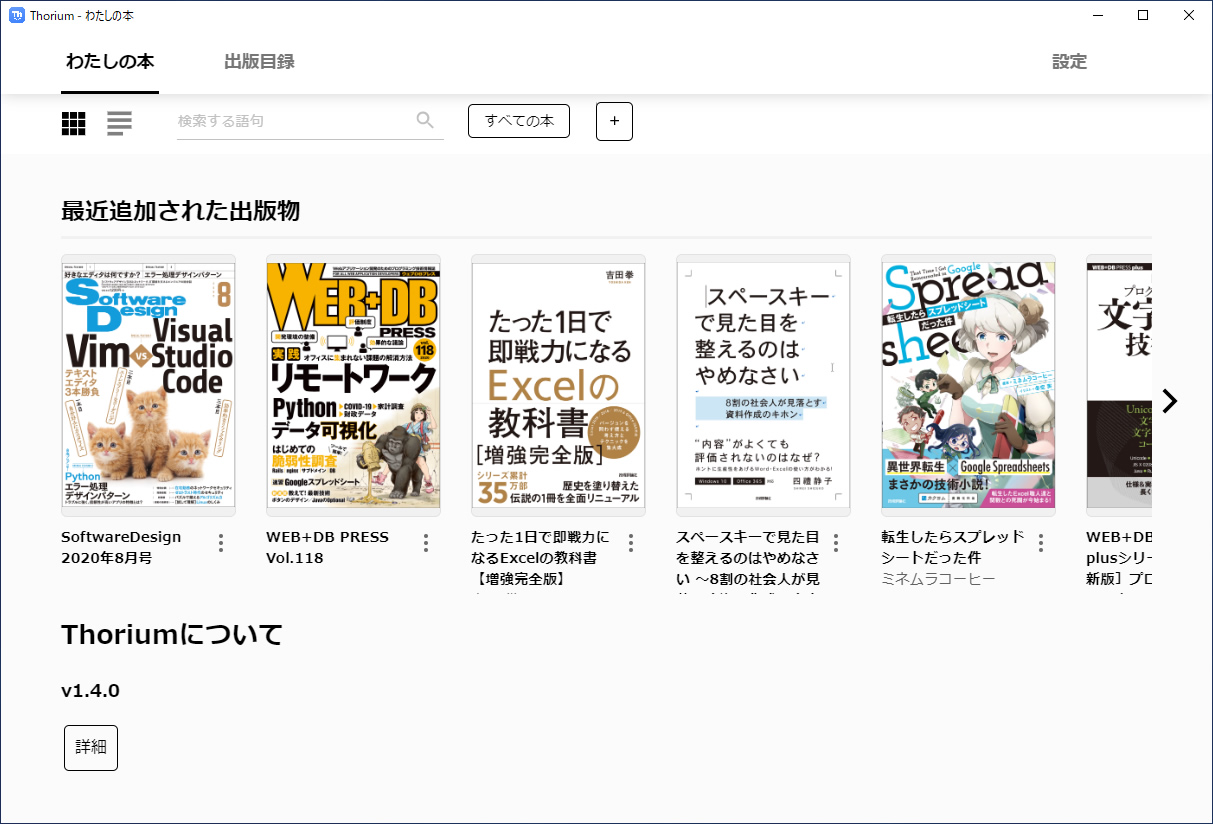
Thorium Readerを起動して,EPUB版の『Software Design』を開いてみたところ
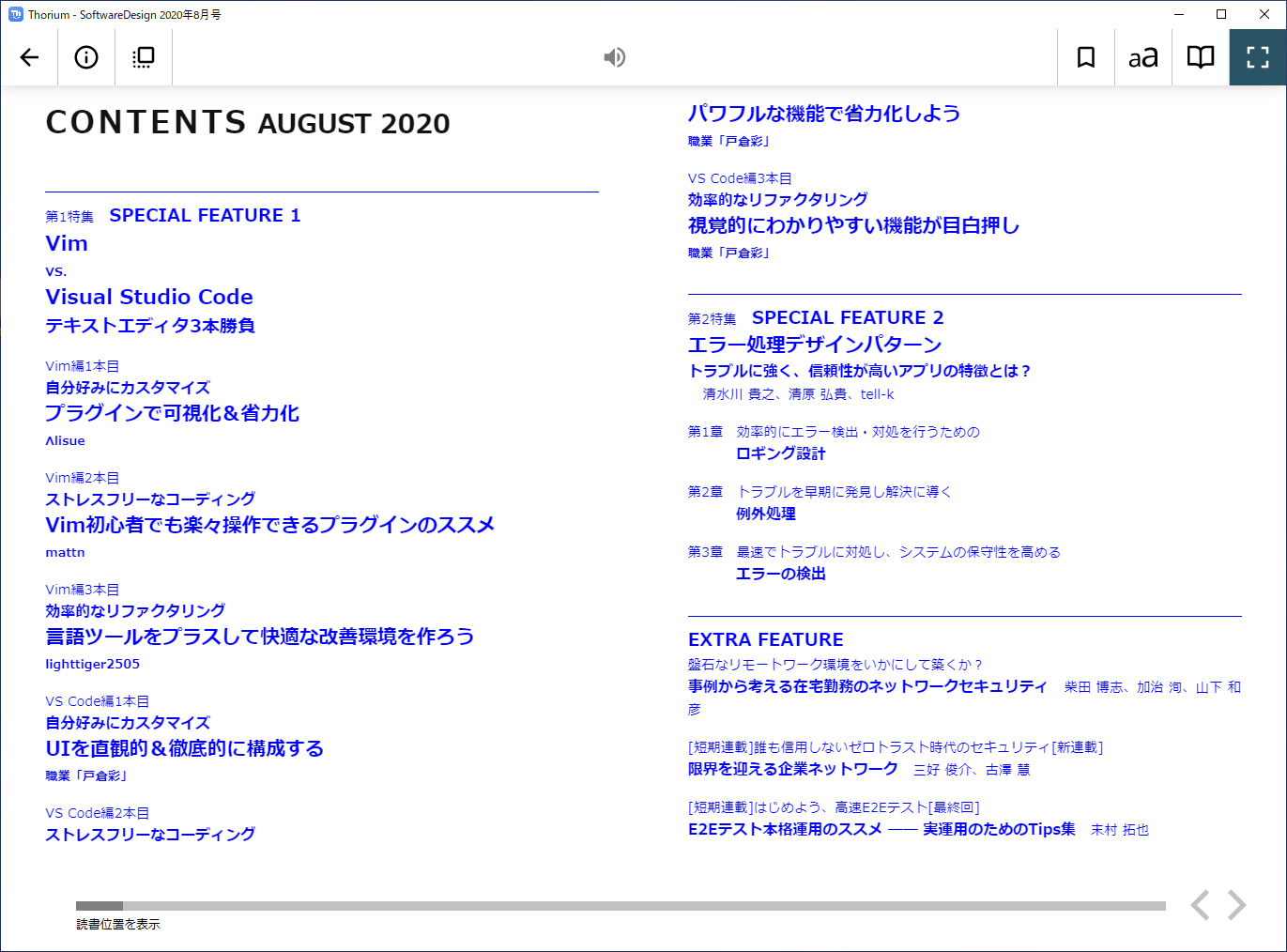
記事「第634回 クロスプラットフォームで動作するEPUBリーダー「Thorium Reader」 - Ubuntu Weekly Recipe」の2ページ目では上記よりも多少詳しく解説されていますので,合わせて参考にしてください。
このほか,PC上で単独でEPUBを読むリーダーとして動作するものとして,Calibre ebook managementなどがあります(「連載:オープンソースの電子書籍管理ソフト「Calibre」を使いこなそう!」も参考にしてください)。
iPad,iPhoneで読む
iPad,iPhoneでは標準でインストールされているiBooksのほか,Apple StoreからEPUBリーダーのアプリをインストールして読むことができます。
ブラウザ(Safari)からEPUBファイルをダウンロードする際,確認するダイアログが表示されます。このダイアログ上にある「ダウンロード」ボタンをクリックすることで,EPUBファイルをダウンロードできます。
ダウンロードが始まると,ブラウザの上部メニュー右側に,ダウンロードボタンが表示されます。このボタンをクリックすることで,ダウンロードの進み具体を確認したり,ダウンロードしたファイルにアクセスできたりします。ダウンロード後,そのファイル名の部分をクリックすることで,標準のリーダーアプリであるiBooksにそのファイルが読み込まれ,iBooks上で書籍が開きます。
なお,ダウンロードしたファイル自体は,「ファイル」アプリの「ダウンロード」フォルダに入っています(上記ではiBooks内にコピーされる形になります)。ダウンロードしたばかりであれば,ブラウザ上でダウンロードボタンを押して,そのファイルの右側の虫眼鏡アイコンをクリックすることで,「ファイル」アプリに切り替えることもできます。
ブラウザ(Safari)でダウンロードしたときの画面(左)と,iBooksで書籍を開いたところ(右)
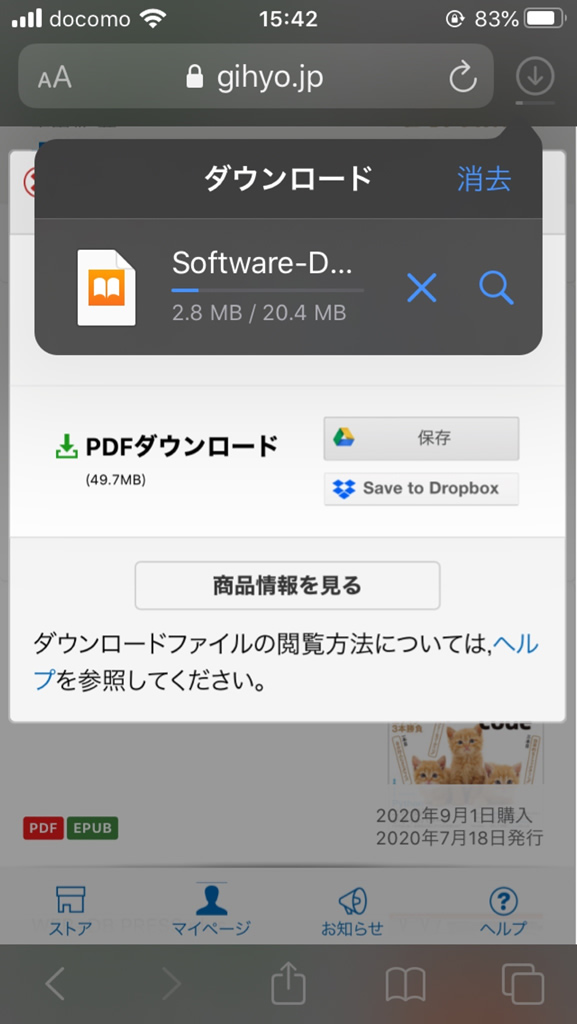
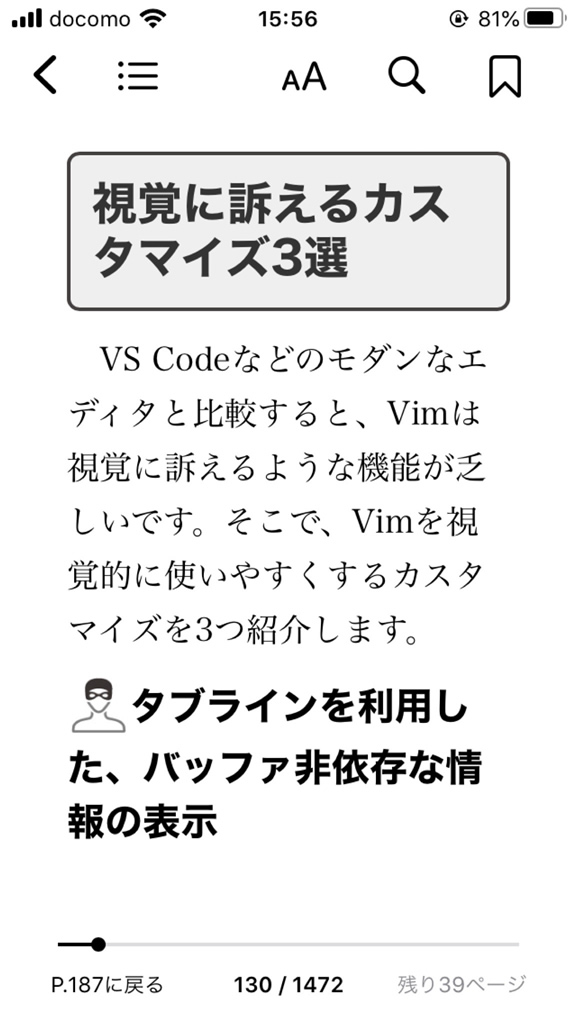
Androidで読む
Androidタブレットやスマートファンでは,Google Play ブックスにダウンロードしたEPUBファイルをアップロードしたり,AndroidマーケットなどからEPUBリーダーソフトをダウンロード・インストールしておくことで,EPUBコンテンツを読むことができます。