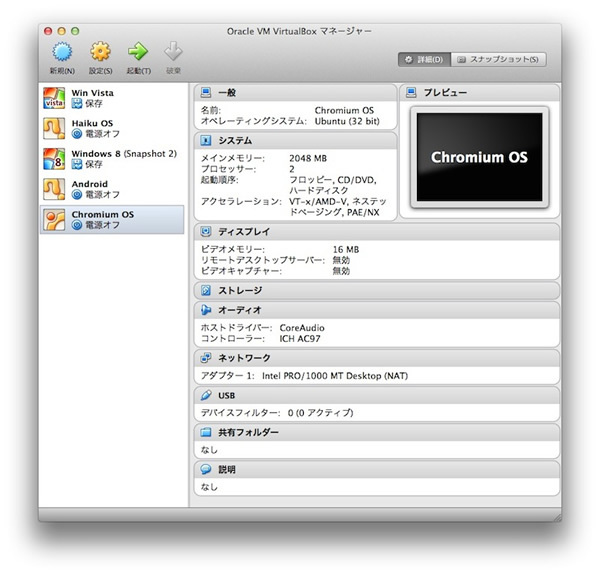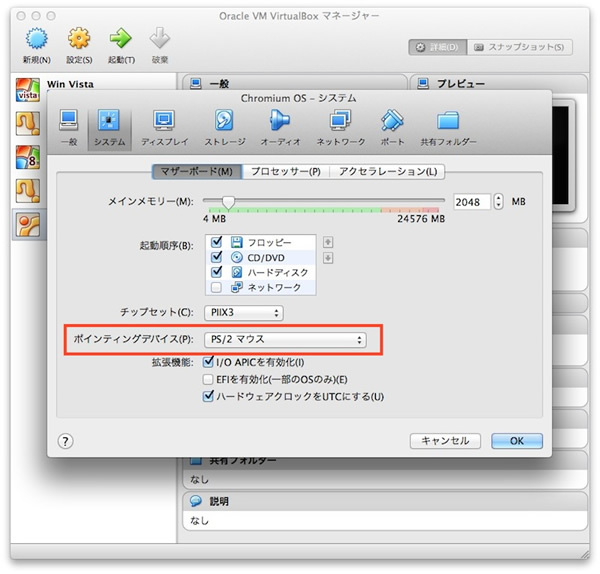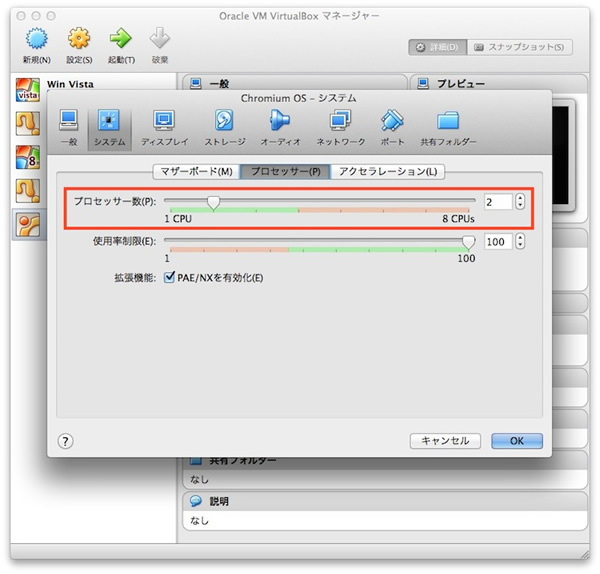今週は、Androidの話題からは外れますが、おなじGoogleが開発する「Chrome OS」』の話題をお届けします。
国内でもChromebookが登場!
Chromebookには、東芝、Acer、Samsung、HP、Lenovo、Dellと大手メーカーが参入しています。
Chromebookの登場は2011年6月ですが、日本では販売されておらず、いまひとつピント来ない人も多いはずです。たとえば、Amazon.comのラップトップカテゴリーの売上げランクでは、1位がAcer C720 Chromebook、2位がSamsung Chromebookで、売れているラップトップと言えます。価格が安いことも売れている理由だと思いますが、Androidではなく、パソコンのような使い方をしたい層に受け入れられた結果なのかもしれません。
このChromebookが、国内でも販売されるとの報道がありました。
報道によれば、東芝製のChromebookが早ければ4月に発売されるとのことです。
Toshiba Chromebook CB35-A3120
 “グーグルPC”4月に日本上陸 東芝発売へ - MSN産経ニュース
“グーグルPC”4月に日本上陸 東芝発売へ - MSN産経ニュース
現在発売している東芝のChromebook「CB35-A3120」は、13.3インチ(1,366×768ドット)の液晶ディスプレイ、重量が1.49kg、CPUはCeleron 2955U 1.4 GHz、メモリが2GB、HDDが16GB(SDD)のスペックで、価格は$270.99(約28,000円)となっており、国内販売されるのは、これに近いものと予想できます。
これ以外にも、Samsungが「Samsung Chromebook 2」を2機種発売すると発表しました。ひとつは、11.6インチ(1,366x768ドット)の液晶ディスプレイを搭載したモデルで、もうひとつは、13.3インチ(1,920x1,080ドット)の液晶ディスプレイを搭載したモデルです。ともに、発売は4月を予定しており、11.6インチモデルが$319.99(約33,000円)、13.3インチモデルが$399.9(41,300円)となっています。
Chromebook 2のCPUには、Samsung製の「Exynos 5 Octa 1.9GHz」が使われています。このCPUは、Galaxy S4にも使われて話題になりました。その他のスペックは、メモリが4GB、16GB SDD、重量は、11.6インチモデルが約1.1Kg、13.3インチモデルが1.4kgとなっています。
東芝、SamsungのChromebookは、Windows 8.1を搭載していても不思議ではないスペックです。Chrome OSは、ローエンドのマシンに軽量のOSを搭載したプラットホームと考えるのは、そろそろ考え直す必要があります。また、一時期、ノートPC型のAndroidが登場するとのうわさがありましたが、Chromebookの勢いを見ていると当面は登場しないことが予想できます。このままでは、立場逆転でChrome OSを搭載したタブレットが登場しそうです。
ハイエンド指向の日本で、Chromebookが受け入れられるかは未知数ですが、PCは日用品化しており、割り切って使うユーザーも増えています。また、多くはウェブサービスだけで完結できるようになっているので、アメリカ市場と同様に受け入れられてヒットする可能性はあります。また、企業にも浸透し始めれば、多くの人がHTML 5でアプリ開発することになるはずです。
仮想環境を使ってChrome OSを体験する
Chromebookに搭載されているChrome OSは、Ubuntuをベースにオープンソースで開発されています。数はありませんが『Chromium OS』や『Cr OS Linux』という派生版があり、Chromebookを買わなくても手元のノートPCや仮想環境でChrome OSを体験できます。
Chromium OSの方は、VirtualBoxがイメージも配布されています。
手元の環境で動かした結果をご紹介します。興味本位だけではなく、ウェブアプリのデバック環境として使えるはずです。
筆者がダウンロードしたのは、Nightly buildの「Build 4028」です。
VirtualBoxの仮想マシンを新規に作成します。タイプは「Linux」を選択して、バージョン「はUbuntu (32bit)」を選択します。メモリサイズは2GB、ハードドライブは、サイトからダウンロードしたvdiファイルを指定します。
作成した後で、CPUを2コアに設定してやれば、実機に近い環境を構築できます。
仮想マシンのサマリと設定画面のスクリーンショットを掲載しておくので、参考にしてください。
VirtualBoxの仮想マシンのサマリ
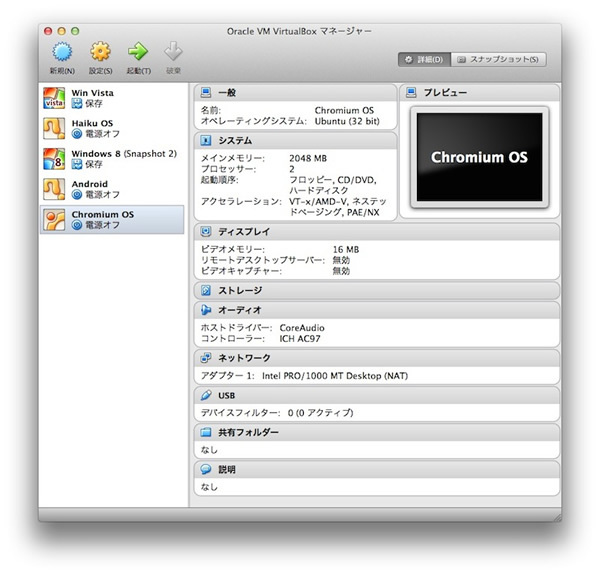 仮想マシンの設定画面 1
仮想マシンの設定画面 1
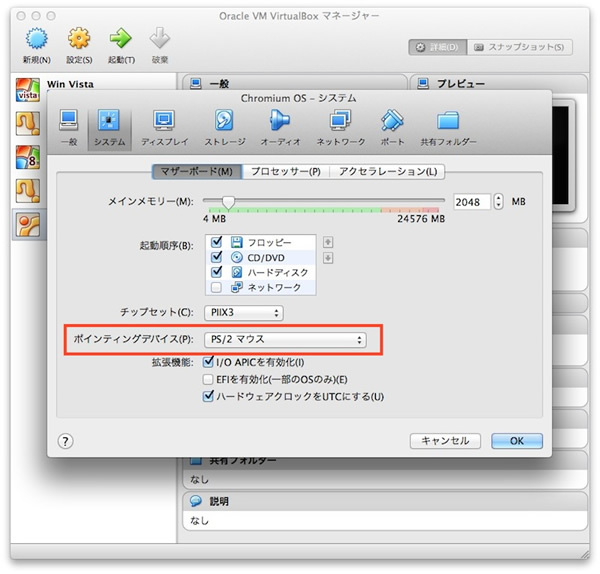 仮想マシンの設定画面 2
仮想マシンの設定画面 2
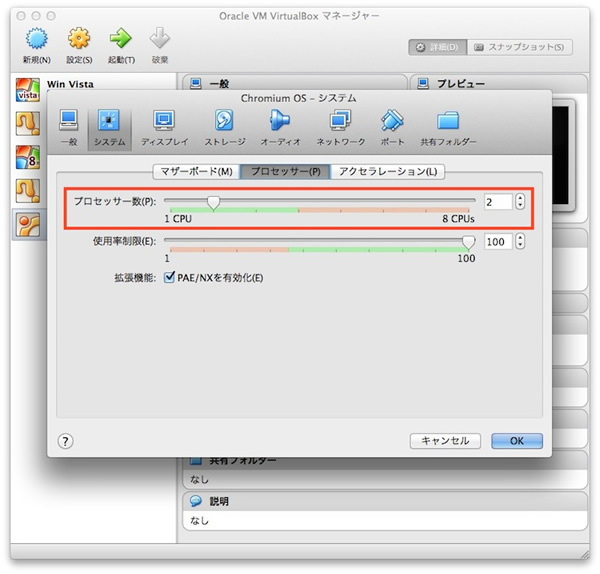
これで起動するとマウスが使えません。
仮想マシンの[設定]-[システム]にある[マザーボード]にある[ポインティングデバイス]が「USBタブレット」になっている為なので、「PS/2マウス」に変更します。
これで、マウスで使えるようになります。しかし、筆者の環境では、マウスカーソルの動きが遅いので、プロフィールアイコンをクリックした時に表示されるメニューにある[設定]をクリックします。ページの下にある[詳細設定を表示...]をクリックして、マウスの速度を最大に変更します。
これで使えるようになりました。
日本語の表示・入力も問題ありません。日本語入力の切り替えは、Ctrl+スペースです。
今週は、このあたりで、また来週。