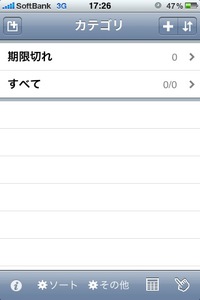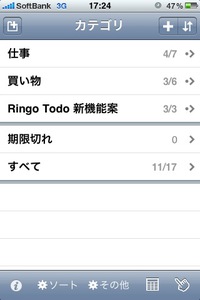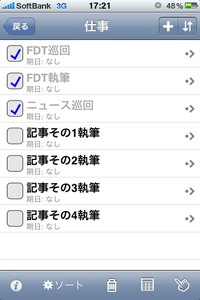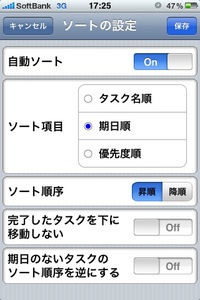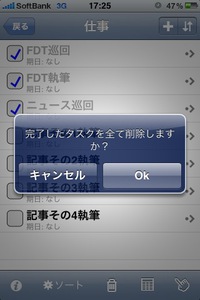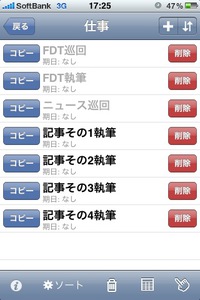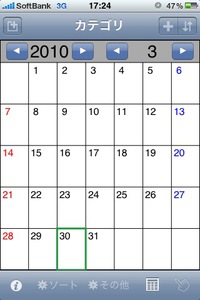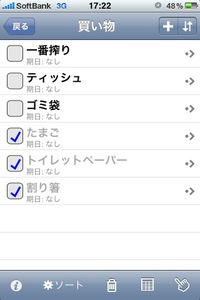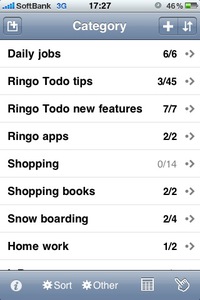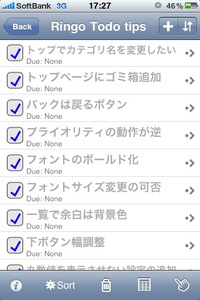あれ、今日も残業かなぁ…
モバイルデバイス、パソコン、ネットワーク…、そのどれもが、めまぐるしい勢いで高性能化しています。作業に使うパソコンはマルチコア搭載で、ひとむかし前のスパコンクラス。インターネットは光回線で動画も見放題。手にはiPhoneがあってナビゲーションもワンタッチという具合です。すごい状況になっているはずなのに、なぜか机の上は書類だらけ。終わっていない仕事が山積みで、今夜もサービス残業かな。
なんでこんなことになったのか思い返してみると、面白いことが多くてつい仕事以外のことに熱中している時間があることに気がついたり、調べ物をしようとブラウザを開いたら、いつのまにかmixiの日記とソーシャルゲームをチェックしたり、Twitterを追っかけるのに夢中になっていたり……。
わかってはいるものの、「 息抜きは必要だ」なんて言い訳をしながら、ついついそっちに力が入ってしまい、今晩も残業居残りコースというわけです。もしかしたらこの状況を改善できるかもしれない、そんなテクニックがあったらいいのに!
そんなときはTodoテク
着実に仕事を進めるためのテクニックは、これまでにいくつも登場しています。そんな叡智があるのにこの現状。やっぱりどれだけいい方法があっても、本人にやる気がなければ元も子もないのです。でも、できれば楽して自動的に仕事がススムようになりたいものです。長続きするにはシンプルが重要。細かいテクニックや長~い説明が必要なテクニックは、読み終わるまえに投げ出しちゃいますし。シンプルでいい方法はないものか~。
いくつかある中から自分がやってみて効果があったのがSitePoint という、WebデベロッパやWebデザイナ向けの記事をよく取り上げているサイトに寄稿しているAlyssa Gregoryさん の記事。この中で、彼女が実践している仕事を効率化するテクニックがときどき紹介されているのですが、内容も短くて簡潔、わかりやすく、実践した限りでは、少なくとも自分には効果が出てます!
最近お世話になっているTodoテクニックはこれ!
Alyssa Gregoryさんの記事では、数年または「人生」という長いスパンから、1日や数時間という短いスパンまで、いくつかの作業効率化テクニックが紹介されています。ここでは特に「1日」に絞ってテクニックを紹介します。
Alyssa Gregoryさんがよく紹介しているテクニックは、基本的には「ポモドーロテクニック」によく似ていますが、ポモドーロよりももうちょっと緩やかです。まず、出社したら次のことをします。
その日にやることをリストアップ。「 1やること」を「1タスク」と呼ぶ。
1タスクは複数の作業を含まず、1つの内容。
長いタスクは複数のタスクに分ける。
次にそれぞれのタスクに、だいたいで良いので作業時間を書きます。この作業は結構大切で、繰り返していくうちに正確に作業時間を見積もれるようになります。
最後に、タスクをこなすべき順に並び替えます。このときの指針が2つくらいあります。
優先順位が高い方から順に並び替える
処理時間が短いものから並び替える
優先順義が高いものからこなすというのはよくありそうな話ですが、処理時間が短いものからやる、というのも結構いい方法です。作ったリストがサクサク消えていくので気分がよく、萎えることなく仕事が進むという効果があります。流れをまとめるとこんな感じです。
仕事をいくつかのタスクにわける
タスクにおおまかな作業時間を書く
処理する順に並び替える
上から順にこなしていく
たとえば仕事時間を8時間とすると、朝出社して机に向かってリスト作ったあとには、その日に完了する(はず)の仕事が決まります。8時間しかないので、見積もり時間を足して8時間をオーバーしているものは、実際問題その日には終わらないわけです。
毎日やってみると、作業時間の見積もりがかなり正確になってきます。タスクが終わるごとにタスクを消して、見積もり時間との差をチェック。しまいにはこっちのチェックが楽しくなってきて、タスクを書かないと仕事したくなくなるという状況にもなってきます(少なくとも自分の場合 :)) 。
iPhone/iPod touchアプリで華麗にクールに
じゃぁどうしよっか、という話になるわけですが、この方法にはカタい決まりはなくて、ペンと紙になぐり書きでもなんでもいいとされています。しかしそこはそれ、ITツールで華麗にクールにこなしたいところ。使いやすさでいくとやっぱりiPhoneかなと(…仕事用にiPhone買ったから活用しないといけない、というのもあったり) 。というわけで、Todoアプリを作ってみました! けっこう時間かかっちゃったけど。
・Ringo Todo Lite
iPhone/iPod touchを使っているなら、App Storeで『Ringo Todo Lite』で検索すると見つかります。入ってるカテゴリはプロダクティビティです。最初は既存のTodoアプリでいいかなと思っていたものの、機能が揃っているものはどうもWebサービスとの連携が多く、アカウント作るのが面倒で…。スタンドアロンでもっとクイックに使えるアプリがほしくて作りました。
ちなみに、「 同期処理はとても重要だ」と聞く人聞く人から力説されたこともあって、Googleカレンダーとの同期機能と、スタンドアロン好き向けにHTTP(S)サーバになって手動でデータをバックアップする機能も用意してみました。さらに調べていくうちに欲しい機能が増えていって、結構なツールになりました。
使いこなすRingo Todo Lite
Ringo Todo Liteの提供している機能はサイト で紹介している通りです。ここでも抜き出してみましょう。Todoアプリでできることはだいたい網羅してあるんではないかと思うのですが…。
タスクのカテゴリ分け
タスクのカレンダー表示
完了・未完了のワンタッチ切り替え
選べる自動ソート(タイトル、重要度、期日)
自分の好きなように位置を変えられるマニュアルモード
詳細画面の表示切り替え
Googleカレンダーとの同期
HTTP(S)を経由したバックアップ機能
アプリケーションの高速起動
軽快で高速な動作
縦横両表示対応
ハンドシェイク対応
期日の設定と繰り返し
サクサク動作してほしかったので、シンプルなUIのもとにまとめてました。データは高速に処理できるように工夫してあります。左下のアイコンが簡単な説明の表示になってますので、操作方法がわからなくなったらのぞいてみてください。
簡単にですが、操作した場合の画面と説明を以下にまとめておきます。
図1 インストール直後のRingo Todo Lite最初から2つカテゴリがあります。左上のアイコンタップでカテゴリを追加できます。右上の+はタスクの追加になってます。まずはここで「仕事」あたりの名前でカテゴリを追加しておきます。
図2 カテゴリを3つ追加した後タスクもいくつか追加済み。右上の上下ボタンを押すとカテゴリの場所を移動できます。ソート設定で順序変更もできます。
図3 仕事カテゴリの利用例実際にTodoテクで使うのはこんな画面。朝出社したらチェックを外してタスクを復活。あとはiPhoneのタイマーを使って時間を計りながら作業してます。
図4 タスクのソート設定の例案外、自動ソートをオフにしてマニュアルモードでグリグリ移動させるのが便利。
図5 タスクの削除タスクは左端にチェックを入れると完了。ゴミ箱アイコンをクリックすると完了タスクを一斉に削除できます。自分の場合、あとでタスクを復帰させれば入力の手間が省けるので、チェックを入れたまま削除しないでおくことの方が多いかも。
図6 シェイクすると左右にサブメニュー登場シェイクを使ってみたくて実装してみました。サイドスライドで個々に出すことも可能。
図7 カレンダー画面カレンダーベースでタスクを追加していくスタイルの場合、ここにガンガンタスクが溜まっていきます。ちなみにカレンダーは上下や左右のスライドで年や月がめくれる仕掛けにしてあります。
図8 買い物リスト仕事以外だと買い物リストがとても便利。買う必要が出たらもう一度チェックをはずせばいいいので、使えば使うだけ便利になります。
実のところ、普段はiPhoneを英語モードにしてRingo Todoを使っているので、実際の利用画面は次のような感じです。当然ですが、Ringo Todoのデバッグや試験のタスク管理にもRingo Todoを使いました。実施に役立っているのは間違いのないところです。
図9 普段使ってるRingo Todo/on English mode iPhone。英語モードだとラベルも説明も英語になります。 図10 Ringo Todo/Ringo Todo Lite開発中に使ったタスクリストの履歴 その日の仕事をTodoに書いておいて、作業をこなすごとに華麗にチェック。やりだすと結構クセになるかも。方法はひとそれぞれですが、やっていておもしろいと思う方法を使うのが長続きの秘訣でしょうか。
おまけ─帰る前に机のお掃除
Alyssa Gregoryさんが紹介するテクニックのひとつに、「 帰る前に机を片付ける」というものがあります。仕事が終わっていないと書類やらメモやらをそのままにして明日に持ち越しがちですが、この方法、結構効果がありました。
朝出社して机がすっきりしていると気分がいいというのもありますが、机が広いのでなにかと便利だったりします。帰るときに掃除をすると決めておくと、帰る段階で掃除にあまり時間をかけたくないので最初から何かとものを整理するようになりました。Todoとともにオススメできる方法です。