新年、
新春クイズ その1
Windows 8からデスクトップの背景を同期できるようになりました。複数のPCやタブレットを使っている場合も自動で同じ背景になります。さて、

答えは最後です!
PC設定の同期
今日は、
設定は、

設定の表示
PC設定の同期の表示方法は、
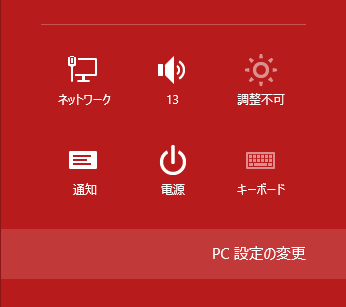
- ※
チャームは画面右から出現するメニューのこと。タッチ操作の場合は画面右端から左へスワイプ。キー操作の場合、
Windows+Cキー。直接設定チャームを表示するには、 Windows+Iキーです。
PC設定の同期は、
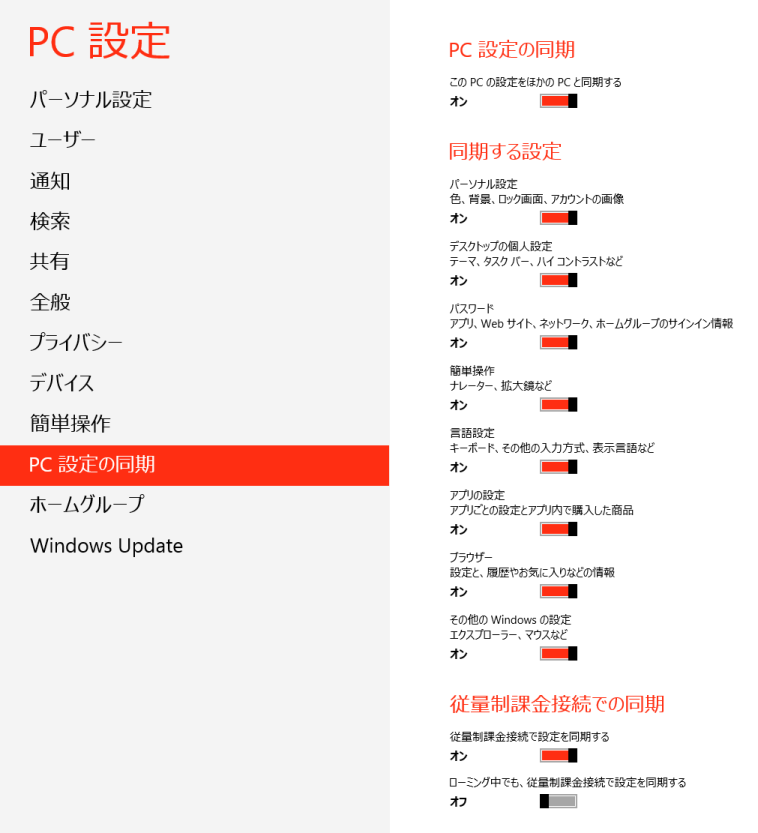
同期の設定
PCの同期機能を利用するかどうかのON/
| 設定項目 | 同期される内容 |
|---|---|
| パーソナル設定 | 色、 |
| デスクトップ個人設定 | テーマ、 |
| パスワード | アプリ、 |
| 簡単操作 | ナレーター、 |
| 言語設定 | キーボード、 |
| アプリの設定 | アプリごとの設定とアプリ内で購入した商品 |
| ブラウザー | 設定と、 |
| その他のWindowsの設定 | エクスプローラー、 |
従量制課金接続中、
パスワードを同期するためには、
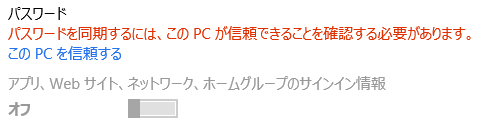
同期のタイミング
同期は自動で行われ、
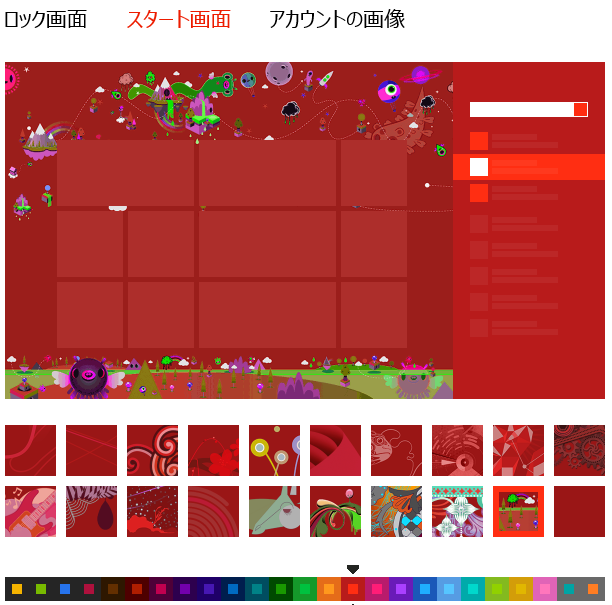
ちなみに、
アプリの設定とブラウザーの同期
さて、
アプリの設定
アプリの設定は、
JavaScriptの例をみてみましょう。もっとも簡単な設定データの書き込みは、
var applicationData = Windows.Storage.ApplicationData.current;
var roamingSettings = applicationData.roamingSettings;
roamingSettings.values["exampleSetting"] = "ことよろ";データが変更された時の通知の受け取りは、
applicationData.addEventListener("datachanged", datachangeHandler);
function dataChangeHandler(eventArgs)
{
// (ここで変更の通知を受け取り何か処理する)
}設定データをファイルに書き込むことも可能です。詳しくは、
ブラウザーの設定
ブラウザーとは、
Windows 8のInternet Explorerは、
- White papers for Windows Store apps (Windows)の
「Developing a new experience enabled Desktop Browser」
特定の作法に従って作ったブラウザーであれば、
といったところで、
クイズの答え
冒頭のクイズの答えは、
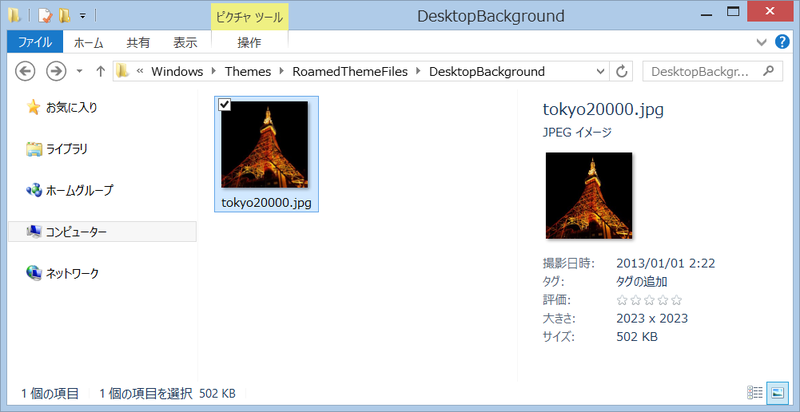
ちなみに、
- ※
2012年12月現在の実測による結果です。同期された画像の場所は、
デスクトップのコンテキストメニュー 「個人設定」 の 「同期されたテーマ」 からわかります。
- ※
Photo by (c)Tomo.
Yun http:// www. yunphoto. net


