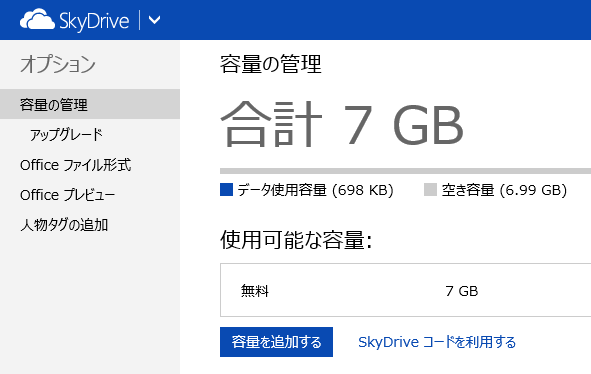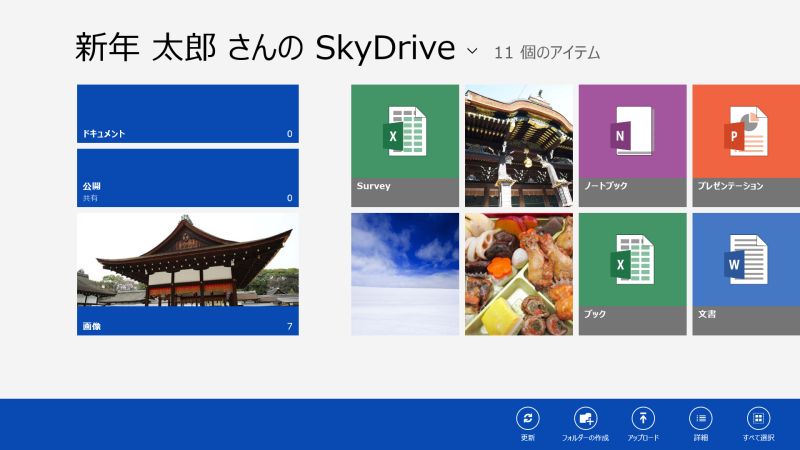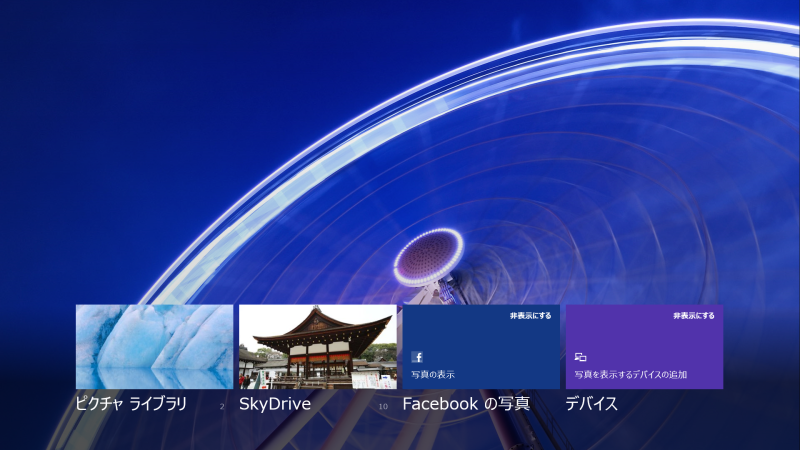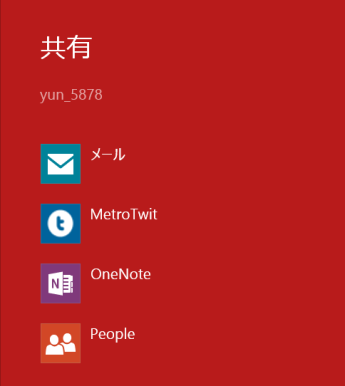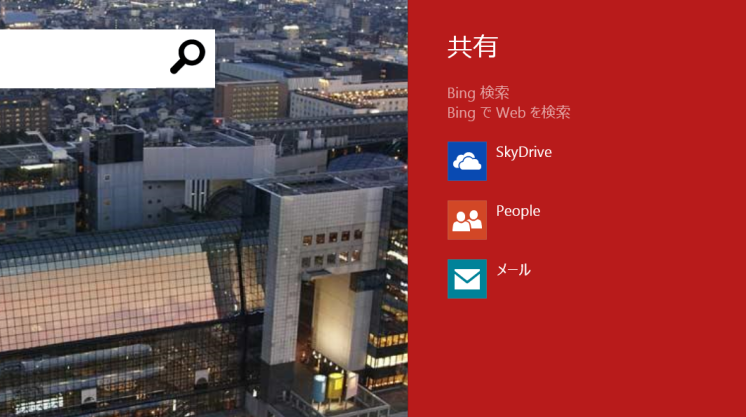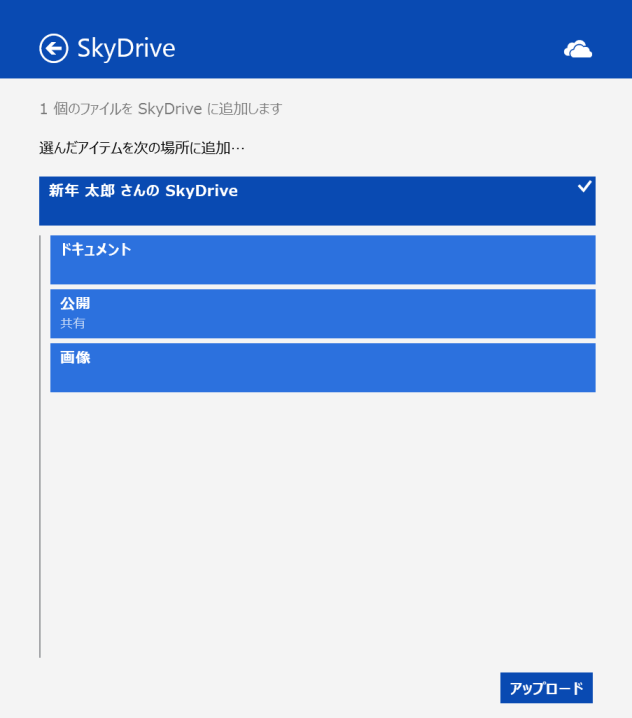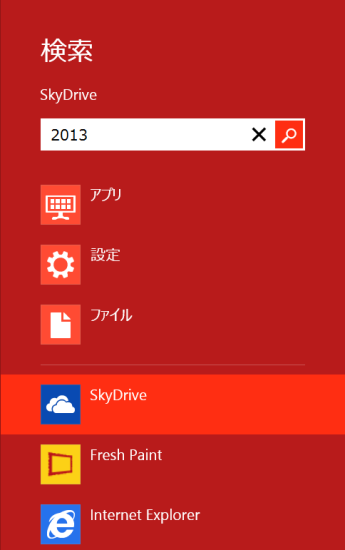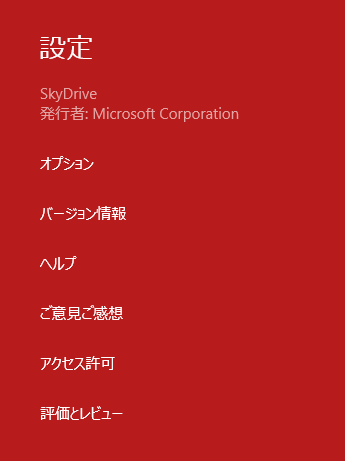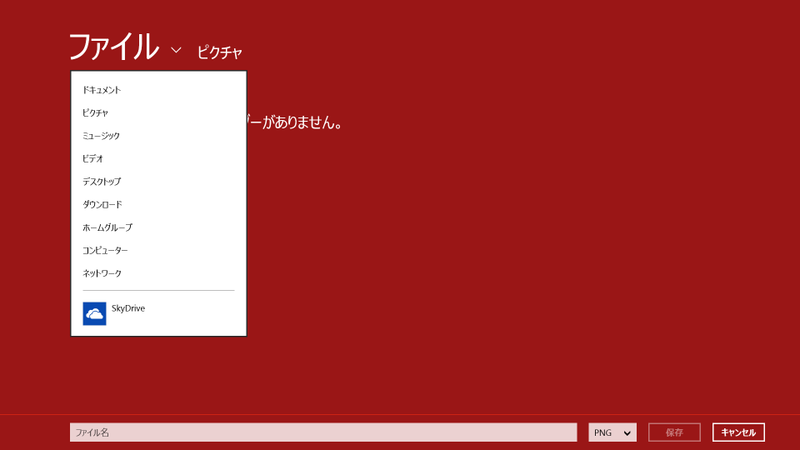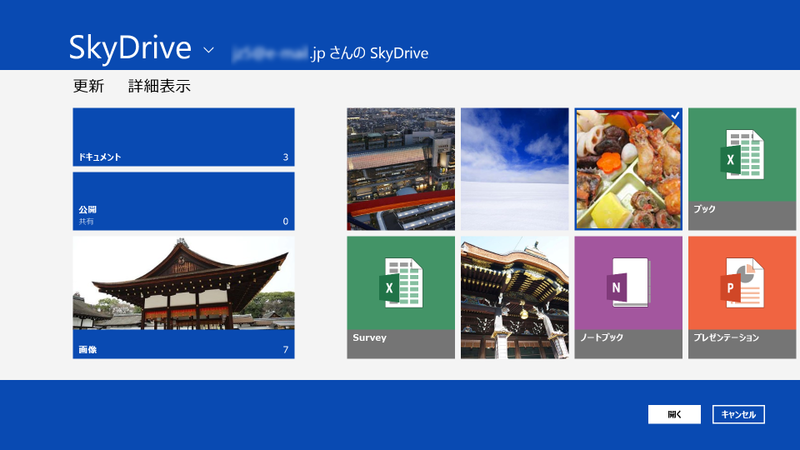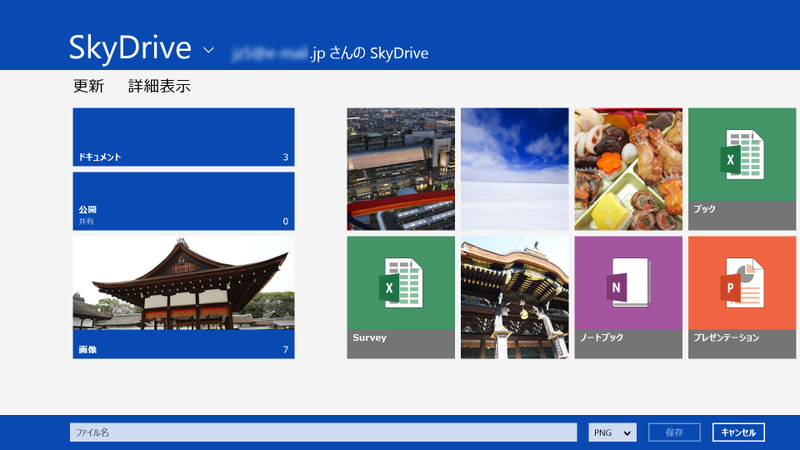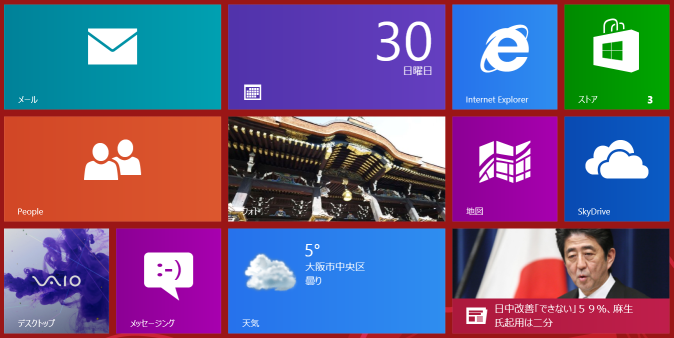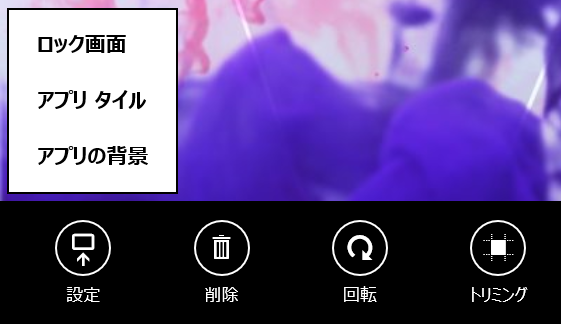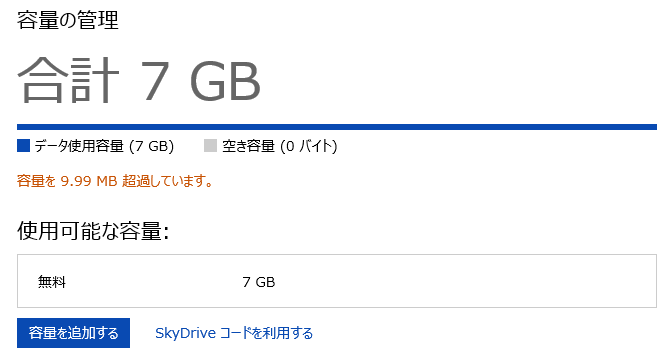新春クイズ その3
SkyDriveは無償で7GB使えます……と、昨日の回で紹介しました。追加容量なしでストレージの容量が7GBの場合、7GBの上限を1byteを超えてもファイルを保存できない? 保存できる?
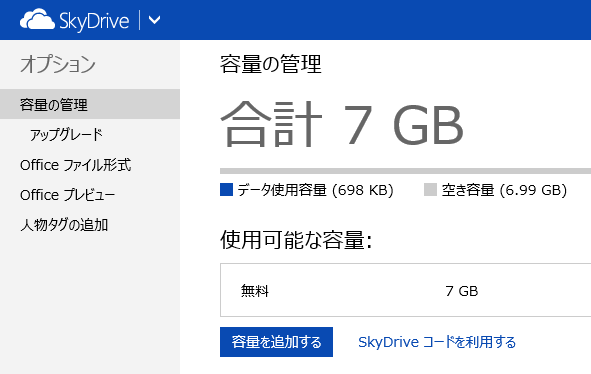
答えは最後です!
Windowsストア アプリ
今日は、Windowsストア アプリでクラウド活用ということで、SkyDriveアプリとフォトアプリです。ふたつともWindows 8にプリインストールされています。
図1 SkyDriveアプリ
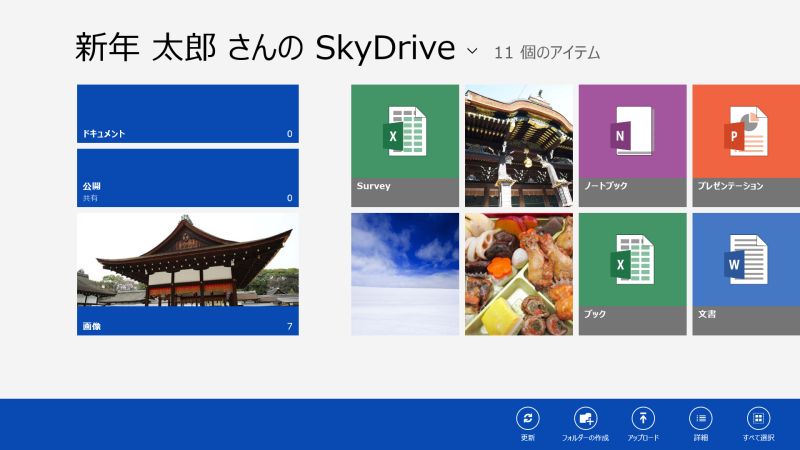 図2 フォトアプリ
図2 フォトアプリ
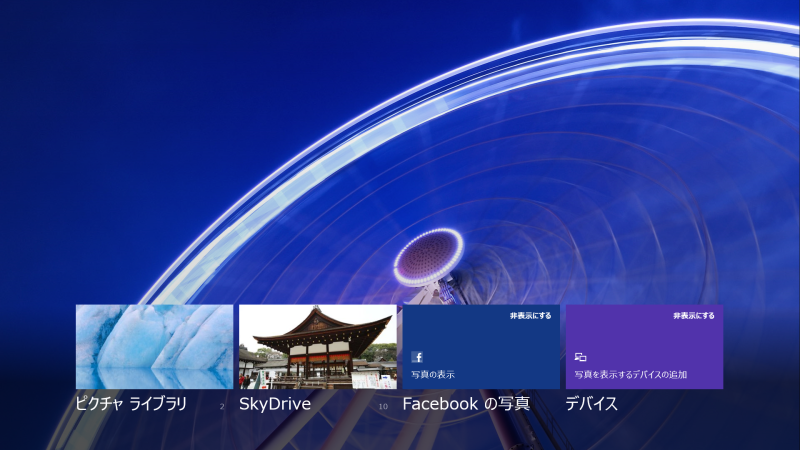
Windowsストア アプリは、Windows 8からの新しい種類のアプリです。これまでのアプリと同じくマウスやキーボードで操作できますが、タッチ操作がひとつの特徴です。また、タブレット端末の利用が想定された仕組みになっています。タブレット時代のこれから活躍の場面が増えてくるでしょう。
Windowsストア アプリは、アプリ間の連携の機能や、検索や設定の呼び出しなど共通のインターフェースが用意されていることも重要な特徴です。このポイントをチェックしつつSkyDriveアプリを中心にみていきましょう。
SkyDriveアプリ
最初は、Windowsストア アプリのSkyDriveアプリです。MicrosoftアカウントでWindowsにログオンしている場合、サインイン操作することなくSkyDriveのフォルダー・ファイルにアクセスできます。
実はSkyDriveアプリ単体ではできることは少なく、ファイルのダウンロードやアップロードなどの基本的な操作が、主な機能という感じです。
SkyDriveアプリと連携
Windowsストア アプリのSkyDriveアプリの本領は、アプリ間の連携と言えるかもしれません。SkyDriveアプリをインストールしているだけで、ほかのアプリからSkyDriveのクラウドストレージを活用できるようになります。
SkyDriveアプリは、Windowsストア アプリならではの機能がたくさん実装されていていますので、順にチェックしていきましょう。
SkyDriveから共有・SkyDriveへ共有
ひとつめは、共有機能です。Windowsストア アプリで何かしらの共有操作を行う場合、共有チャーム(※)を使います。
SkyDriveの写真を共有してみましょう。チャームを表示して「共有」をタップします。すると、写真を共有できるアプリ一覧が表示されます。ここでPeopleを選択すると、Facebookに投稿などもできるというわけです。
図3 共有先のアプリを選択
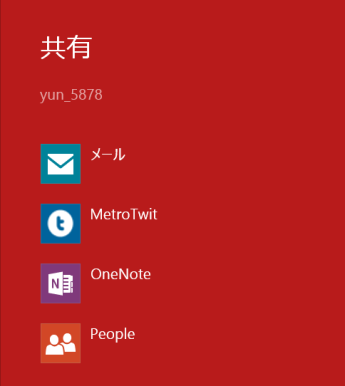
SkyDriveへ共有する方法も確認します。写真などを扱うアプリで共有チャームを見て、SkyDriveが一覧に現れるアプリを探してみてください。Bingアプリもそのひとつです。SkyDriveを選択すると次のように、SkyDriveへアップロードできます。
図4 共有チャームの表示
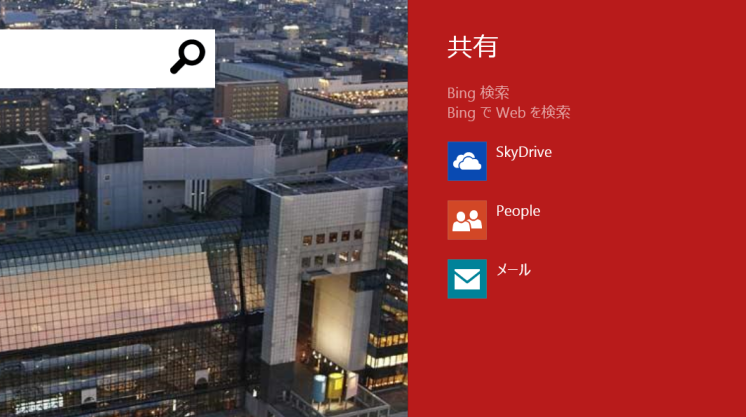 図5 SkyDriveへ共有
図5 SkyDriveへ共有
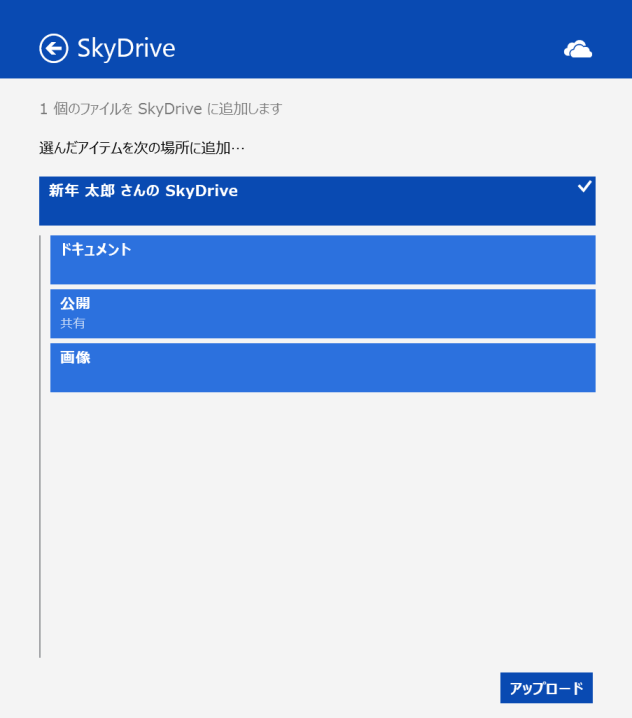
アプリ コントラクトと共有コントラクト
少し開発の話です。この共有は、SkyDriveアプリとその他のアプリの双方が、共有機能を実装している必要があります。Windowsストア アプリの対話的な操作を実現するため、アプリに要件を定義するコントラクトという仕組みがあります。今回の場合は、何かしらのコンテンツを共有するための共有コントラクトをアプリが利用している必要があります。
共有コントラクトによる対話は、コンテンツを送り側と受ける側で異なる実装が必要なのはもちろん、コンテンツのデータ形式によって実装方法も変わります。
コンテンツのデータ形式は、リンク(URL)やファイル、画像データ(ビットマップ)などがあります。アプリ間で対応しているデータ形式が異なると共有できません。そのため、ユーザー視点では写真を共有するという同じような動作でも、アプリの組み合わせによって共有できたり・共有できなかったりします。
コントラクトについては、アプリ コントラクトと拡張機能 (Windows ストア アプリ) (Windows)も参照してみてください。
検索と設定
SkyDrive内の検索や、SkyDriveアプリの設定もチャームを使います。
検索の場合は、SkyDriveアプリを起動している必要はなく、検索をタップしてSkyDriveを選びましょう。アプリの全般的な設定や情報を見るには、設定チャームを使います。
図6 SkyDrive内の検索
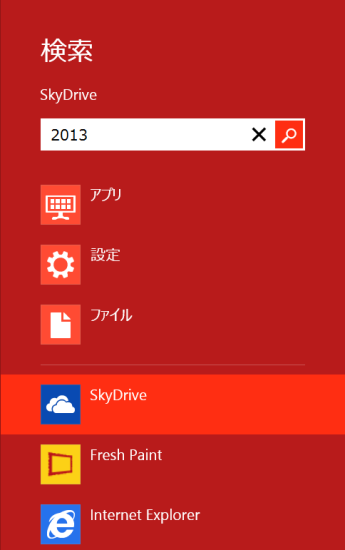 図7 SkyDriveアプリの設定
図7 SkyDriveアプリの設定
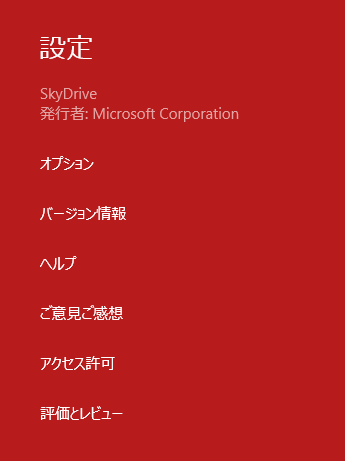
検索コントラクトと設定コントラクト
このどちらもコントラクトです。アプリが実装していなければ利用できません。
もう1点、Windowsストア アプリの仕組みにふれておくと、アプリは、スタート画面からユーザーがタップして起動されるだけでなく、共有されたり、検索されたりといったときにも起動されます。開発者は、どのようにアプリが起動されたかも考慮してアプリ開発する必要があります。
ファイルピッカーとしてのSkyDriveアプリ
アプリから直接SkyDriveにあるファイルを開いたり、SkyDriveへファイルを保存したりも、Windowsストア アプリでは可能です。
写真レタッチ系のアプリなど、ファイルを開くアプリをみてみましょう。ファイルを開くときに「ファイル」部分をタップすると、ライブラリ フォルダーやドライブと一緒にアプリが一覧できます。ここでSkyDriveを選択すると、SkyDriveからファイルを開けます。
図8 ファイルを開く場所の選択
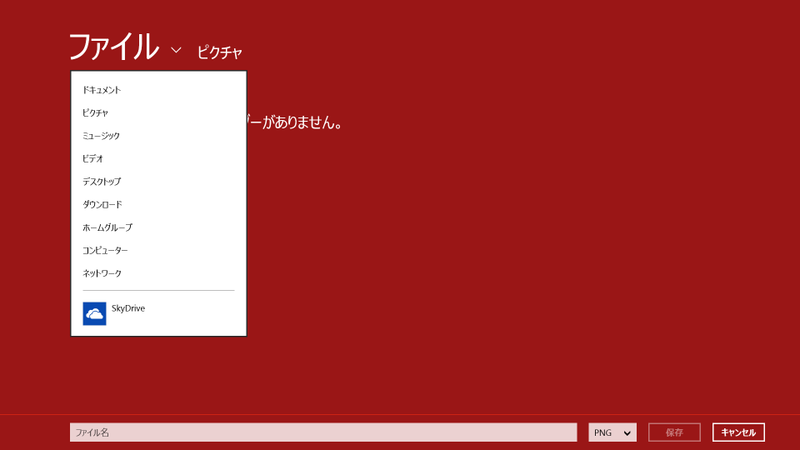 図9 SkyDriveからファイルを開く
図9 SkyDriveからファイルを開く
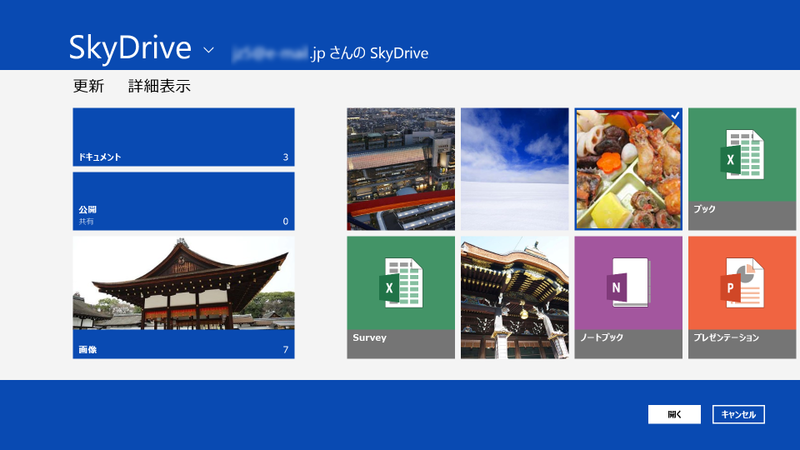
保存の場合も同様です。
図10 SkyDriveへ保存
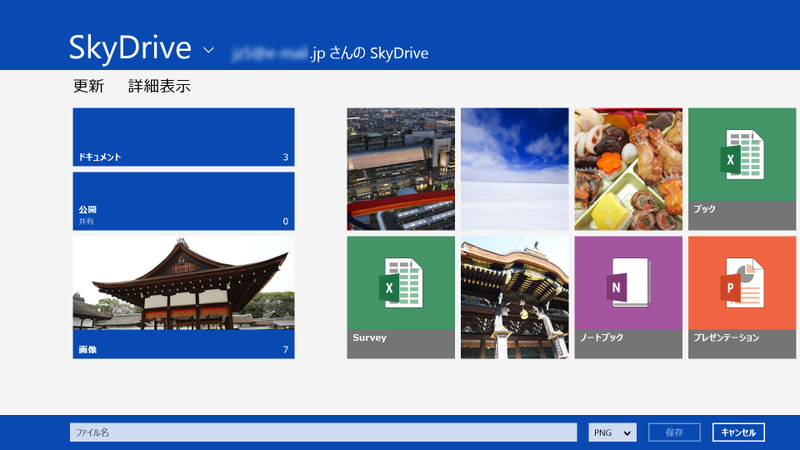
SkyDriveを利用していれば、ほかのアプリでもSkyDriveを便利に使えますね。
ファイル オープン ピッカー コントラクトと、ファイル保存ピッカー コントラクト
これらもコントラクトです。詳しくは、ファイル ピッカー コントラクトとの統合(Windows ストア アプリ) (Windows)も参照してください。
フォトアプリとSkyDrive
次は、Windowsストア アプリの「フォト」アプリです。フォトアプリは、写真の表示やスライドショー機能を持ったアプリです。
図11 フォトアプリでSkyDriveの写真を表示

ピクチャ ライブラリにある写真にアクセスでき、ビデオの再生も可能です。ピクチャ ライブラリのため、ビデオファイルは別のフォルダーにある可能性が高いですが……。
SkyDriveの写真にもアクセスできます。MicrosoftアカウントとFacebookを接続させていれば、Facebookの写真にもアクセスできます(※)。
SkyDriveアプリと違って、タイルに写真が表示されるため、お気に入りの写真をスタート画面に表示するといった使い方もアリですね。
図12 フォトアプリのタイル(中央)
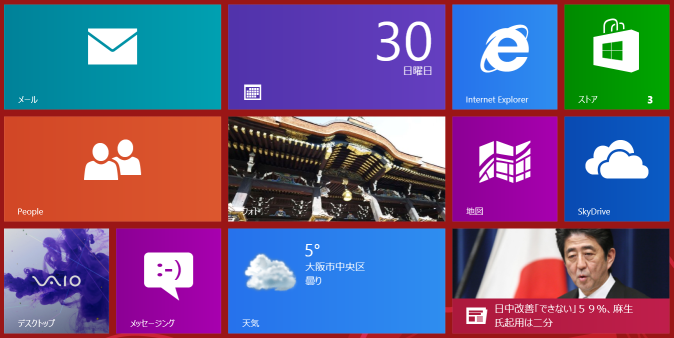
デフォルトの動作では、写真が自動的に選ばれ表示されますが、アプリバーの「設定」ボタンから、表示している写真をタイルに設定できます。
図13 アプリバーから設定の表示
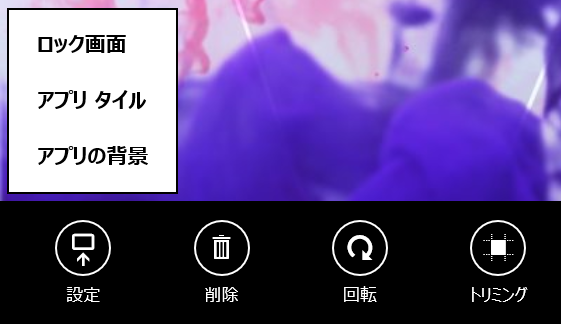
また、SkyDriveアプリと同様に共有チャームから写真を共有できます。このようにWindowsストア アプリでは、同じ方法でそれぞれのアプリを操作できます。
別のPCにある写真へアクセス
フォトアプリは、SkyDriveアプリにはないSkyDriveの機能を持っています。それが、別のPCにあるファイルへのアクセスです。
Windowsのデスクトップ版のSkyDriveアプリには、WebブラウザーからPCのファイルにアクセスできる機能があります。フォトアプリからも、デスクトップ版のSkyDriveアプリを起動しているPCのピクチャ ライブラリにアクセスできます。
SkyDrive連携アプリの開発
最後に、SkyDriveと連携したアプリ開発について少し触れておきます。SkyDriveへアクセスするためのAPIが提供されているので、開発者は、SkyDriveと連携したアプリを作れます。
SkyDriveを操作するには、OAuthという認可プロトコルを使って、ユーザーから許可を得ます。提供されているAPIは、RESTを基本としたAPIで、プラットフォームや言語を選ばす利用できます。例えば、SkyDriveのフォルダー・ファイル一覧を取得するには次のURLへアクセスします。
- https://apis.live.net/v5.0/me/skydrive/files
結果は、次のようなデータが返ってきます。
{
"data": [
{
"comments_count": 0,
"comments_enabled": false,
"count": 8,
"created_time": "2012-01-01T00:00:00+0000",
"description": "",
"from": {},
"id": "folder.*****.*****",
"is_embeddable": true,
"link": "https://skydrive.live.com/redir.aspx?cid=...",
"name": "ドキュメント",
"parent_id": "folder.*****",
"shared_with": {
"access": "Just me"
},
"size": 20130103,
"type": "folder",
"updated_time": "2013-01-03T00:00:00+0000",
"upload_location": "https://apis.live.net/v5.0/folder.*****/files/"
},
]
}
フォルダー・ファイルは、HTTPメソッドを使い分けて、作成や削除、移動やコピーなどの操作も可能です。詳細は、Live Connectデベロッパーセンターを参照してください。
また、Windowsストア アプリとSkyDrive連携は、「はじめようWindows 8世代のアプリ開発」でも扱っていきますので、お楽しみに。
そして、これから
Windows 8のクラウド活用と題して、Windowsやアプリの情報をクラウドに保存し、PC間で同期できる「PC設定」を紹介しました。そして、クラウドストレージ「SkyDrive」のサービスとそのWindowsストア アプリについて紹介しました。
SkyDriveは、Windows 8そしてあらゆるデバイスからアクセスできる重要なサービスです。実際、SkyDriveのアップデートは頻繁に行われています。先月は、Xbox 360(つまりテレビ)からSkyDriveにアクセスできるようになりました。Office 2013は、SkyDriveのファイルが、これまで以上に簡単に扱えるようになっています。
新春の短期連載は今日で終了です。いかがでしたか。何か役立つ情報があったでしょうか。それでは、今年もよろしくお願いいたします。
クイズの答え
最後に、冒頭の答えです。とりあえず7GB以上のデータをアップロードしてみました。結果はこちらです。
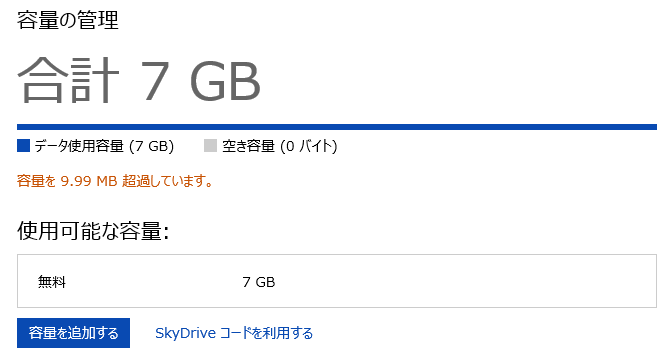
答えは「7GBを超えてもファイルを保存できる」でした(※)。残り容量が少ない時点で大きなファイルをアップロードすると、少し超過しても保存できるようです。
ちなみに、ごみ箱の容量は7GBのうちに含まれていませんので、もっと多くのファイルがストレージにあることになります。ただ、残り容量がわずかの場合、ごみ箱のファイルは30日より早く削除されることがあるようです。