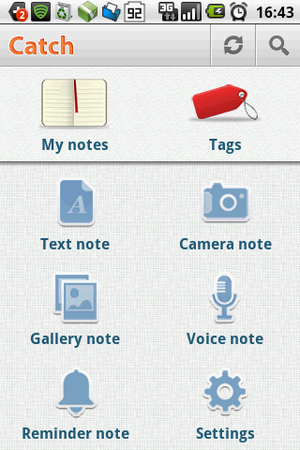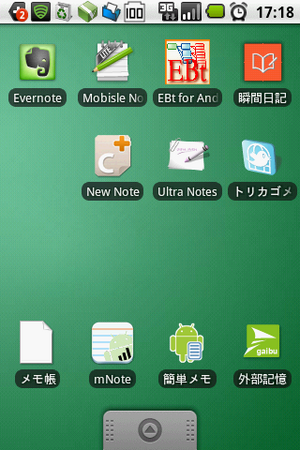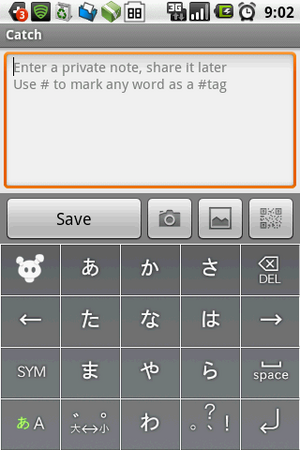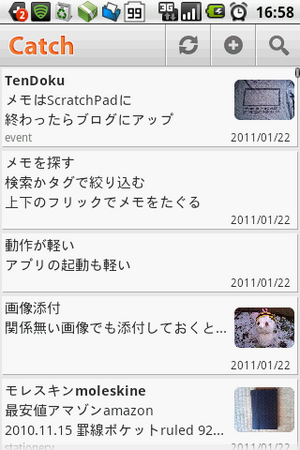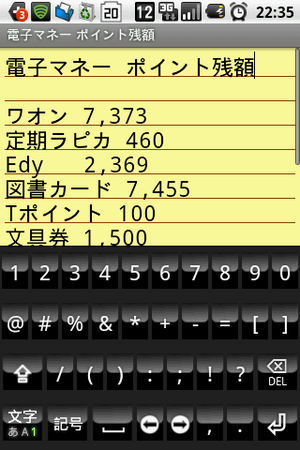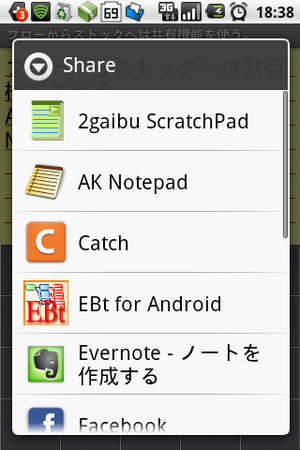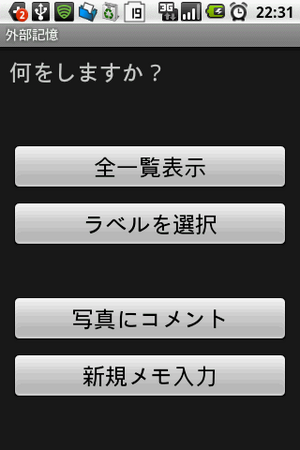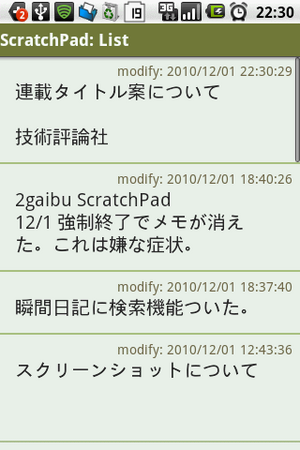今回は、Catch Notesというメモアプリを紹介します。Catch Notesは、ざっくり言えばEvernoteのようなアプリです。しかし、筆者にとってはEvernoteより使いやすいメモアプリで、HT-03AではCatch Notesをメインに使っています。
図1 Catch Notesのメイン画面
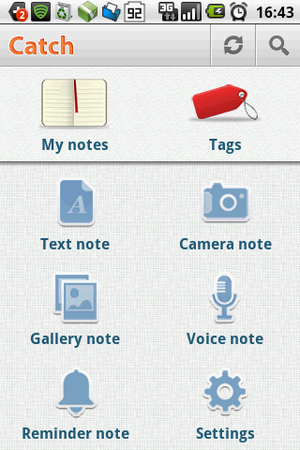
ポップなメモアプリ
Catch Notesの特徴の第一は動作の軽さが挙げられるでしょう。まず、アプリの起動が速いのがいいですね。筆者はせっかちな性格で、アプリの起動やメモの参照にもたもたするとストレスを感じます。Catch Notesは非力なHT-03Aでもストレスを感じさせない動作の軽さです。
アプリがサクサク動くかはメモアプリ選択のうえで重要な要素です。筆者が必要とする情報はテキスト中心なので、高機能なメモアプリよりシンプルでサクサク動くメモアプリの方が使いやすいのです。それがEvernoteではなくCatch Notesをメインに使う理由です。
また、ホーム画面に「New Note」(新規メモ作成)のショートカットを置くこともできます。それにより、新規メモ作成が素早く行えます。
図2 ホーム画面からワンタップで新規メモ作成画面が起動できる
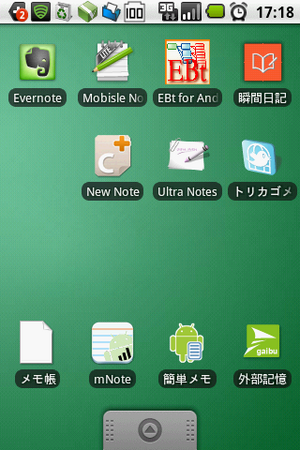 図3 シンプルな新規メモ作成画面
図3 シンプルな新規メモ作成画面
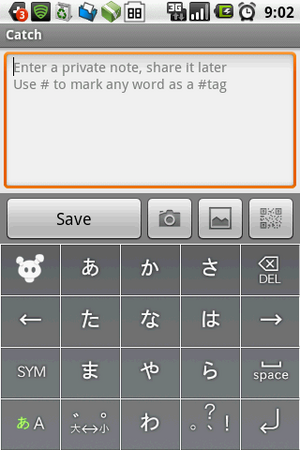
新規メモ作成画面にはタイトル欄がありません。本文1行目をタイトルとみなせばいいと思います。
タグについては頭に「#」をつけるとその言葉がタグになります。「#work」という感じです。「#仕事」という風に日本語もタグにすることが可能です。
Catch NotesはUIも洗練されています。美しいアプリで、つい使いたくなります。メモがたまれば、ますますCatch Notesが役に立ちます。ここでもメモタノ!という感覚が重要です。使いにくいアプリでは結局使わなくなってしまうことでしょう。使って楽しいアプリが結果メモライフの役に立つというわけです。アナログツールと同様にアプリの「手触り」、textureは重要な要素だと思います。
Catch Notesでメモを探す時は、全文検索機能もしくはタグでの絞り込みなどを使います。メモ一覧画面を上下にフリックでたどるのも気持ちいいです。この際、メモに関連した画像を添付しておくと一覧画面で目的のメモを見つけやすくなります。目立たせるだけであれば、メモの内容に関係ない画像でもいいかもしれません。
図4 画像を添付するとメモ一覧画面でサムネイル表示される
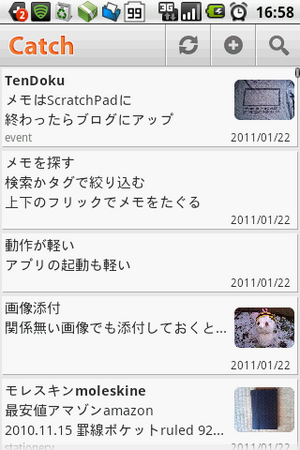
また、Catch NotesはクラウドサービスのCatch.comとメモの同期ができます。しかし、筆者は以前、同期を試みた時にデータが消えてしまったりして苦労したため、それ以来同期機能は使っておらず、HT-03A側のローカルでのみメモを保存しています。Catch.comを使わない理由としては、メモ自体に個人情報を入力していること、テキストレベルのメモであれば常に携帯しているHT-03Aで見ることができれば十分だからです。
バックアップ機能としては、メモの内容をテキスト形式でエクスポートする機能があります。リストアできるわけではないため、あくまで最低限のバックアップになります。しかし、エクスポート機能を使えば前回述べたテキスト形式メモ術が活かせます。あるいは、Catch.comとの同期をとればそれでバックアップになりますね。
フローとストックでメモをキャッチする
筆者は、Catch Notesには後日参照して活用するメモを入力するようにしています。入力する情報を限定するということですね。思いつきなどの最初のインプットには、別のメモアプリを使います。同じデベロッパーのAK Notepadというメモアプリです。iPhoneの標準メモに似たUIを持つシンプルなメモアプリです。
図5 シンプルなメモ画面のAK Notepad
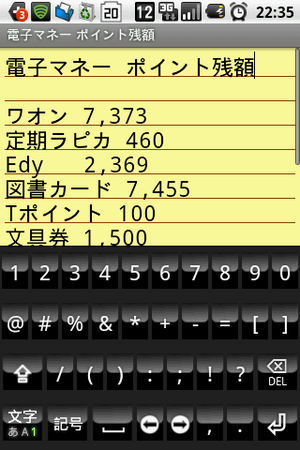
シンプルなUIですが、実は高機能です。リマインダーやラベル(タグ)、全文検索、メモのショートカットをホーム画面に貼り付ける機能などがあります。共有機能でメール送信したり、twitter(ツイッター)にツイートしたりすることもできます。そして、Catch Notesと同様にクラウドサービスのCatch.comとのメモの同期が可能です。先に挙げた理由により、筆者はこの機能を使わずにローカルで運用しています。
Catch NotesとAK Notepadの使い分けは、ストックとフローという考え方で実践しています。ストックは動いていない保管された情報、フローは今流れている使用中の情報というイメージで捉えてください。この考え方はアナログツールにおけるモレスキンとロディアの使い分けのアナロジーになっています。ロディアにまずメモをして必要があればモレスキンに転記するように、最初AK Notepadにメモをして、完了して保管する必要があると判断すればCatch Notesに転記しています。この転記作業もアナログツールと違って共有機能を使えば簡単です。
つまり、進行中のフローメモはAK Notepad、完了したストックメモはCatch Notesという使い分けをしています。
図6 Share(共有機能)で他のアプリへメモを送ることができる
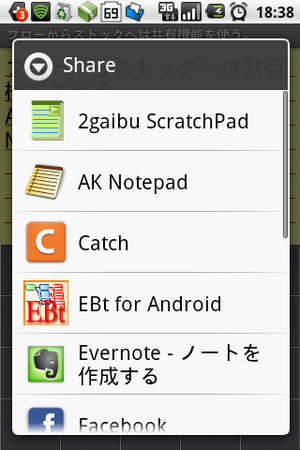
メモは、ストックとしてCatch Notesに保管した後も必要に応じてタグや検索でメモを参照し更新していきます。Catch Notesでは更新したメモがトップに表示されるため、よく使うメモはどんどん先頭に繰り上がります。野口悠紀雄氏の「押し出しファイリング」の考え方でメモを活用することが可能です。
2gaibuというメモアプリ
最後に、Catch Notesに似たメモアプリを紹介します。「2gaibu~手の中の外部記憶」(以下「2gaibu」)という日本製のメモアプリです。
図7 2gaibuのシンプルなメイン画面
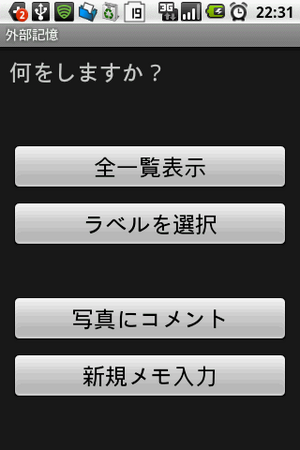
そして、2gaibuと連携して使用するメモアプリに2gaibu ScratchPad(以下「ScratchPad」)があります。Catch NotesとAK Notepadの関係が、ちょうど2gaibuとScratchPadの関係になっています。
図8 ScratchPadのメイン画面。メモがリスト形式で表示されている
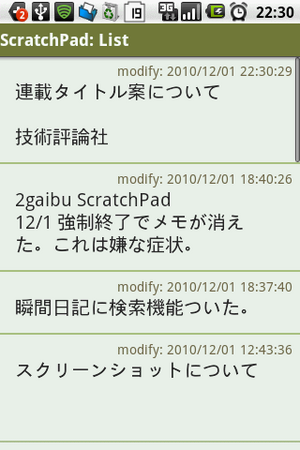
最大の特徴は、2gaibuとScratchPadのデータベースが一つであることです。すべてのメモデータは2gaibu側にあり、ScratchPadはそのうちラベルがついていないメモのみを表示、編集できるようになっています。
そこで、進行中のフローメモはラベルなしでScratchPadにて活用し、完了した時点でラベルをつけて2gaibuに保管(ストック)するという使い方が可能です。メモにラベルをつけるとScratchPadからは参照できなくなります。
データベースが一つなので2gaibuで検索すると、フローとストックすべてのメモを対象に探すことができます。また、データはXML形式で出力できるので、バックアップやPCでの取扱いも可能です。
ScratchPadにはメモ一覧に戻らなくてもメモを切り替えられる機能があります。次々とメモをたどることができてなかなか便利です。リマインダー機能などがありませんが、人によってはCatch Notesより使いやすいかもしれません。なお、現時点で2gaibuには、EvernoteやCatch.comのようなクラウドサービスはありません。
筆者は選別された情報をCatch Notesに収集し、ツイッターでみつけた情報など活用するかどうか迷った情報はとにかく2gaibuにメモしておくという使い分けをしています。2gaibuには入力用の2gaibu Notesという補助アプリもあり、思いつきをすぐ入力するのに便利です。このような複数のメモアプリの使い分けという考え方は、最終回でまとめてみる予定です。
Catch Notesと使い比べてみると、アプリの思想が違うことがわかります。基本2gaibuというアプリがあり、その周囲に多くの補助アプリがあるという世界になっています。一方、Catch NotesとAK Notepadは別アプリです。その他、前回紹介したEBt for Androidなどはまた全く異なった世界観のメモアプリとなっています。
一見似ているメモアプリ同士でも設計思想が違っているため、メモアプリの世界はなかなか奥が深いものになっています。
次回は、広い意味でのメモアプリを紹介する予定です。タスクおよびスケジュール管理について、ToDoidおよびジョルテというアプリを紹介したいと思います。