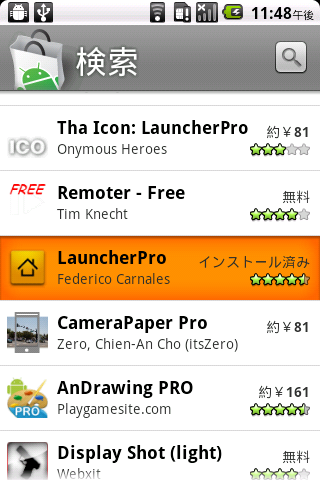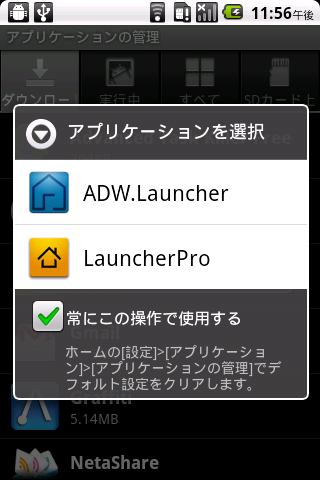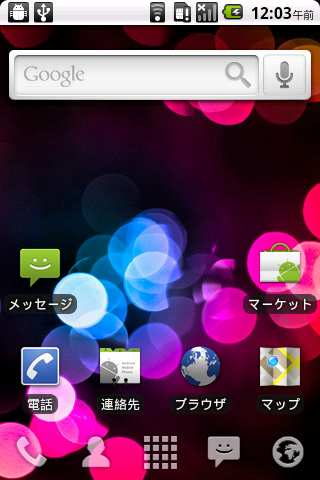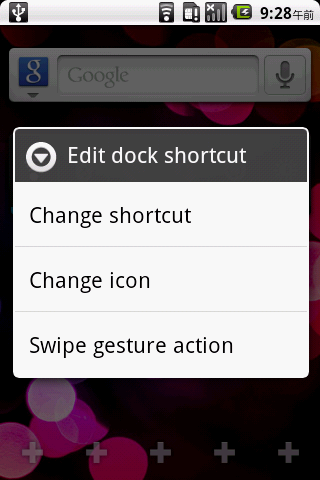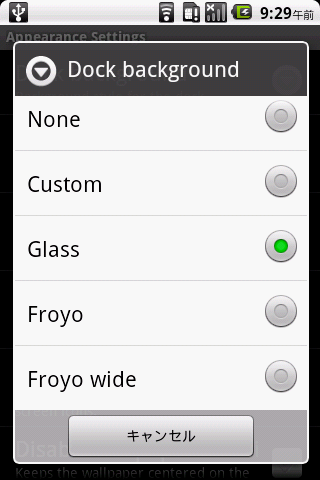セカンドステージのはじまりです
今秋は、Androidケータイが大豊作で、ガラケー機能を備えた端末が国内3キャリアから多くの端末がリリースされるので、Androidケータイが初めてのスマートフォンと言う方が多くなるのではないかと思います。
これまで「Googleケータイ、世に現る 」と題して、Androidの話題を中心に取り上げる機会をいただいていましたが、今後は、これからAndroidケータイをはじめようと言う方々に、少しでも役立つ情報をお伝えできればと考え「Androidの歩き方」と題して、新連載を開始させて頂くことになりました。新連載では、これからAndroidケータイを始める方のガイドブック的な役割になることができればと考えています。
これまでのAndroidケータイ黎明期が「ファーストステージ」だとすれば、国産の端末が出揃ったこれからは、Androidケータイの普及期で「セカンドステージ」と言えます。
これから新たなステージのはじまりです。皆さん、一緒にAndroidケータイを盛り上げ、楽しんで行きましょう。
ホーム画面あれこれ
Androidケータイを購入した後は、電話帳の移行やメールの設定など、さまざまな初期設定を行う必要があり、うんざりしている方もいるかと思います。
電話帳の移行やスケジュール管理などは、Androidケータイなので、Google謹製のGMailやGoogleカレンダーを使うのが効率的です。電話帳の移行やスケジュール管理は、各社の端末が出揃ってから取り上げるとして、今回は、誰しもが目にするホーム画面アプリを取り上げます。
ホーム画面アプリとは、ケータイで言えばカーソルキーの中央ボタンを押したときに表示される画面のことです。ケータイでは、アイコンやテーマを変更するなどして、好みのテイストにカスタマイズが行えましたが、Androidケータイでは、別のアプリに置き換えてしまうことができ、標準のホーム画面が持たない機能を持つアプリに変更できます。
ホーム画面アプリは、Androidマーケットに数多く公開されているので、使いやすいアプリをいくつかピックアップして、数回に渡りご紹介します。
LauncherPro
最初にご紹介するのは「LauncherPro」です。
Launcher Proは、Mac OS XのExposeやHTCのSense UIを模したユーザインターフェースを持つホーム画面アプリです。残念ながら日本語版が提供されてないので、英語版を使うことになりますが、インストール後は、余計な設定をしなくても十分使えるので、英語が苦手な方でも上手く使いこなせるはずです。
LauncherProの入手
マーケットアプリを起動して検索ボックスに「LauncherPro」と入力して検索を実行します。関係のないアプリもいくつか検索にヒットしますが、黄色四角の中に黒で家が書かれているアイコンが目印です。
LauncherPro
ホーム画面の置き換え
インストールが終了して、端末のホームボタンを押すと、画面のようなダイアログが表示されます。
アプリケーションの選択ダイアログ
これは、同じ機能を持つアプリが2つ以上存在していると表示されるもので、ユーザに対して、どちらを標準とするか選択の操作を求めています。この画面が表示されたら[常にこの操作で使用する]にチェックを入れて[LauncherPro]をタップします。
これでLauncherProが標準のホーム画面アプリに置き換わり、常時使用されることになります。
LauncherProの使い心地
これまでのホーム画面とは異なり、以下のような画面が表示されるはずです。
LauncherProのホーム画面
LauncherProでは、画面下の白いアイコンが表示されている部分が「ドック」と呼ばれ、それよりも上の部分は「スクリーン」と呼びます。
スクリーンは、デフォルト設定では3画面に設定されているので、画面中央を左右にフリックすると、一画面づつ新しいスクリーンが表示されるはずです。それぞれの画面には、ウィジェットやアプリのショートカットが配置できるので、例えば、中央のスクリーンは、アプリのショートカットのみ、左のスクリーンは、電源管理や検索のウィジェット、右のスクリーンは、画面を大きく占有するTwitterウィジェットを配置するなど、好みに応じて使い分けると良いでしょう。
Launcher Proのドッグ機能は特徴的で、左右にフリックすると、ループでスクロールし、3画面分、合計で15個のアプリやショートカットがボタンに割り付けられます。
これだけの数が割り付けられると、スクリーンとの使い分けに頭を悩ませますが、たとえば、スクリーンはウィジェットの割り付け専用として、アプリのショートカットは、ドックに割り付けると言った使い方も考えることができます。
ドックへのアプリの割り付けは、割り付けたいボタンを長押しする表示されるメニューから[Change Shortcut]を選択して[ショートカットを選択]から[アプリケーション]を選択すると、インストールされているアプリの一覧が表示されるので、割り付けたいアプリを選択します。
ドックへの割り付けアプリの選択
ドックの背景を変更することができます。
ホーム画面で[メニュー]ボタンを押し[Preferences]を選択します。
設定画面が表示されたら[Appearance Settings]を選択し[Dock background]から好みの背景を選択します。[ Glass]を選択すると、Mac OS Xのドックのような背景になります。
Mac OS Xライクのドック
LauncherProは、派手な機能は備えていませんが、非常に素直な作りで、使い勝手と見た目の良さのバランスが上手く取れているアプリです。標準ホーム画面アプリに不満を感じたら、一度お試しください。