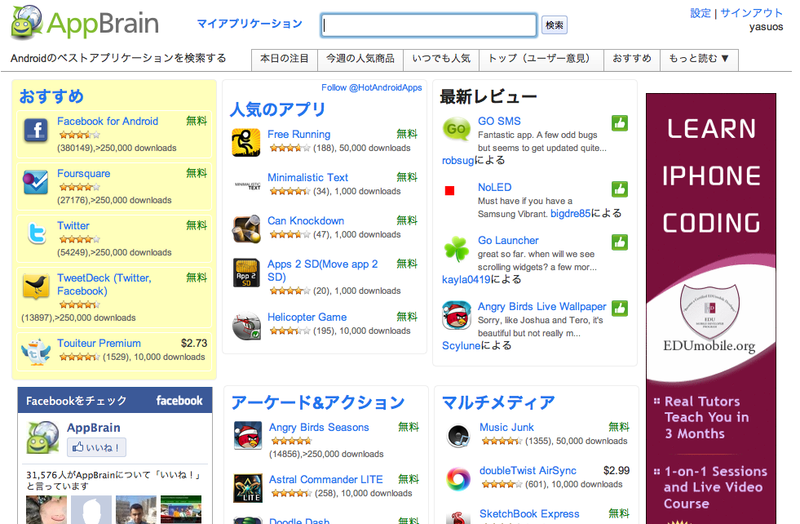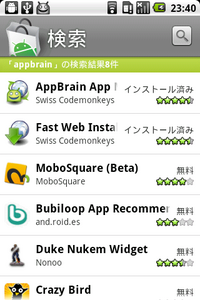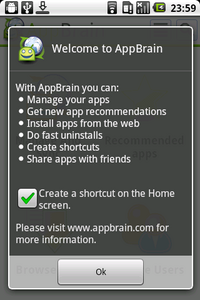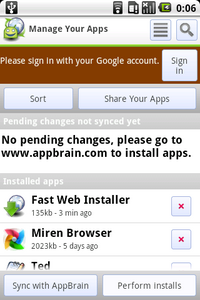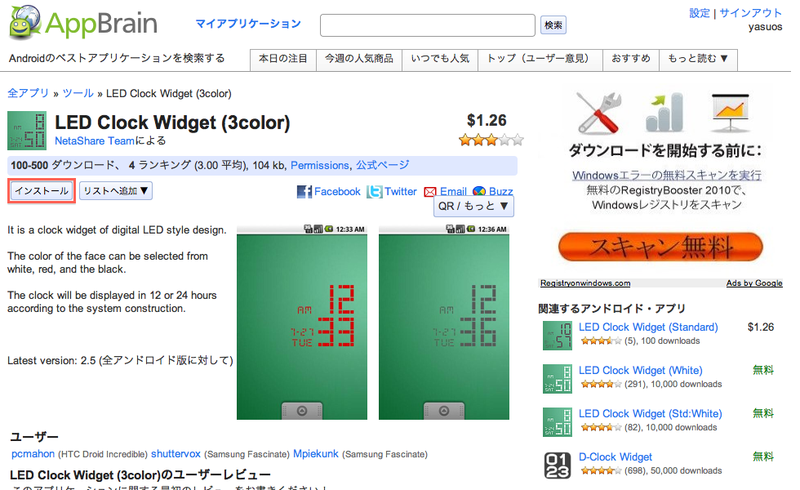期待の端末が登場しました
テレビCMを見ない日はない「IS03」がauから発売されました。
筆者は、auの回線を持っていないので入手していませんが、入手された皆さん、その使い心地はいかがでしょうか?筆者は、少しの間だけ触る機会がありますが、タッチパネルの反応がもうひとつだったのと、遅くはないのですが、CPUのスペックほど快適に感じなかった印象が残っています。
多くはないのかもしれませんが、IS01から学習時間があったと思うので、この仕上がりには少しばかり不満に感じます。それでも国内発のガラケー機能を備えたAndroidケータイなので、今後の展開に注目です。また、2011年春には、Android 2.2へのアップデートが予定されているので、先の不満もこれで改善されると期待しています。
さて、今回は、前回に引き続き、Androidマーケットをご紹介します。
前回は、Google製のマーケットアプリを使い、Androidマーケットからアプリをダウンロードする方法をご紹介しました。同時に不満点も取り上げましたが、今回は、その不満点を解消し、さらに利便性を高めてくれる「AppBrain App Market」をご紹介します。
「AppBrain App Market」とは?
AppBrain App Marketは、端末で動作する専用のアプリと、パソコンのWebブラウザでもブラウズできるWebサイトで構成されています。
Webサイトは、おすすめアプリや人気のアプリ、最新レビューなど、ユーザの目線に近いカテゴリ分けが行われ、アプリの紹介が行われています。検索機能も強力で、Androidマーケットではできない検索条件で、アプリを探し出すだせます。
また、専用アプリとFast Web Installerの組み合わせで、Webサイトからインストールを実行すると端末に自動でインストールする「プッシュインストール」が使えます。
これで、2次元バーコードをカメラで読み取り、Androidマーケットからダウンロードするといった手間をかけなくても、簡単にインストールできると言うワケです。この機能は非常に便利で、使い始めるとAndroidマーケットを使う機会が格段に減るほどです。
パソコンのブラウザでマーケットが閲覧できる
AppBrainのWebサイトは「www.appbrain.com」です。
Webサイトでは「おすすめ」「人気のアプリ」「最新レビュー」が上部に表示され、中段以降にはAndroidマーケットと似た「アーケード&アクション」「マルチメディア」「コミュニケーション」「エンターテイメント」「最新アプリ」にカテゴリ分けしてアプリが紹介されています。
AppBrainのWebサイト
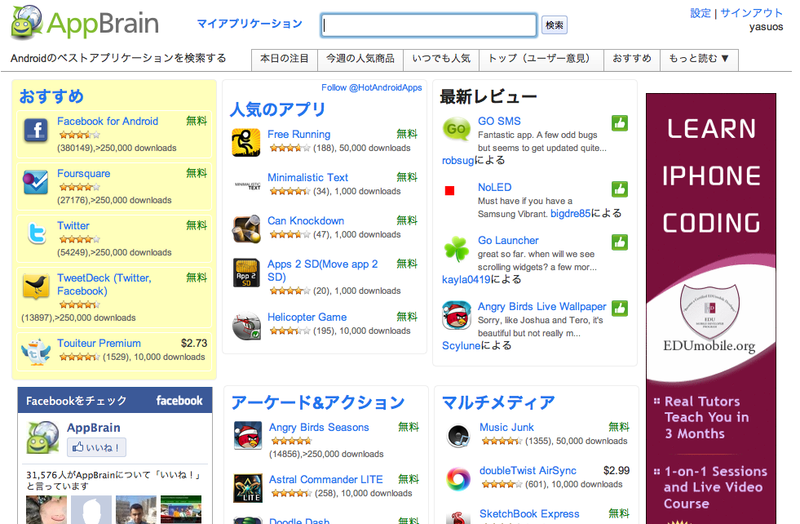
アプリアイコンかタイトルをクリックすると、アプリ紹介ページに移動します。このページでは、Androidマーケットでも見られたレコメンド情報を確認できます。
パソコンからでもWebサイトが閲覧できるので、端末だけでAndroidマーケットを閲覧している時に感じる「膨大な情報を、小さな窓から覗き見させれている」ようなストレスを感じことなく、好みのアプリを簡単に探すことができます。また、端末と比較すると、速い回線が使えるので、目的なくサイトを見ている時もイライラを感じることがありません。
AppBrainのサイトは、検索機能も強力です。
検索結果に対してフィルターやソートオーダーを使って、さらに絞り込み・並び替えが行えます。フィルターの条件も「無料」「新しい」「更新された」「価格低下」など、使える条件が揃っています。
Androidマーケットの検索機能は、Googleらしからぬ出来映えで、先のようなフィルター機能がないので、たとえば「twitter」のようなメジャーキーワードで検索すると、大量の検索結果が表示され、目的のアプリを探すのに一苦労することになります。
AppBrain App MarketとFast Web installerの入手方法
すごいのは、Webサイトだけではありません。
AppBrain App MarketとともにFast Web installerを端末へインストールすれば、Webサイトから端末へアプリを自動的にインストールする「プッシュインストール」が使えます。入手は、いつもように[マーケット]アプリを起動して検索します。
アプリ名の「AppBrain」をキーワードにして検索します。すると、検索結果のトップに「AppBrain App Market」が表示されるので、タップしてインストールします。「AppBrain App Market」の下に、二番目の検索結果に「Fast Web Installer」が表示されていると思うので、これも一緒にインストールしておきます。
「appbrain」で検索した結果
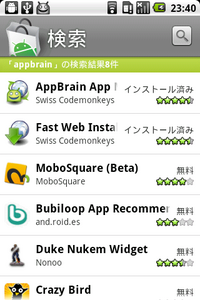
インストール後の設定
初回の起動では、ようこそ画面で機能説明とホーム画面にショートカット作成の許可を求める画面が表示されます。ホームが面にショートカットを作成するのであれば「Create a shortcut on the Home scree.」にチェックして[Ok]をタップします。
インストール後の設定画面
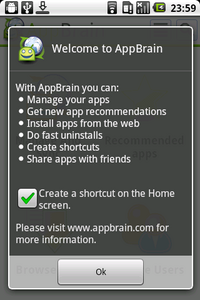
[Manage Your Apps]をタップすると、端末にインストールされているアプリ一覧が表示され、画面上部に[Please sign in with your Google account.]と表示されているはずです。[Sign in]をタップして、サインインします。
AppBrainのWebサイトでも、同じアカウントを使ってログインしますが、これは、Webサイトとアプリ間でインストール情報などの同期を取るためです。サインしないと、うま味が活かせないので必ずサインして下さい。
端末にインストールされているアプリの管理
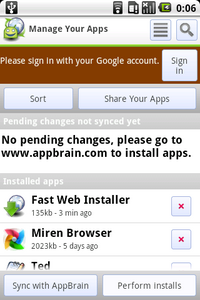
次に、同時にインストールしたFast Web Installerを有効にします。
App Brain App Marketアプリの[Preferences]メニューをタップして、一覧の[Account Settings]カテゴリの[Enable Fast Web Install]をタップします。
これで、準備が整いました。これで、AppBrainで、アプリの管理が行えると言うワケです。
プッシュインストールを試す
それでは、プッシュインストールを試してみます。
まずは、AppBrainのウリの1つである検索機能を上手く活用して、好みのアプリを探して下さい。もちろん、カテゴリを辿ってアプリを見つけ出してもかまいません。アプリが見つかったら、アプリ紹介ページのアプリアイコンの下にある[インストール]をクリックします。しばらくすると、端末側でダウンロードが始まり、インストールが自動で行われているはずです。端末によって、上手く動作しない環境もあるようですが、あっけない程の手間いらずに感動すら覚えます。
Webサイトのカテゴリからアプリを検索しているところ
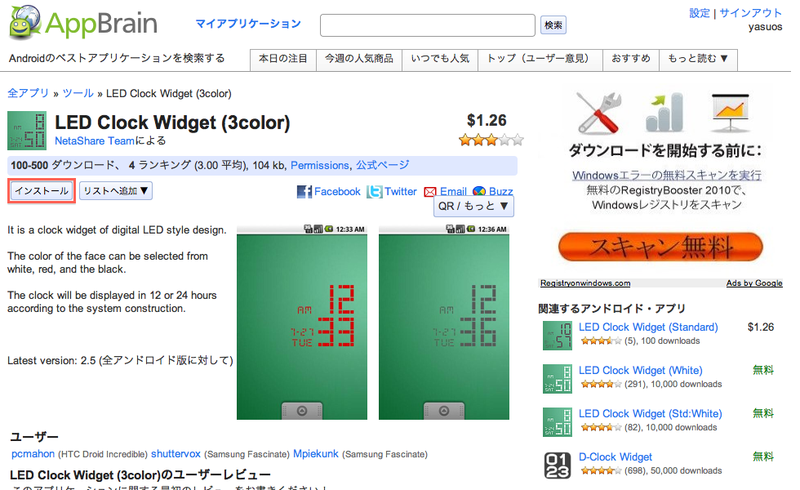
アプリ管理の決定版!
Androidマーケットでは「好みのアプリを探すことができない」や「端末で、ちまちまと操作するのは面倒くさい」など不満を感じている方、AppBrain App Marketは、アプリ管理の決定版とも言えるサービスなので、ぜひとも試してください。