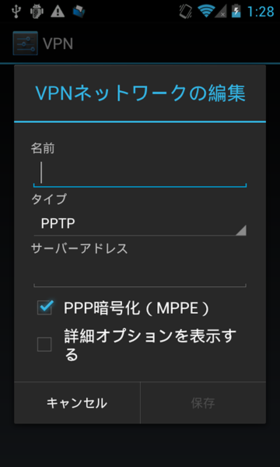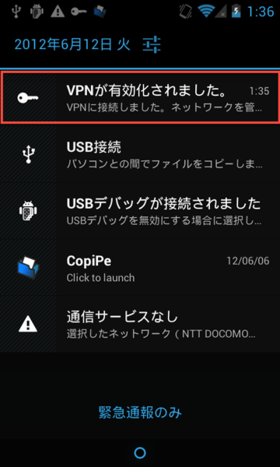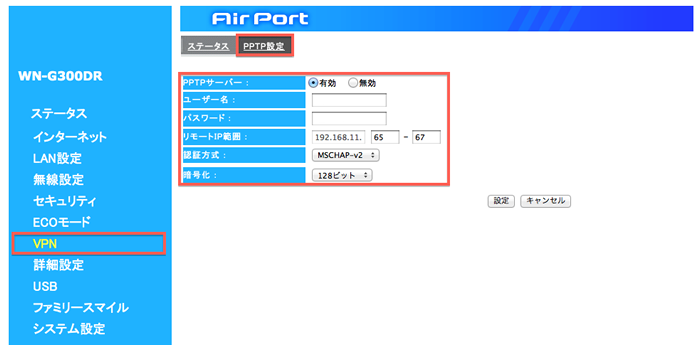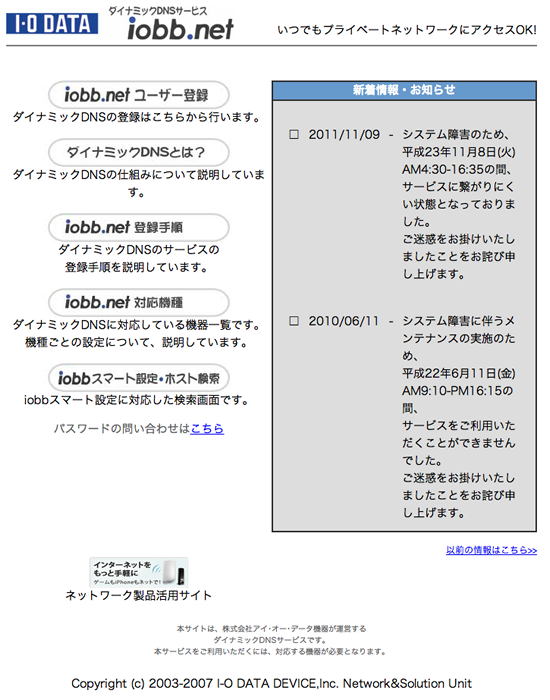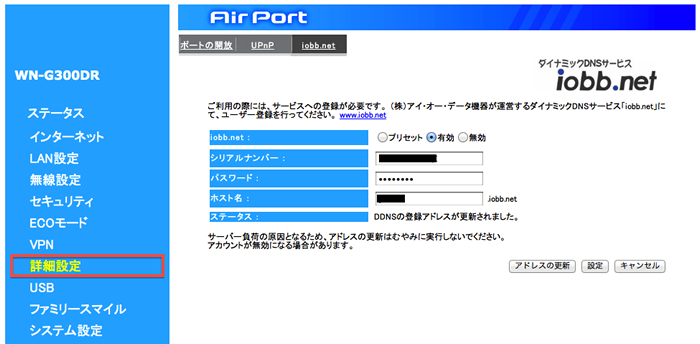今回は、VPNで会社のネットワークへアクセスする方法をご紹介します。
ネットワークの話になると、とかく聞き慣れない用語がたくさん登場して難しく面倒な印象をお持ちの方が多いかと思います。今回も聞き慣れない用語が出るかもしれませんが、Android OSに搭載されている機能で設定するので、Androidケータイに慣れている方ならば、難易度の高い設定作業ではないので、ぜひともチャレンジしてください。
今回は、以下を前提にして、設定方法をご紹介していきます。
- 接続方法:PPTP
- 認証方式:MSCHAP-v2
- 暗号化:128ビット
VPN接続の設定を追加する
[設定]アプリを起動して[無線とネットワーク]の[その他…]をタップします。
一覧の[VPN]をタップします。この時、画面ロック解除の設定をしていないと、それの設定が必要だとメッセージが表示されるので[OK]をクリックし、画面ロック解除の設定を行います。
画面ロック解除の設定を終えると、VPNの設定画面が表示されます。
[VPNネットワークの追加]をタップすると、VPNネットワークの編集画面が表示されるので、[名前]に設定名を入力、タイプを[PPTP]に設定して、[サーバーアドレス]を入力します。[PPP暗号化(MPPE)]がチェックされていますが、これは、このままにしてください。設定を終えたら[保存]をタップします。
VPNネットワークの編集画面。手順に従えば難しい作業ではない
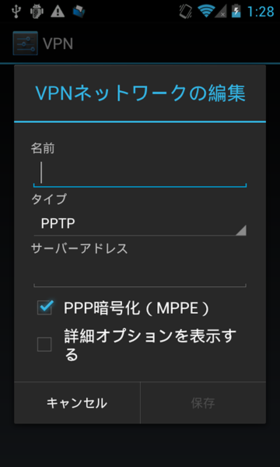
作成した設定で接続する
作成した接続設定をタップすると、PPTPサーバのアカウント入力画面が表示されるので、ユーザー名とパスワードを入力します。この時、[アカウント情報を保存する]をチェックしないと都度入力する必要があるので、忘れないようにチェックしておきます。接続に成功すると、一覧に[接続されました]の文字が表示され、通知バーに鍵アイコンが表示されます。
切断する
通知領域の[VPNが有効化されました]をタップすると、セッションの詳細情報ダイアログが表示されるので、そのダイアログの[切断]をタップします。
「VPNが有効化されました」をタップして、表示されるダイアログの切断ボタンをタップする
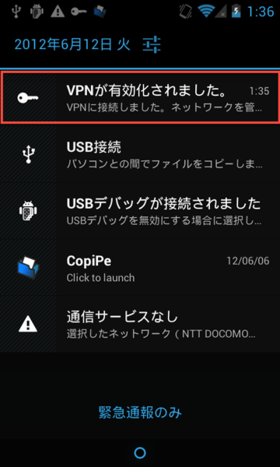
会社だけではなく自宅にもVPN接続する
外出先から、自宅のパソコンにアクセスできればなぁと考えた事はないでしょうか?本稿のテーマは、「個人所有のAndroidケータイを仕事に活用する!」ですが、VPNの利用範囲は会社だけではないので、脱線して自宅へアクセス方法もご紹介します。
このための必須条件として、お使いのルータがVPNとダイナミックDNSに対応している必要があります。最近であれば、ローエンドの無線LANルータにもこれらの機能が搭載されているので、多くの方が使える環境にあるはずです。設定方法は、メーカーや機種によって異なりますが、筆者はアイ・オー・データの無線LANルータ「WN-G300DR」を使っているので、これを例に設定方法をご紹介します。
PPTPサーバを有効にする
WN-G300DRの管理画面にアクセスして、左側のメニューから[VPN]をクリックします。[PPTP設定]をクリックして、[PPTPサーバー]を[有効]を選択します。
次に、PPTPサーバにログインする[ユーザー名]と[パスワード]を指定します。このユーザー名とパスワードは、AndroidケータイでVPN接続の際に表示される接続ダイアログで入力します。他は、標準設定のままで構いませんが、リモートIP範囲で指定できるので、連続した3つのIPアドレスまでなので注意が必要です。
ルータのVPN設定を行っている様子
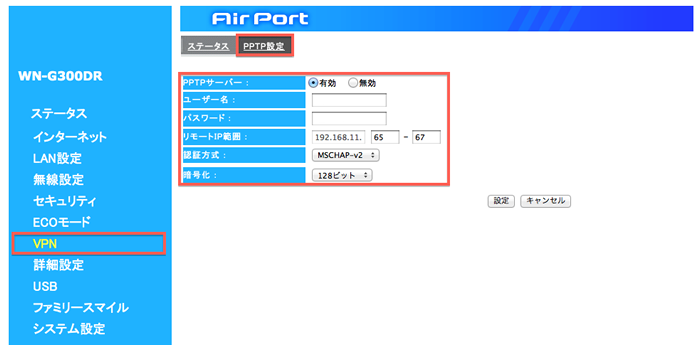
ダイナミックDNSサービスを活用する
多くの方は、PPTPサーバの設定だけでは、事足りないはずです。
外出先から自宅のネットワークへアクセスするためには、お使いのルータに、固定のグローバルIPアドレスと、それに対応するホスト名を割り付けてDNSサーバで管理する必要があります。しかし、インターネットプロバイダー経由でネットにアクセスしていると、接続の度にIPアドレスが変化して、固定化されるワケではないので、IPアドレスに対応するホスト名を1対1で管理できません。
そこで、ダイナミックDNSが登場するというワケです。
ご存知の方も多いと思いますが簡単にご紹介すると、接続の度にIPアドレスが変化しても、DNSの情報を動的に更新することで、一意のホスト名を保つ仕組みです。
アイ・オー・データは、iobb.netと言うダイナミックDNSサービスを無償で提供しており、同社ルータには、クライアントが搭載されています。
iobb.netへ登録する
それでは、iobb.netへ登録してみます。
登録には、ルータの製品シリアル番号が必要になるので、事前に用意しておきます。
www.iobb.netへアクセスして、[iobb.netユーザー登録]のボタンをクリックして、以降は画面に表示される手順に従って、希望するホスト名とパスワードを指定して登録を行います。
iobb.netの登録サイト。このサイトで利用者登録を行う
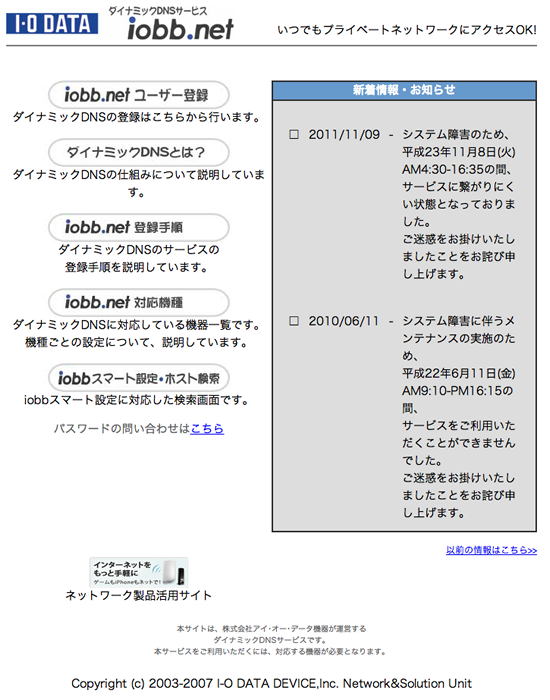
WN-G300DRの設定
管理画面の[詳細設定]の[iobb.net]をクリックします。[iobb.net]を[有効]にして、以降は必要な情報を入力していきます。[パスワード]は、iobb.netで登録の際に指定した物を入力します。ホスト名には、同じくiobb.netで登録の際に指定した物を入力します。全ての項目へ情報を入力したら、[設定]ボタンをクリックします。これで準備は完了です。
iobb.netの設定をしている様子
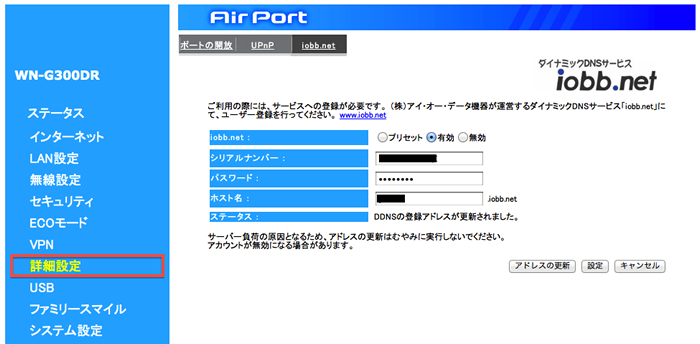
前半でご紹介した「VPN接続の設定を追加する」を参考にして、接続設定の登録を行えば、外出先から自宅のネットワークへアクセスできるようになるはずです。