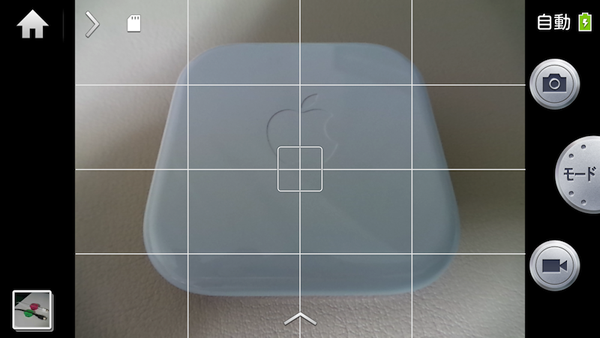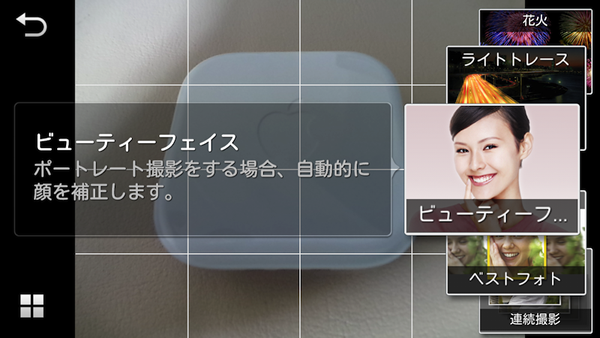今回は、GALAXY Cameraのカメラとしての操作性に迫ります。
コンデジとしての操作感は?
コンデジとしてのGALAXY Cameraの操作感は、電源を入れてから撮影まで、コンデジとほとんど変わりがありません。筆者は、唯一、手動のポップアップ式フラッシュに違和感を感じた程度ですが、これは好みの部分でもありますし、最近のコンデジの性能を考えれば、フラッシュを使うシーンが少ないので、こうした仕様でも良いのかもしれません。
本体側面の稲妻アイコンのあるボタンを押すと、フラッシュがポップアップする
本体上部の電源をオンにすると、カメラアプリが起動すると同時に、レンズがせり出て撮影可能になります。ファインダーを兼ねたタッチパネルの左上にあるホームアイコンをタップすると、カメラアプリが終了して、Android OSのホーム画面に戻りレンズが元に戻ります。
Androidモードのときは、シャッターボタンを押せば、カメラアプリが起動して撮影できる仕組みです。もしやと思い、電源のオフの状態で、シャッターを長押ししてみたのですが、カメラモードで起動するといった仕掛けはありませんでした。GALAXY Cameraは、カメラとAndroidが明確にモード分けされており、それぞれの往き来はわかりやすい操作で行えます。
レンズを格納しているところ
レンズが出て撮影できるようになったところ。結構せり出るので、慎重に扱う必要がある
本体上部に、シャッターとズームレバーがあり、使い方はコンデジと変わりありません。
シャッターを半押しして、ピントが合うと液晶画面に緑の四角い枠が表示されて、電子音でそれを知らせてくれます。オートフォーカスの動作速度は、電光石火のごとくとまでは行きませんが常識的な速度です。ズームレバーの操作方法もコンデジと変わりありませんが、ズームをすると液晶画面に「x1.8」といった具合で、倍率が数値で表示されるので的確に状況把握ができます。共に、コンデジと変わりない動きなので、違和感を感じることなく使いこなせます。
コンデジらしい操作性を実現している部分
タッチパネルでも撮影ができます。
画面の右上にあるカメラアイコンは、静止画撮影と動画撮影を切り替える役割だけではなく、シャッターも兼ねており、タップでシャッターが切れます。そのアイコンを押したままにすると、シャッター半押しのような状態になり、指をずらすと中止になります。タッチフォーカスも搭載されているので、思ったところにピントを合わせることができます。
タッチパネルだけで撮影に使えそうなのですが、残念なことにタッチパネルではズーム操作ができません。同社のGALAXY S IIIでは、ピンチイン・ピンチアウトで、ズーム操作が実現できています。タテ撮りの時は、ズームレバーが操作しづらいので、ソフトのアップデートで改修できるのであれば、お願いしたいところです。
GALAXY Cameraがコンデジと大きく違うのは、撮影の仕方です。
本体重量が300gもあるので、片手だけでカメラを持ってパシャッと気軽に撮影すると手ブレ写真になることがあります。また、片手で持とうとすると、右親指がタッチパネルに触れてしまい、誤操作になることがあります。
GALAXY Cameraの場合、左手の親指でカメラ本体の右側を、人差し指で底面を押さえるように持ち、右手の人差し指はシャッターへ、親指は左側の縁に添えるように持つが正しい持ち方です。結構な重量なので、基本に忠実にしっかりと持って撮影するのが、良い写真を撮るためのコツです。
撮影モードの切り替えはソフトで行う
コンデジであれば、撮影モードの変更は、本体上部にあるモード切り替えダイアルなどで行いますが、GALAXY Cameraでは、タッチパネルを使ってソフトウェアの設定変更のようなイメージで操作します。
撮影字のタッチパネルの様子
変更は、画面右中央にある「モード」と書かれたアイコンをタップします。これをタップすると、上から、「 自動」「 スマート」「 エキスパート」が表示されます。自動は、読んで字のごとくシーンに合わせてカメラが最適なモードを選択してくれます。「 スマート」は、撮影シーンに応じて15種類の撮影モードが選択します。「 エキスパート」は、レンズのマニュアル操作のようなユーザインターフェースを使って、シャッタースピード、露出、絞り、ISO感度などの調整を行います。
「スマート」モードでは、選択できる撮影モードがCover Flowのように表示され、その横にヘルプが表示されてわかりやすく、親指操作だけでも使いやすいものにデザインされています。
スマートモードで撮影シーンを選択している様子。カメラを持ちながらでも、親指でシーン選択の操作できる
一方の「エキスパート」は、レンズをイメージしたユーザインターフェースで、細かな設定を行うことが可能になっています。先のスマートモードと比較すると洗練されてない印象も受けます。
エキスパートモードで細かな設定をしている様子。レンズを模したUIだが、使いやすいとは言えない
多くの場合、被写体に透過して設定画面が表示されます。設定を変更すると被写体に即座に反映され、どのような効果が得られるのか理解しやくなっています。
GALAXY Cameraは、マニュアルを見ることなく操作することができます。Android OSが搭載されているからといって、カメラという一般的な製品に、特別な操作方法を持ち込まない、作り手のセンスには、関心をさせられます。