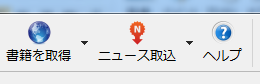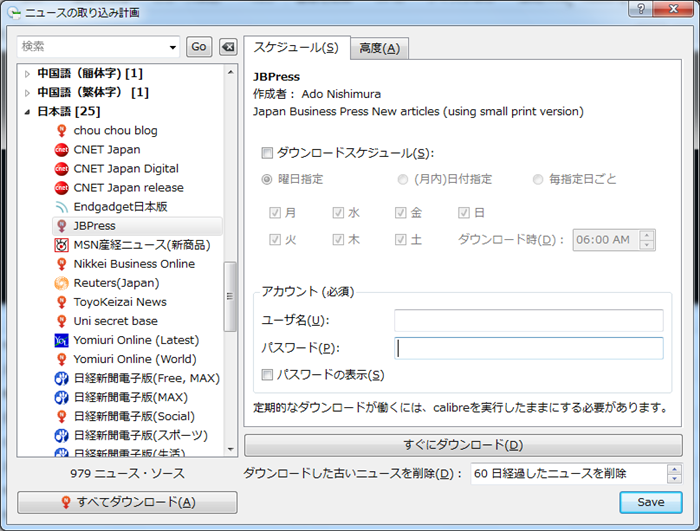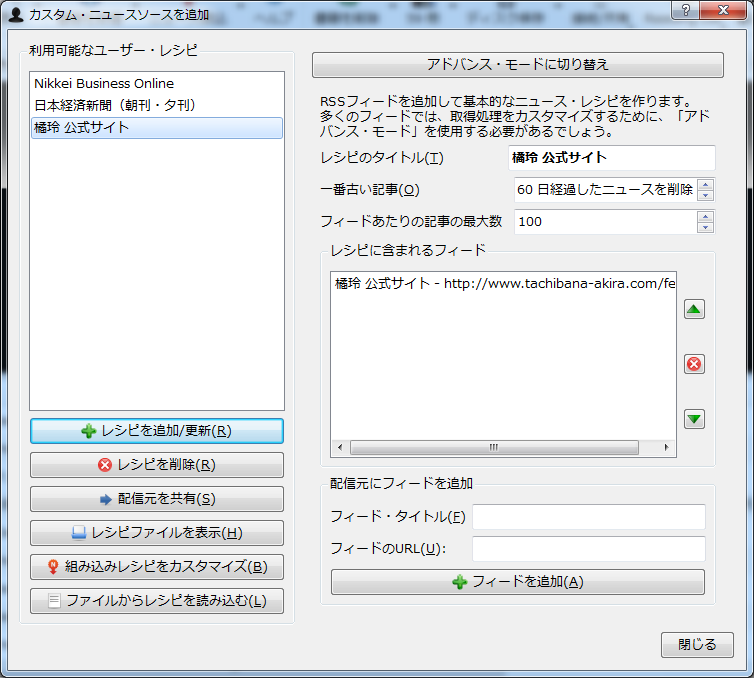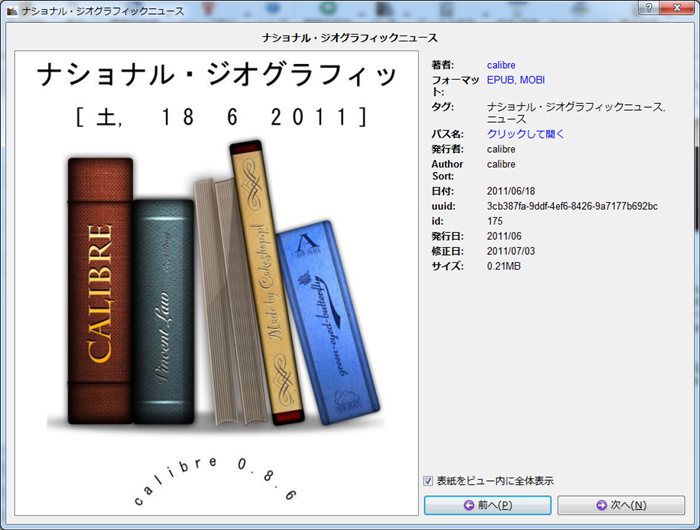さて今回はCalibreの最もよく使われる機能の1つである、ニュースダウンロード機能について説明していきます。実際の解説の前に、電子書籍端末でニュースを見るとどう良いのか、どう使ったら良いのかということを説明してみましょう。
電子書籍端末でニュースを見る
電子書籍端末でよく使われているE-Inkのディスプレイですが、見やすく読みやすいことに加え、もう一つ非常に良い点は、消費電力が(液晶などにくらべて)かなり小さいことです。Amazonの製品紹介ページによるとKindle3は2ヶ月間電池が持つなんて記載されてあります。さすがにそれは大げさだと思いますが、僕の経験だと1日数時間の使用で(ワイヤレスを少なめに使って) 、1週間前後は充電しなくても大丈夫なようです。1週間充電なしで使えるとなると、ずっとカバンの中に入れておいて週末にでも充電すれば十分使えることになりますね。
Calibreで取得してKindleに転送した日本語ニュースソース
ずっとカバンに入れておくとなると、同じコンテンツでは飽きてくるし短い時間しか取れないこともあるので、もうすこし小粒で色々なコンテンツが欲しくなります。できれば、普段PCでRSSリーダーで読んでいるような内容や、新聞のようなそこそこな長さで毎日更新されるものがあると、ちょっとした時間にKindleの見やすい画面で見れてありがたい。Kindleにはワイヤレス機能があるのでワイヤレスをONにした時に配信されてくると、さらにありがたいわけです(電池を食うので、僕はたまにしかONにしない) 。
実際AmazonのKindleストアには新聞の配信があります。The New York Timesなどの有名新聞から地方のマイナーなものまで、半額から大体同じ値段程度でKindleで見ることができます。もちろんワイヤレスで配信されるため、家でUSBケーブルを繋がなくても大丈夫です。
Calibreのニュース取り込み機能
Calibreの話に戻りますが、Calibreのニュース取り込み機能を使うと、普段RSSリーダー等で読んでいるニュースやブログ、ウェブマガジン等のウェブ上の定期配信コンテンツの内容を、電子書籍端末に配信して読むことができます。
Calibreのニュース取り込みボタン
現在Calibre(ヴァージョン0.8.10)のニュース取り込み機能に登録されているニュースソースは全部で976個で、その半数が英語のニュースソースで名前の聞いたことのある英語の雑誌、ニュース等は大抵網羅されています。日本語のニュースソースはまだまだ発展途上ですが、それでも25個あります。日本語ニュースソースで主なものを挙げると、次の通りです。
CNET Japan
Engadget Japan
JBPress
日経ビジネスオンライン
読売新聞
毎日新聞
日経電子版
これらのニュースソースからの取り込みを、すぐに行うことができるようになっています。ぼくとしてはRSSリーダーで読むより電子書籍端末で読みたいと思う、比較的長文のコラム中心の読みものなどを購読しています。この機能は大変便利で、使い始めてからは、Kindleで文字を読む大半の時間をこの機能で取得したものを読んでいます。
取り込みは定期的なスケジュールとして予約することができ、Calibreさえ立ち上がってさえいれば、自動的に毎週1回金曜日とか、毎日1回といった感じに定期的なダウンロードを行うことができます。
ダウンロードされたコンテンツのHTMLは自動的にメインのフォーマット(Kindleの場合には.mobi)に変換され、電子書籍端末へ配信されます。Kindleの場合はUSB接続の他にメールでAmazonへ送り、そこからKindleへワイヤレスで自動配信させるオプションもあり、これを使うと、完全にカバンの中に入れっぱなしでもKindleに配信させることが可能です(ただし、3Gだと使用料がかかるため、無料で行うにはWifiの繋がる所へまで行く必要があります。これはKindleの配信仕様) 。
ニュース取り込み設定画面
設定はユーザー名とパスワード(必要なニュースソースのみ) 、そしてダウンロードのスケジュール(定期的にダウンロードする場合) 。そして「すぐにダウンロード」ボタンを押すとダウンロードが始まります。
設定にユーザー名とパスワードが必要なことが多いですが、これはCalibreがダウンロード&コンバートする時にやりやすいようにプリント用ページをよく使う事が原因のようです(プリント用ページをアクセスするのにユーザー登録が必要なサイトが多いため) 。
自分でニュースソースを追加する
日本語のニュースソースが25個あるとは言え、まだまだ自分の読みたいニュースソースが無いことも多いでしょう。そうなると自分でニュースソースに対応する「レシピ」を作成する必要があります。
このニュース・レシピは基本的にPythonのコードで、BeautifulSoup やMechanize を使って、Webコンテンツをスクリーン・スクレイプしてゆくコードです。これの詳しい作り方は次回に説明するので、今回ここでは、全文RSSフィードからの簡単な対応方法を紹介しましょう。
独自ニュース源を追加
記事の全文が入ったRSSフィードがある場合には、CalibreでレシピをPythonのコードを書くことなく簡単にニュース・レシピを作ることができます(そのレシピには複数のRSSフィードを登録して内容をMixすることもできます) 。
まず、「 独自ニュース源を追加」のダイアログを開き、「 配信元にフィードを追加」の「フィードタイトル」と「フィードURL」を入力し、「 フィードを追加」のボタンを押します。すると、「 レシピに含まれるフィード」の一覧の部分にフィードが登録されるので、「 レシピのタイトル」を入力し、右側にある「レシピを追加/変更」のボタンを押すとレシピが追加されます。
これで、ニュース取り込みダイアログの一覧の上の方の「カスタム」の項目に追加したレシピが現れます(そして、それを選択し、下の「すぐにダウンロード」ボタンを押すとダウンロードできます) 。
Tips:表紙のフォントを直す
これで、簡単なニュース・レシピの作成ができたわけですが、ダウンロードしてみるとCalibre上で表示される表紙の文字が変ですね。日本語の部分が?に文字化けしています。これはどうも、表紙の作成時のフォントが日本語に対応していないフォントだからのようです。
これを直すには「基本設定」 ->「Tweaks」で「Specify which font to use when generating a default cover」の設定を開いてください。そこで「generate_cover_foot_font」「 generate_cover_title_font」に適当なフォントファイルへのフルパスを書きます。そうすると表紙の日本語の部分もきちんと表示されるようになります。
フォントをWindowsのMSゴシックに設定した場合
# Specify which font to use when generating a default cover
generate_cover_foot_font = 'c:\\windows\\fonts\\msgothic.ttc'
generate_cover_title_font = 'c:\\windows\\fonts\\msgothic.ttc'日本語が正しく表示された表紙