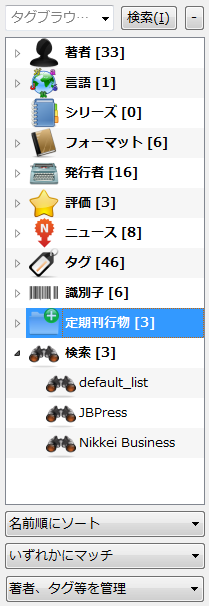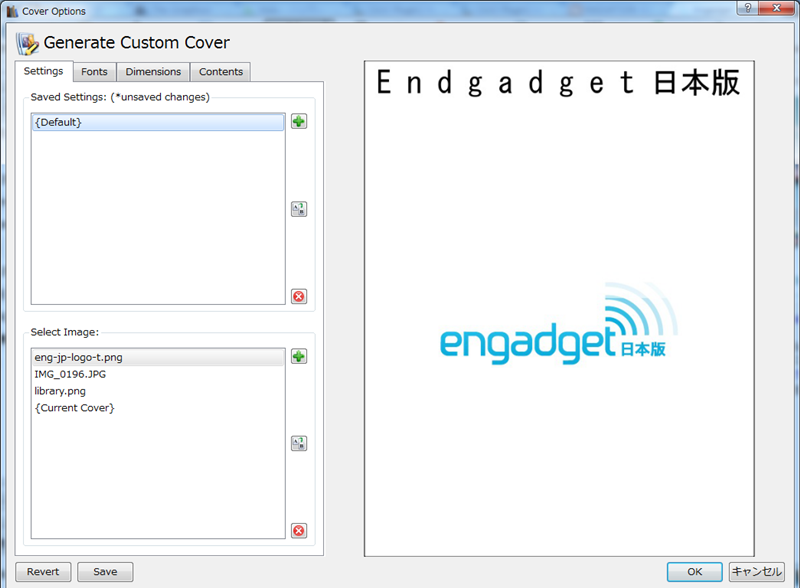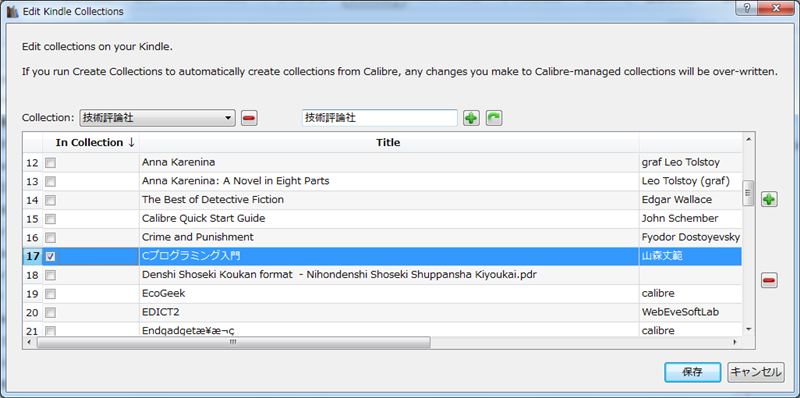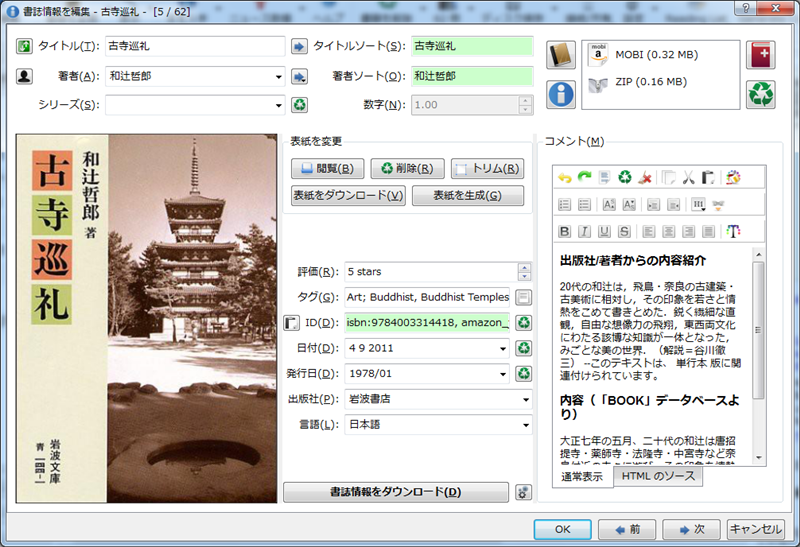山歩きにKindleを持っていったせいか、Kindleのディスプレイが下2cmぐらいしか映らなくなってしまいました。巷のうわさでは、Amazonが新しいタブレット端末やKindle4の発売が近くなってきているそうですね。このタブレットは値段も安くなりそうだし、Amazon風のアレンジもありそうで興味深い。壊れたKindleの代わりに買おうかなと思案しています(と言っても、Amazonに聞いたら、どうも交換できそうですが) 。
新しいAmazonタブレット等はどのような人にアピールするものなのでしょう。意外に年配の方がiPadは文字が大きくできていい!と言って購入したり、あるいはKindleのメイン顧客層が40~50代の女性だったりすることを考えると、今度のAmazonタブレット等もそのような普通の人の層に浸透するようなものになると、新しい視点が生まれて面白くなるかもしれません。
さて、今回は最後の連載となるので、CalibreのいろいろなTipsを紹介します。
TIPS: タグ・ブラウザの使い方
まず、メイン画面の左側にある「タグ・ブラウザ」のTipsからはじめましょう。このタグ・ブラウザは見て判る通り、書籍をいくつかの視点で分類(カテゴリ化)したもので、各項目をクリックすると、それに該当する書籍がメインのリスト上でハイライト表示されます(ハイライト表示でなく、該当する物のみのリストにすることもできます) 。
Calibreのタグブラウザ
このタグ・ブラウザですが、自分で特別な項目や分類を追加する機能があります。2つ方法があって、1つは検索した条件を保存してタグ・ブラウザに表示する機能です。
Calibreの検索は実は結構複雑な検索ができます。フィールド別の条件を複合して検索したり、正規表現を使ったり、数値の大きい少ない等の判別もできます(詳しくはマニュアル を参照。検索窓の左のボタンを使えば簡単にGUIからクエリーを作ることもできます) 。この検索を保存(検索のある行の一番右の「+」のボタン)をするとタグ・ブラウザに検索のカテゴリが現れ、その中に保存した検索の項目が現れるので、それをクリックすると、その保存した検索と同様の結果がメインのリストに表示されます。
もう一つの方法は、タグ・ブラウザ上で右クリックをすると、「 ユーザーカテゴリを管理」のメニュー項目があるので、それを選択します。するとユーザーが好きにカテゴリ(分類)を作れるダイアログが表示されるので、そこでカテゴリを作ったり、カテゴリ内の項目を追加・削除したりすることができます。ただ、ここでは検索のような複雑な条件は使えず、タグ、著者、出版社、シリーズなどの項目しか使えません(それらを混ぜることはできます) 。
TIPS: Generate Cover プラグイン
次にCalibreをプラグイン機能を使って拡張してみましょう。メインのツールバー横にある三角形を押すと、「 プラグインを取得してCalibreを拡張する」と言うメニューがあります。これを選ぶとダイアログが現れ、入手可能なサードパーティのプラグインが表示されます。
ここでは簡単で役に立つGenerate Cover プラグインをインストールしてみましょう。一覧から「Generate Cover」を選択し「インストール」ボタンを押してください。するとこのプラグインにアクセスするためのボタンが現れる場所を聞かれるので、( プラグインに応じて)「 メインメニュー」などに設定してください。
Generate Cover プラグイン
その後Calibreをリスタートすると、メインメニューにGenerate Cover ボタンが現れます。適当な書籍を選択後、ボタンを押すと、Generate Coverのダイアログが表示されます。このプラグインはディフォールトの表紙生成機能を拡張して、背景の絵を変えたり、フォントを変えたり表示内容を変えたりすることができます。
TIPS: Kindle collectionsプラグイン
さて、次に紹介するのはKindle collectionsプラグインです。Kindleは書籍を整理するためのコレクションと言うフォルダーのような機能があります。これ、Kindleの中だけで操作するのだけならば普通に使いやすいのですが、( Kindleで入力できない)日本語の名前のコレクションを作るとか、一括でコレクションに入れたい場合など、少々困ってしまいます。そんな時にそれを助けてくれるのがこのKindle collectionsプラグインです。
このプラグインを入れて、デバイス接続時にボタンから「Edit collections on your Kindle」を選んで下さい(注:このプラグインはデバイス非接続時には使用できないので、「 デバイス接続時のメイン・ツールバー」等に表示されるようにインストールすると良いでしょう。インストール後にこれを変えるには、設定>ツールバー>デバイス接続時のメイン・ツールバー、から変えられます) 。
Kindle collectionsプラグインのコレクション編集画面
コレクション編集画面が現れるので、「 +」ボタンのすぐ左の欄にタイトルを入れ(日本語でもOK) 、「 +」ボタンを押すと新規コレクションが作成されます。その後このコレクションに入れる書籍をチェックボックスで選択し「保存」を押します。この後、少し面倒ですがKindleをアンマウントしてリスタートします(Kindleメイン画面>Menuボタン>Settingsを選ぶ>Menuボタン>Restart) 。これはKindleの仕様で、コレクションの設定ファイルを(このツールなどで)変更すると、リスタートしなければ有効にならないからです。
TIPS: Amazon.co.jpの書誌情報・表紙取得機能
最後のTIPSとして前回少し言及した、Amazon.co.jpの書誌情報・表紙取得機能についてです。無事この機能がCalibre本体に取り込まれ、ヴァージョン0.8.18からAmazon.co.jpから書誌情報と表紙が取得できるようになりました。
ただ、設定が少し奥のほうにあるため、それに気づかないと有効になりません。設定の場所は「設定>書誌情報のダウンロード>Amazon.comを選択>選択した情報源を設定>使用するAmazonウエブサイト」にあります。その設定を「日本」に設定すると、Amazon.co.jpからのダウンロードが有効になります。
Amazon.co.jpから取得した書誌情報と表紙を付けた青空文庫の本
おわりに
さて、ここまで電子書籍管理ツールのCalibreを紹介してきましたが、いかがでしたでしょうか?
この連載中にも日本の電子書籍の状況は少しずつ変わってきました。僕としてはXMDFフォーマットの公開 でCalibreにも日本語書籍のインポートができるようになるのでは?と期待していたのですが、どうも公開されたのは作成時に使用する「記述フォーマット」のみで、配布ファイルの「実行・配布フォーマット」は公開されなかったようです(DRMがらみでしょうか) 。なんだかユーザーにとって状況が良くなったのかどうか、よく分からないですね。
Calibreもそうですがオープンなソフトウエア(やフォーマット)の持つパワーは強力です。その中でビジネスをして行くのは今までのビジネスモデルとは別の方針が必要になるので、簡単には切り替えられないのは判りますが(Googleなどはすでにそれをやっているので)できないことはないでしょう。日本の電子書籍関連のプレーヤーのみなさんもぜひ思い切って舵を切って進んでいって欲しいものです。