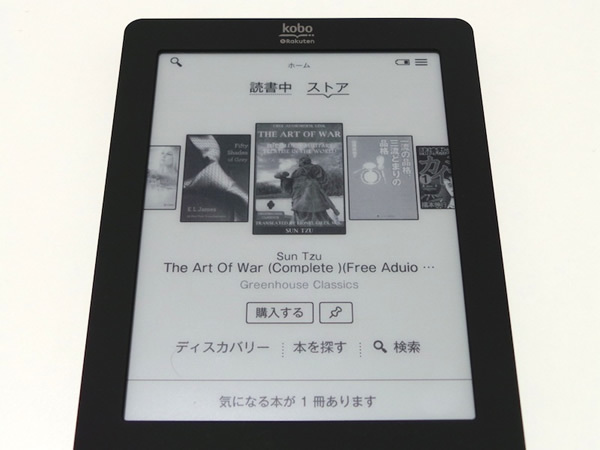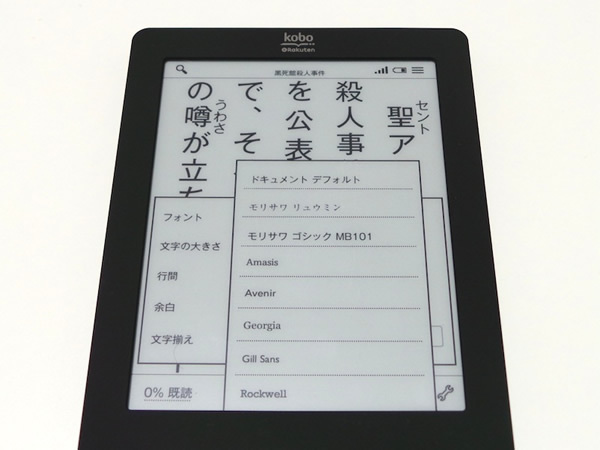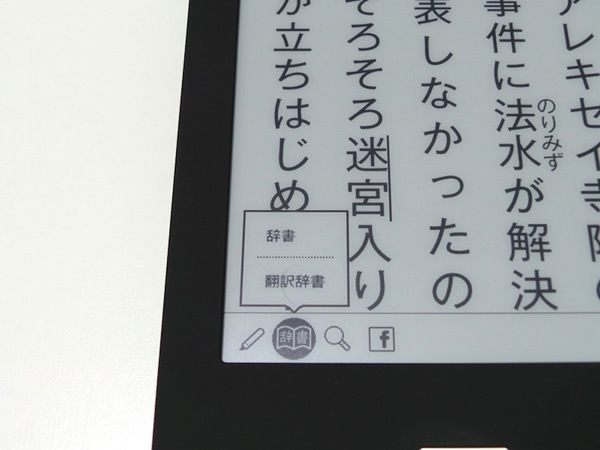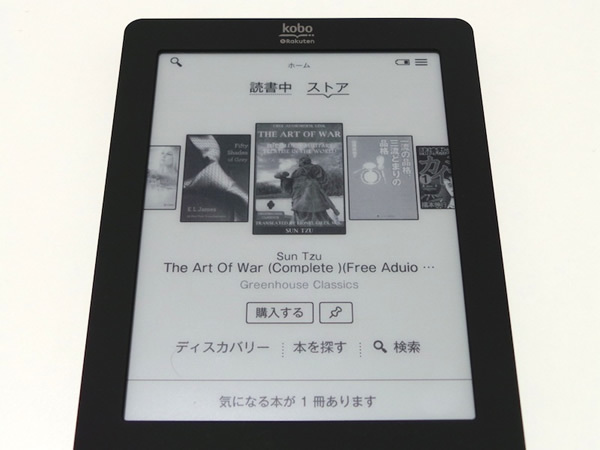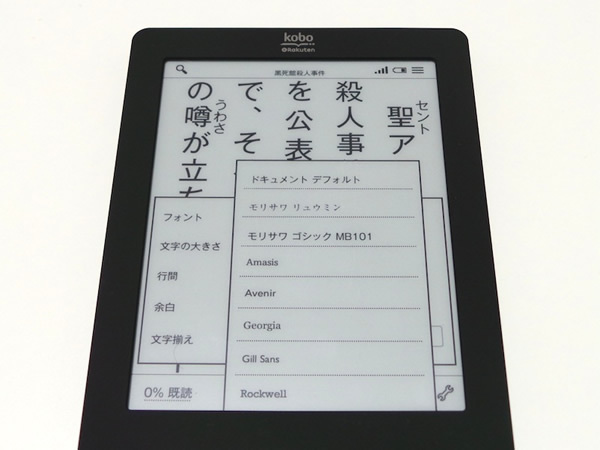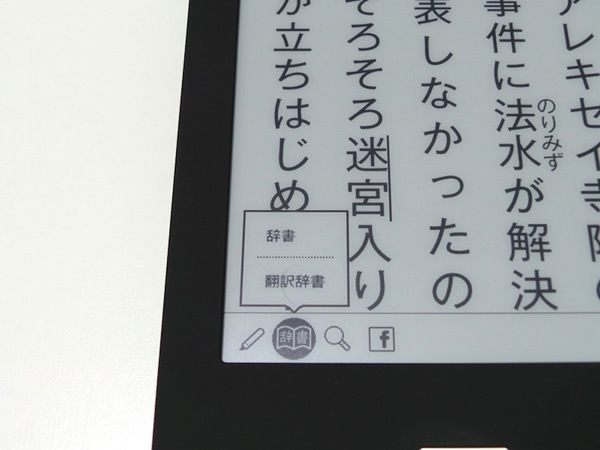前回に続いて、kobo Touchのレビューを行います。
きめ細やかな作りこみ
電源が入った状態で、電源ボタンを右へスライドすると、スリープモードに入ります。電源ボタンをスライドした状態で、2~3秒ホールドすると電源オフになります。スリープモード解除と電源オンは、電源ボタンをスライドします。電源オフの状態からオンにして、使えるようになるまでは、実測で15秒ほどで、起動している最中は電源ボタン横のLEDが点滅する細かな演出までされています。スリープモードからの復帰は一瞬です。電源オフにすれば、余計なバッテリ消費がなくなりますが、十数秒の待ち時間を考えると、よほどのことがない限りは、電源をオフにすることはないはずです。
koboの電源ボタン。右へスライドして使う

システム設定の[スリープモード&電源オフ]-[スクリーンセーバー]の「読書中の本の表紙を表示」にチェックしていると、スリープ中か電源オフ中に、読書中の本の表紙が表示されます。このチェックを外すと、目を閉じたkoboアイコンと「スリープモード」または「電源オフ」の文字が画面に表示されます。わざわざ二種類の機能を用意する必要はないように思いますが、読んでいる本を他人に見られたくないこともあるので、シーンや好みに合わせて使い分けられます。
よく使うKindle Paperwhiteは、スリープ中は内蔵画像(数種類)が表示されるだけの素っ気ないものだったり、電源オフ中は、何も演出がありません。これと比較すると、koboは、さまざまな利用シーンを想定して、きめ細やかな作り込みが行われていると言えます。
独特の見た目と使い勝手のホーム画面
koboを起動するとホーム画面が最初に表示されます。
ホーム画面の上部には、「読書中」と「ストア」のタブが表示されています。
koboのホーム画面
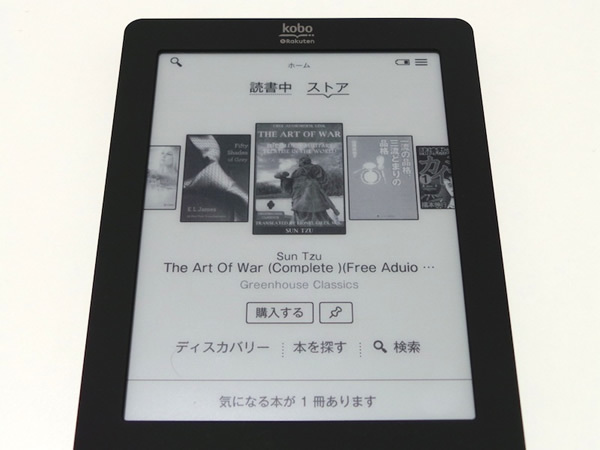
「読書中」のタブを選択すると、端末にある本の表紙が表示されます。これをタップすると、本の続きが読めます。画面の下には、「ライブラリ」「Reading Life」「同期する」のメニューが並びます。
ライブラリの中には、本を一覧表示する「本」やストアで見つけた気になる本のプレビューが読める「プレビュー」、「本棚」のメニューが表示されます。Reading Lifeの中には、読書中の本の進捗度合いやライブラリの読了度合いが確認できる「読書データ」や、読書度合いによって取得したバッチが確認できる「バッチ」のメニューが表示されます。同期するは、koboクラウドと同期します。
「ストア」タブを選択すると、koboストアのホームで表示される「おすすめ」の本がカバーフロー表示されます。面白い試みですが、描画速度の遅い電子ペーパーで、小地味良く動く必用のある表示方法を使うのは、造り手の良心を疑うところがあります。
画面の下には、「ディスカバリー」、「本を探す」、「検索」のメニューが並びます。「ディスカバリー」には、手持ちの本に関連した本を提示する「関連した本」と。おすすめの本を提示する「おすすめ」のメニューがあります。「本を探す」には、ジャンル名が一覧表示されて、これをたどりながら、目的の本を探す「ジャンル」と、特集で取り上げた本が見られる「特集」、無料の本を一覧表示する「無料の本」のメニューがあります。いずれもページ送りをするたびに「読み込み中…」のダイアログが表示されるので、気持良くは使えません。「検索」は、ライブラリとストアが対象で、書名、著者名、キーワードで検索できます。
koboのホーム画面は、何者にも似ていない独特の世界観を持った見た目で、これの使い勝手も独特の仕上がりです。最近は、少なからず何かに似た見た目や使い勝手の製品が多いので、koboのユーザインターフェースは非常に新鮮です。ただ、悪く言えば、いまどきのデザインではないとも言えます。酷似している分けではありませんが、その昔Appleが開発していたNewtonなどが源流にあるような印象です。とは言っても、筆者は、久しぶりに、時間を忘れて画面の隅々までタップして、動きや機能を確認しました。
納得行くまで調整できるビューワ
ホーム画面で「読書中」のタブを選択して、本の表紙をタップすると、ビューワが起動して読書ができます。
ページ送りの操作は、画面左右の端をタップするかスワイプします。メニューの表示は、画面の中央をタップします。画面下の[読書メニュー]には、読み進めた結果がパーセントで表示されます。
ビューワには、モリサワの「モリサワ ゴシックMB101」と「モリサワ リョウミン」が搭載されています。ビューワでは、フォントサイズ、行間、余白の調整が行えます。例えば、フォントサイズだけでも23段階で調整が行えるので、一度、変更しだすと好みの結果が得られるまでに、時間がかかるかもしれません。ただ、うまくハマれば、心地良い読書環境が構築できます。
koboに搭載されているフォントの一覧
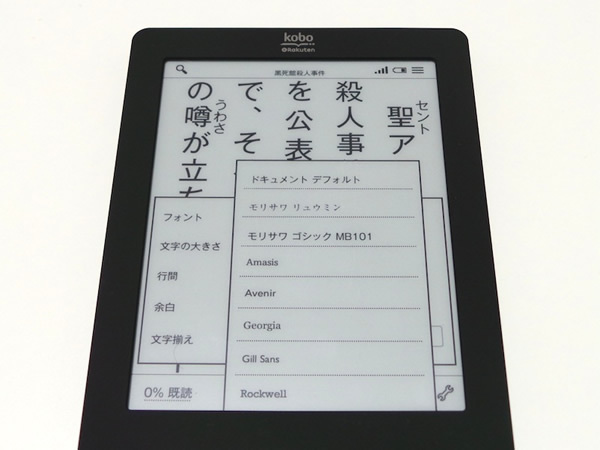
ビューワには、国語辞書と翻訳辞書が統合されています。
辞書引きをする時は、調べたい単語を長押しして、画面下にツールバーが表示されたら、単語をなぞるようにして選択します。すると、単語の右側に傍線が表示されます。傍線部分が辞書引きの対象になるのですが、この操作が難しく、筆者は、何度チャレンジしても目的の単語の横に線が引けず、イライラするばかりでした。
辞書引きをしている様子
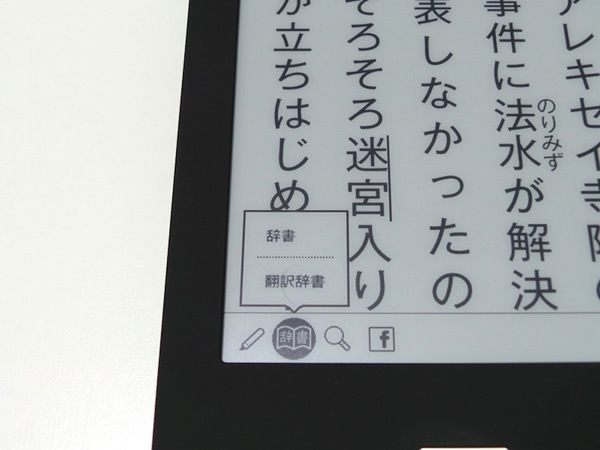
koboで、本を読むのは、Kindleなど他と変わらない使い心地です。
ただし、操作に対するレスポンスが悪い場面もあり、ストレスを感じることがあります。この辺りは、次回、取り上げていきます。