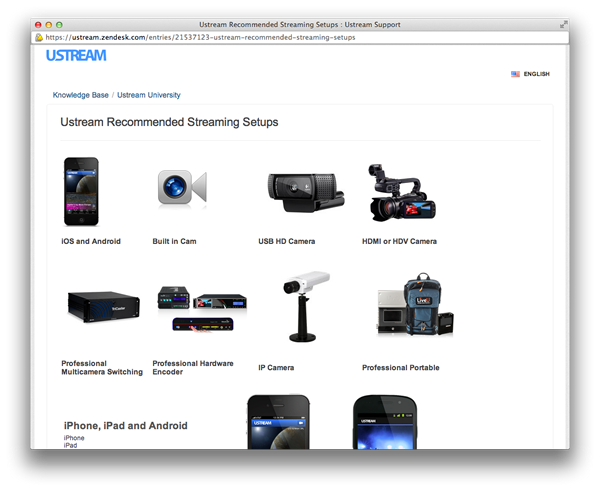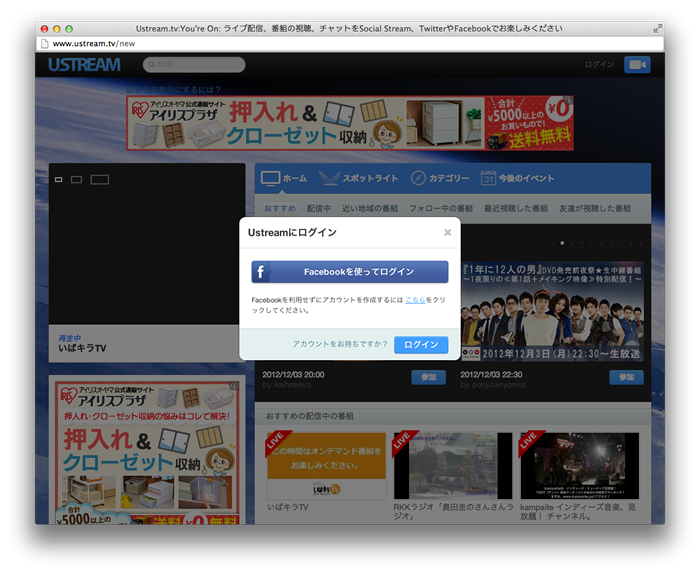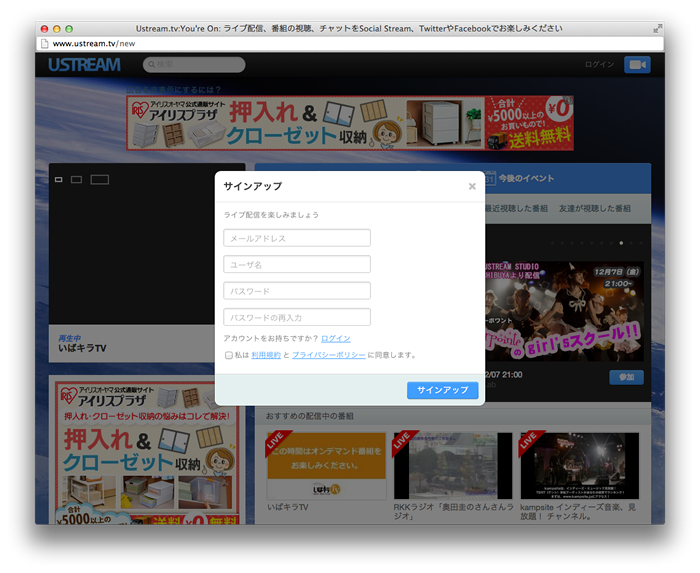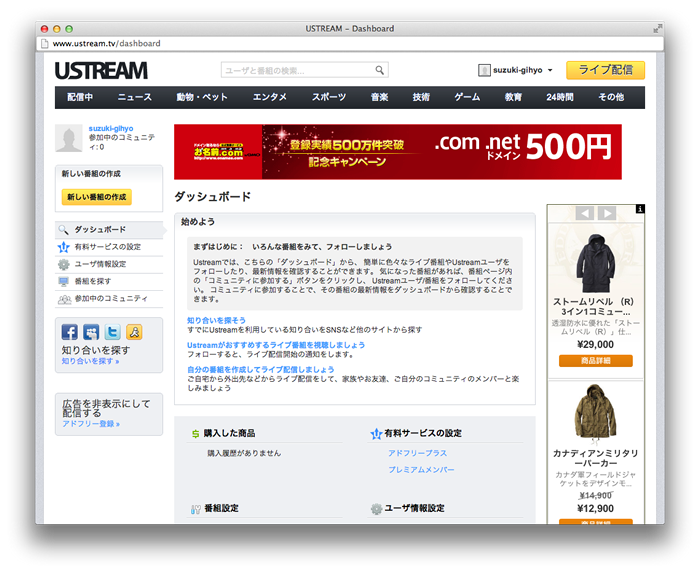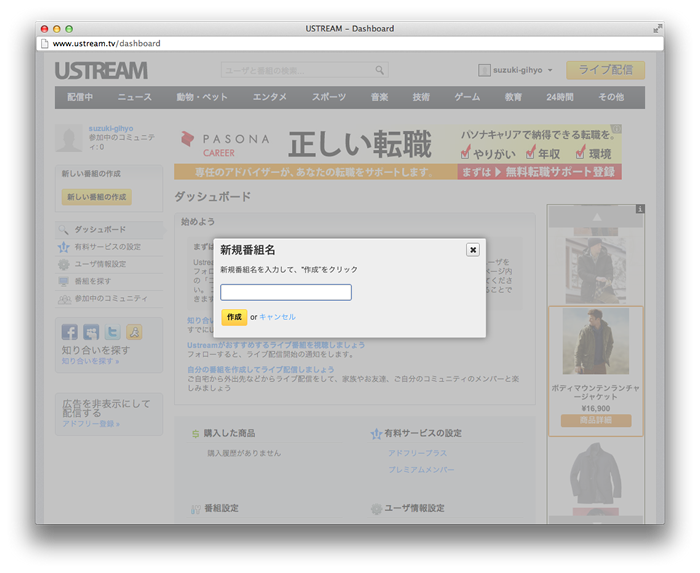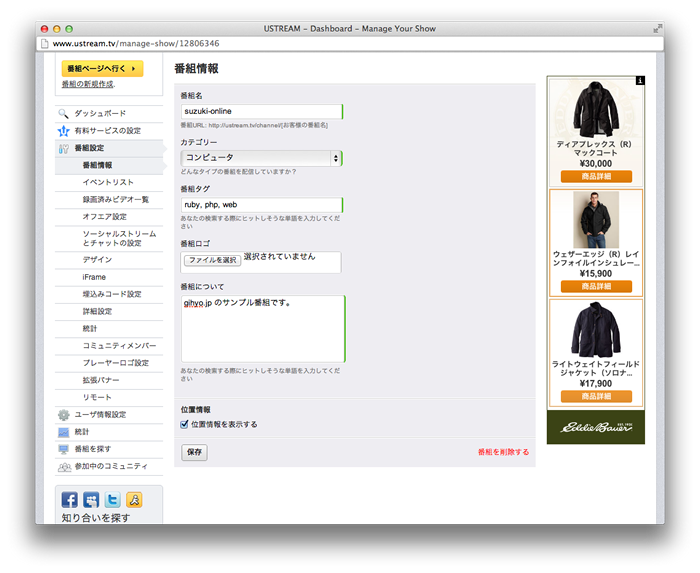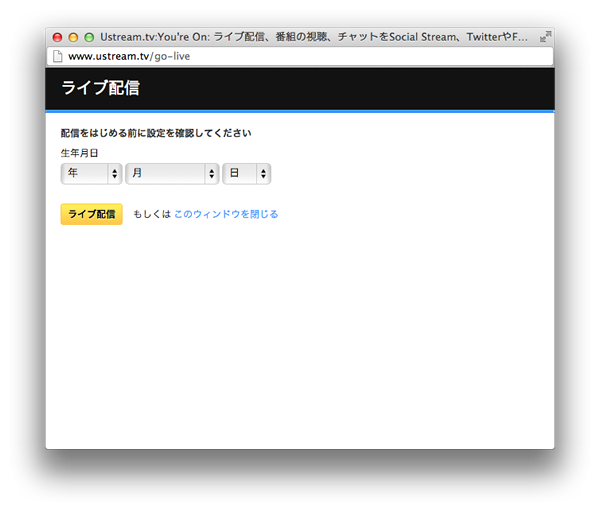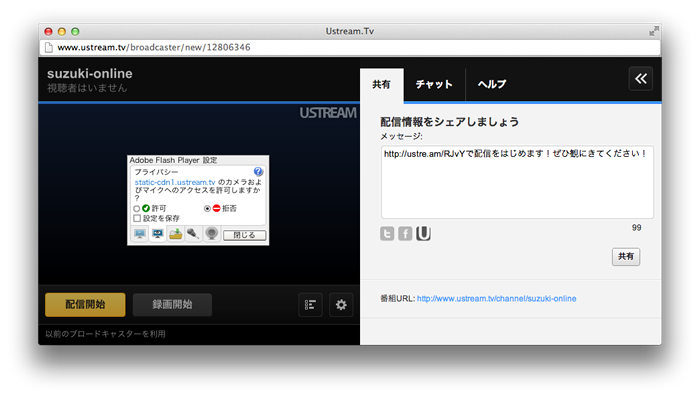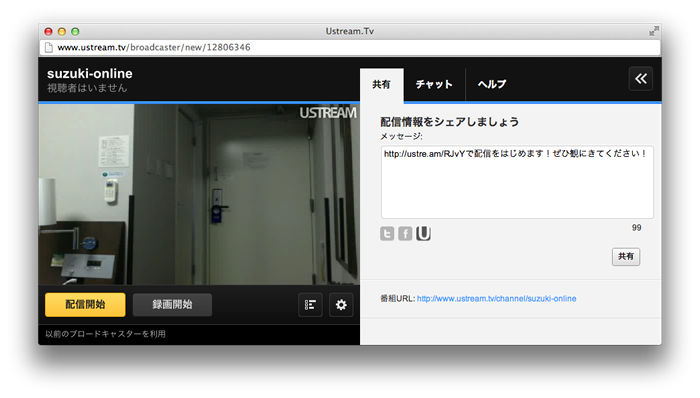はじめに
私は2008年にエンジニア向け勉強会でUstreamを使ったライブ中継をし始めました。その後、毎年いろいろな勉強会やカンファレンス(以後は「イベント」と表記します)で中継担当スタッフとして参加してきました。昨年(2012年)には「エンジニアサポート新年会2012 CROSS」「札幌RubyKaigi2012」や「PHP Matsuri 2012」などの大規模なイベントでも中継スタッフとして参加しました。
また、これらの勉強会やカンファレンスでのライブ中継が終わった後には、その録画データを公開するようにしています。
「イベントに気が付かなかった」「開催時間に都合が悪くて中継を見られなかった」という方々が少なからずいるため、「後から閲覧できる環境」を整えるのが良いかなと最近は考えています。いわゆる「ロングテール」な考えですね。
録画データの公開という流れでは、Ustreamの録画(アーカイブ)を最終形態とするのではなく、中継時に使ったビデオカメラの録画データを加工して、Vimeoというビデオ共有サイトへアップロードするという形が私の中で流行っています。
Ustreamでは、その時のネットワーク回線状況や機材トラブルなどにより、一時的に録画が停止してしまうこともあります。
このトラブルが発生すると、「ひとつの講演なのに複数のデータを見なければいけない」状態になったり、「講演の途中までしか再生できない」などという「ちょっとしたストレス」を見ている人に感じさせてしまいます。
どうせなら気持よく見ていただきたいという「ちょっとしたおもてなし」のつもりで、ビデオカメラの映像を使うようになりました。
今回の連載では、私がこれまで行なってきた方法を中心に、Ustreamの基本的な使い方や録画データの加工TIPS、Vimeoでの共有などについて紹介したいと考えています。
コードを書いたり、サーバ設定をいじったりする訳ではないので、gihyo.jpの連載の中でも特殊な部類に入るとは思いますが、これからのエンジニア向けイベントでの中継・録画に役立てていただければ幸いです。
連載最初の今回は、MacBook AirだけでできるUstreamの基本的な使い方を紹介します。
Ustreamの概要
gihyo.jpを読んでいる方なら、Ustreamをご存知の方がほとんどだと思います。PCやモバイル・デバイスなどから、誰でも簡単にライブ中継ができるサービスです。当初は新しもの好きなネットユーザによる配信がほとんどでしたが、最近は映像のプロにも使われるようになっており、コンサートを配信したり記者会見を中継したりと様々な番組が日夜放送されています。
それらの放送を観たことがあっても「自分でライブ中継をしたことがある」という方になると、だいぶ少なくなってしまうのではないでしょうか。
「誰でも簡単に」という点を知るために、実際に配信を行なってみましょう。Ustreamの基本機能は無料ですので、安心して試してみてください。
準備
まず用意するものは、PCとブラウザ(要Flashプラグイン)とWebカメラとマイクです。今回はこれらの機器がすべて本体に揃っており、私が個人的に愛用しているMacBook Airを利用しての手順を解説していきます。
なお、Ustream社の推奨機材の一覧がUstream Recommended Streaming Setupsに掲載されています。残念ながら原稿執筆時には日本語のページが見当たらなかったのですが、画面右下の言語切替メニューから「ENGLISH」を選択すると英語ページが表示されます。日本国内で販売されている製品とは機種が一致しない場合もありますが、機材選択の参考になるでしょう。
図1 推奨機材
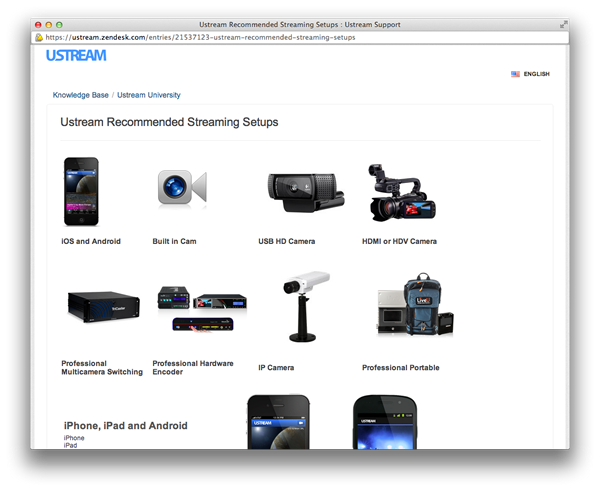
アカウントの作成
Ustreamで中継を行うには、アカウント作成が必要です。現在は、FacebookアカウントでのログインとUstream独自のユーザ認証によるログインの2種類が存在します。
Usetremのトップ画面へ移動すると、画面右上に「ログイン」リンクがありますのでクリックします。
するとログイン画面が表示されるので、Facebookアカウントを利用する場合は「Facebookを使ってログイン」をクリックし、Facebook側の認証を行なってください。
図2 ログイン画面
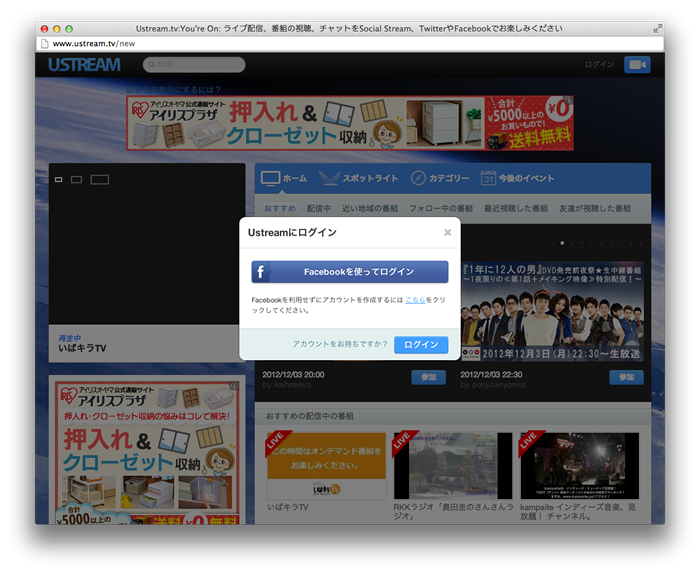
Facebookアカウントを持っていない、あるいは使いたくないという場合は、ログイン画面内の指示に従って、Ustreamにユーザ登録をして利用することもできます。
図3 サインアップ画面
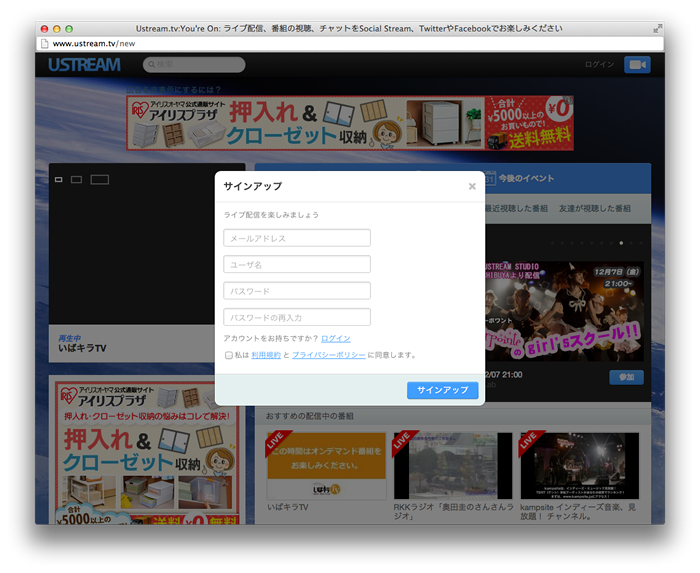
かつてはUstreamへのユーザ登録のみの存在だったのですが、画面構成を見る限りFacebook連携を強化していきたいのでしょうね。
今回はFacebookアカウントではなく、Ustreamへ「suzuki-gihyo」というアカウントを作成して解説を進めます。作成に必要な情報を入力すると、メールアドレスの有効性確認を行います。登録後、しばらくするとUstreamからメールが届きますので、メール内のリンクをクリックして、確認の完了です。
番組の設定
Ustream配信をするためには、まず「番組」を作らなければなりません。「番組」というと「TV番組表」のヒトコマをイメージしてしまうかもしれませんが、どちらかというと「チャンネル」の方が実態と合っていると思います。「笑って◯◯」とか「ニュース◯◯」みたいなヒトコマ単位ではなく、「△△テレビ」とか「テレビ△△」のようなチャンネルを作成するイメージです。
Ustreamへログインすると、画面右上に表示されている自分のアカウント名が表示されます。そこへマウスオーバーすると、メニューがポップアップすると思いますので、その中から「ダッシュボード」を選択します。
ダッシュボードでは、Ustreamの各種設定が行えます。
図4 ダッシュボード画面
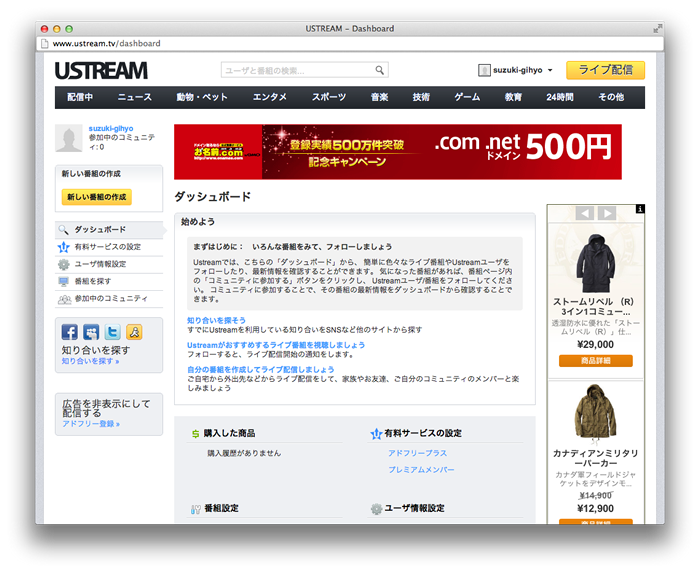
画面の左端に設定メニューが並んでいます。上のほうに「新しい番組の作成」のボタンがあるので、そこから設定を開始します。
図5 新規番組作成
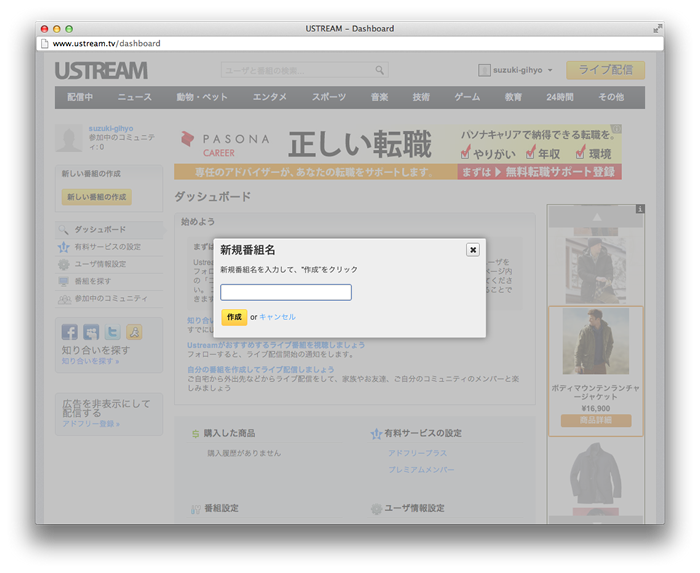
「新規番組名」に入力した文字列が中継時のURLにも利用されます。例えば番組名を「suzuki-online」とした場合には「http://www.ustream.tv/channel/suzuki-online」というURLで中継を行うことになります。これは、後から変更も可能です。なお、既に他のユーザが利用している番組名は使えません。また、番組名に日本語を利用することも可能です。
番組名を入力して作成ボタンを押すと、サーバ側で番組が作成され、番組情報を入力する画面が出てきます。カテゴリーや番組タグなどの情報を入力して保存しましょう。
図6 番組情報の設定
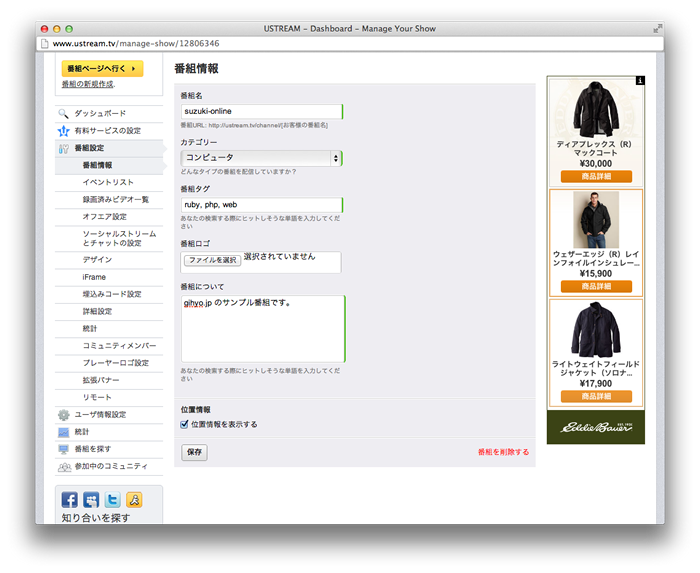
配信のテスト
ここまで設定が終わると、画面右上に「ライブ配信」というボタンが出てきます。それをクリックすると、配信用のウインドウがポップアップしてきます。
図7 ライブ配信:誕生日入力
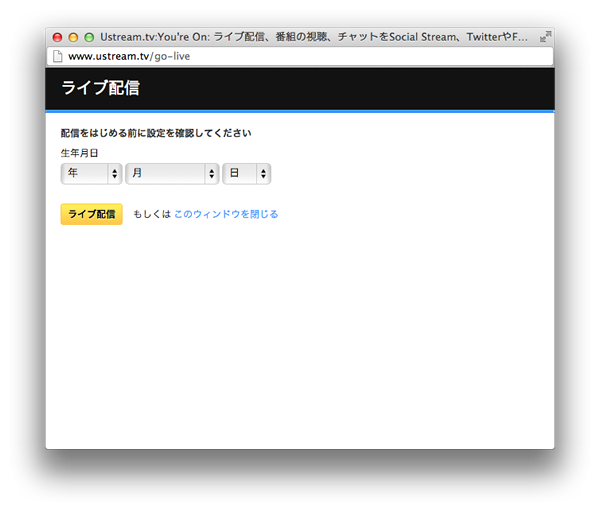
生年月日の入力をして「ライブ配信」ボタンをクリックすると、「ブロードキャスター」と呼ばれる操作コンソールが表示されます。ブロードキャスターでは、Adobe Flash Playerのプライバシー設定で「カメラおよびマイクへの利用を許可しますか?」と聞かれます。
カメラなどの利用を許可しないと配信ができないため、ここでは許可を選択して、閉じるボタンを押します。「設定を保存」するかどうかは好みで選択してください。
図8 ライブ配信:カメラ利用許可
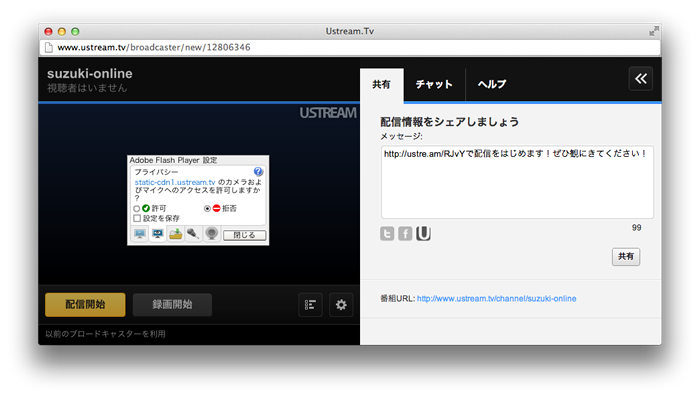
これでライブ配信の準備が完了しました。この状態で、MacBook Airに内蔵されたFaceTimeカメラの映像がブロードキャスター画面に表示されているはずです。
図9 ライブ配信:ブロードキャスター
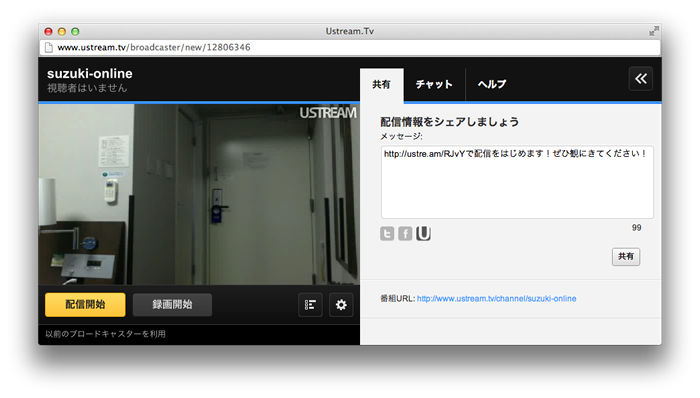
このまま「配信開始」ボタンを押すとライブ配信がスタートします。また「録画開始」ボタンを押すことで、ライブ配信しつつその映像をUstreamサーバ側に記録するようになります(「録画開始」を忘れて、何度か勉強会の録画に失敗したことがあります。みなさんも気をつけてください)。
どのように配信されているかは「番組URL」のリンクをクリックすると、視聴者と同じ画面で観ることができます。
ブロードキャスターの機能を使いつつ、番組URLで映像を確認しながらいろいろと試してみてください。
では、今回はこのくらいで終了です。
次回はMacBook Air以外の機材を使った配信について記載してみたいと考えています。