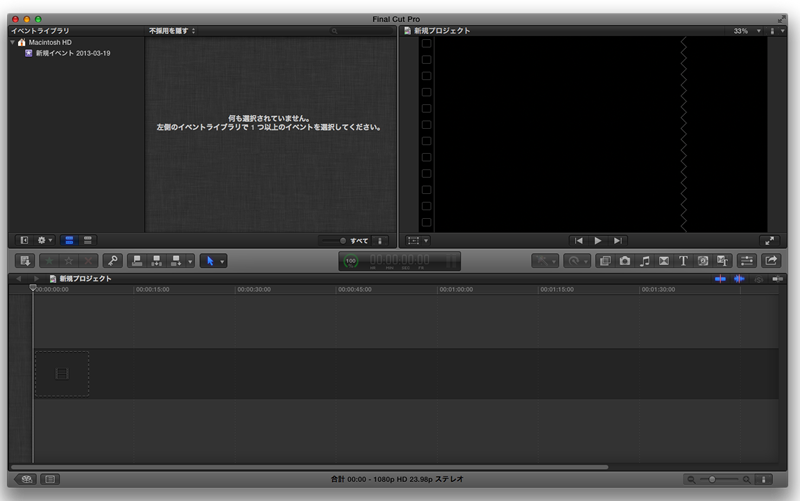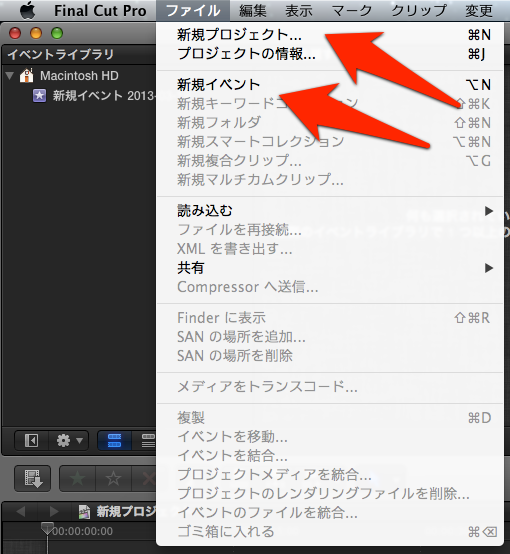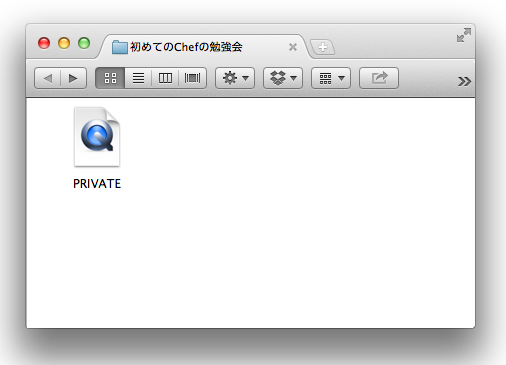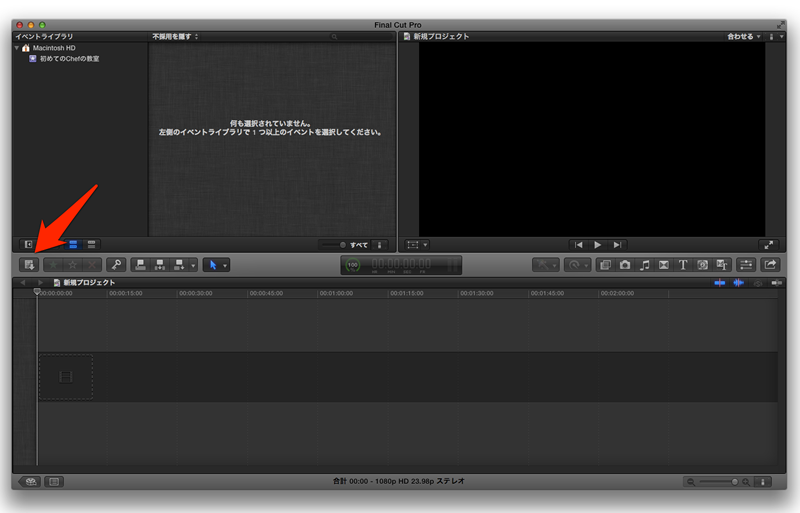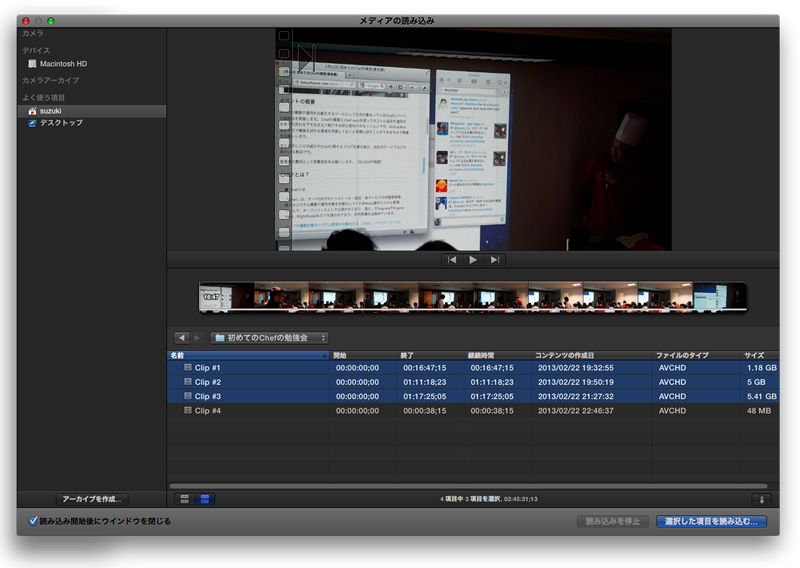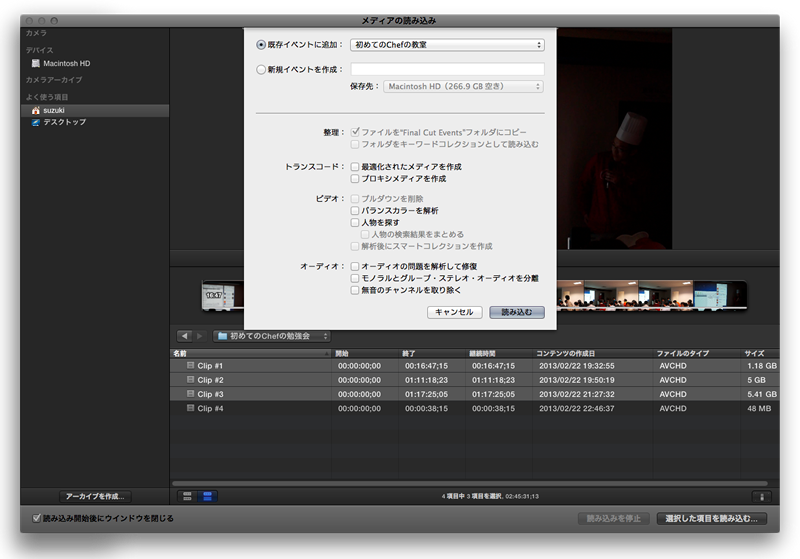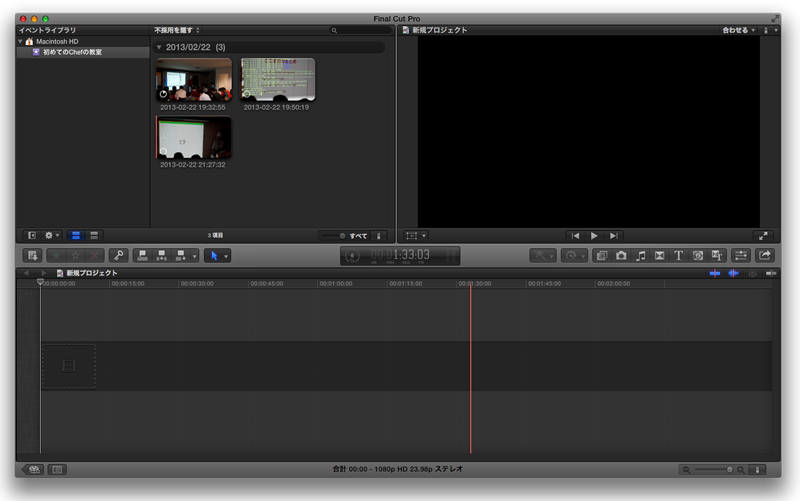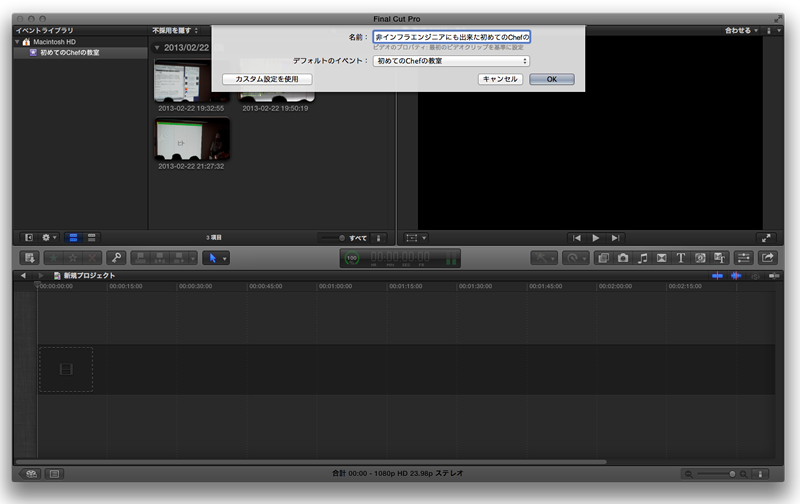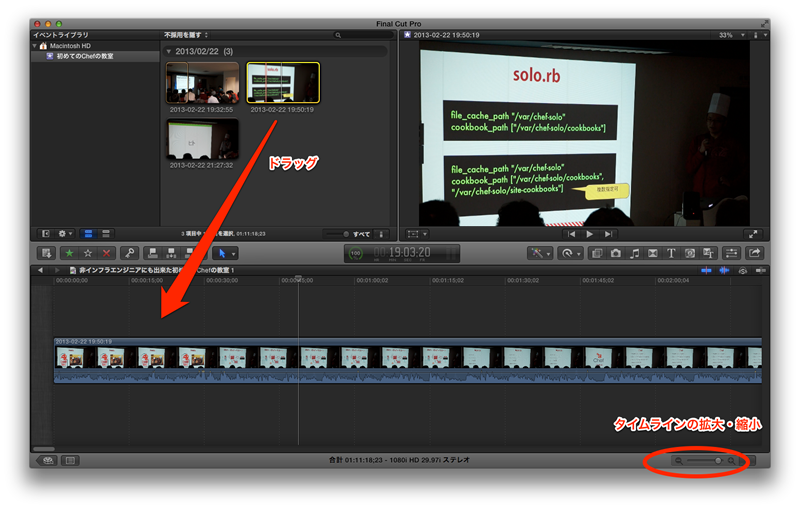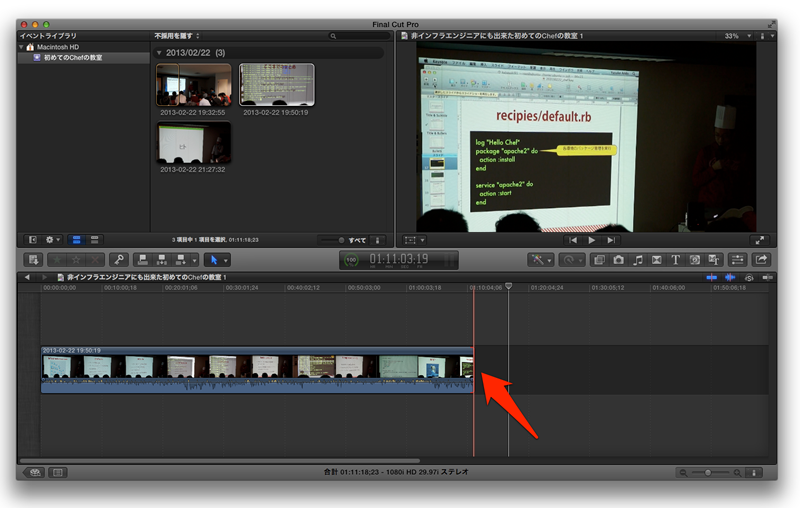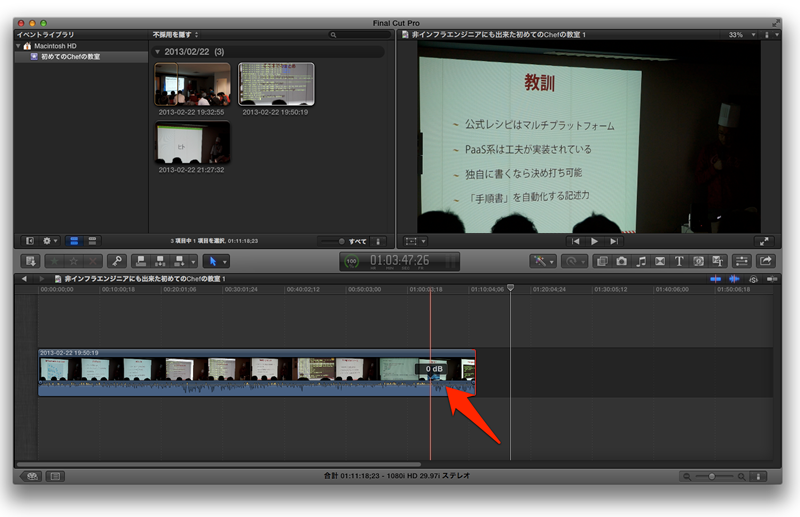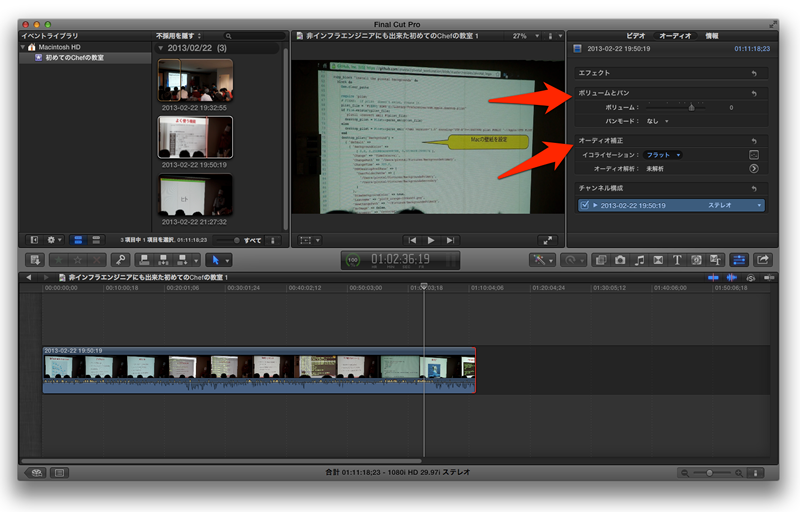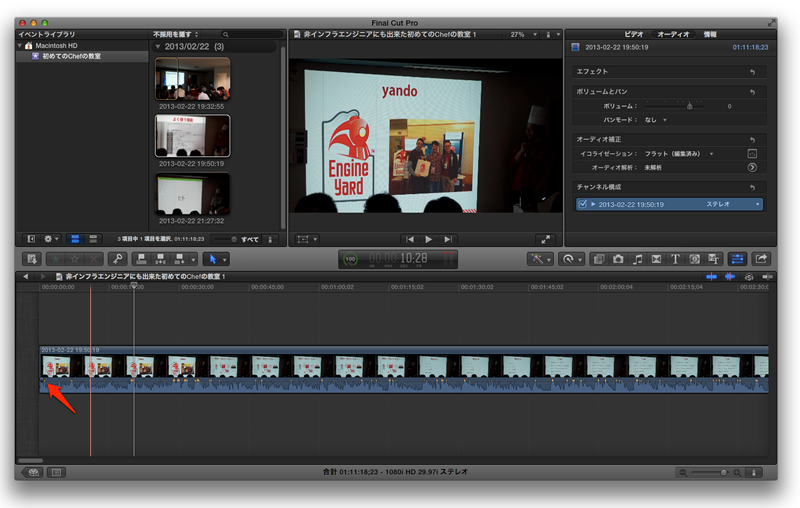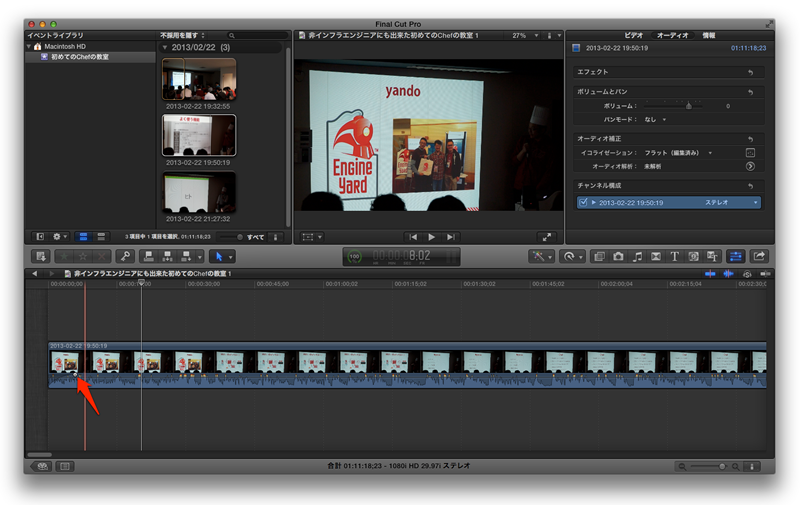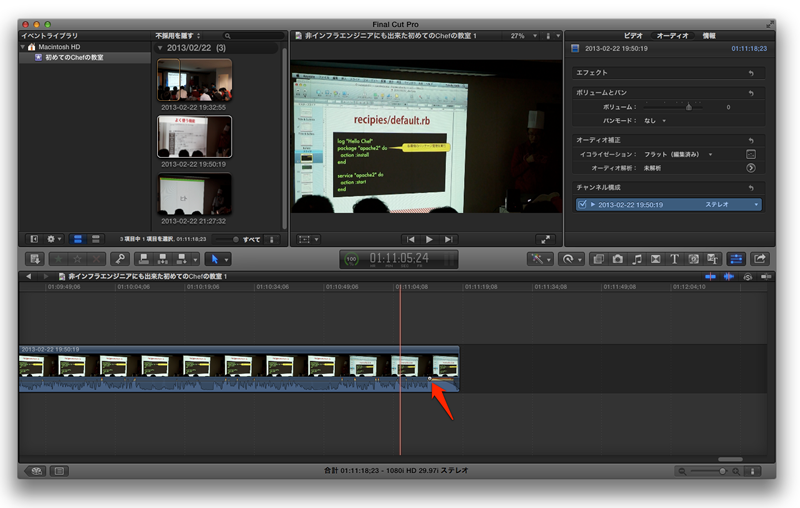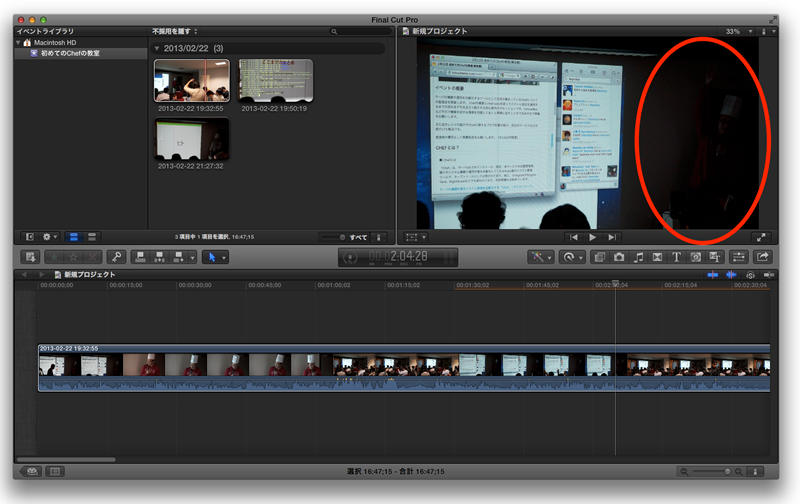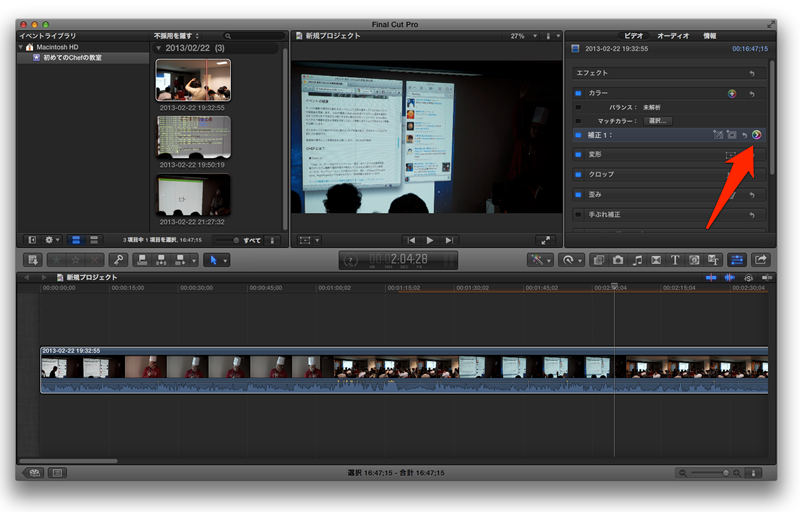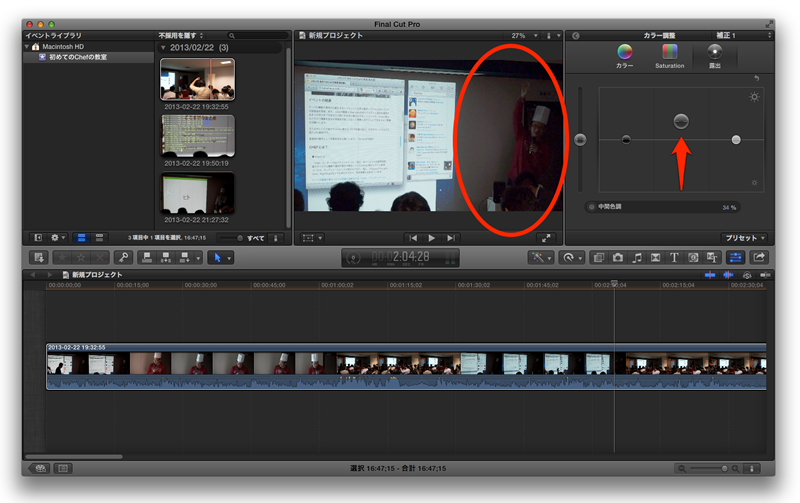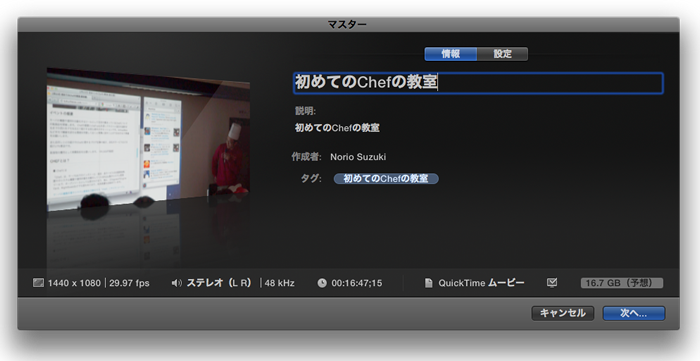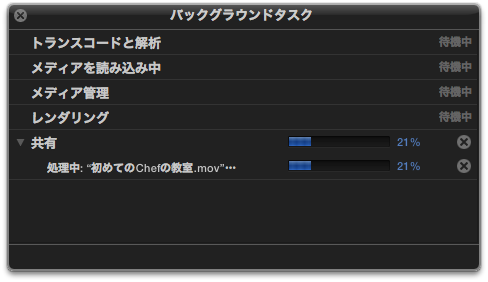映像の編集について
ビデオ映像の編集ツールにはAppleのiMovieやFinal Cut Pro X、AdobeのPremiereシリーズなどがありますが、今回は私が使っているFinal Cut Pro Xを用いてビデオ編集について解説していきます。
なお、ビデオ編集に関しては、私もまだヒヨッコですので、「映画のように凝った映像」を作る解説はできません。イベント撮影時に発生しがちなシチュエーションを編集でリカバリし、観やすい映像にする加工の解説程度になることを、あらかじめご了承ください。
また、MacBook Airでビデオ編集をするのは少し荷が重いと思われるかも知れませんが、簡単な編集であれば意外と使えます。といいつつ、私が実際に映像編集する場合は、デュアルディスプレイにしたiMacで行なっています。画面が大きければそれだけ使いやすくなるのも事実です。
Final Cut Pro X
Final Cut Pro Xは「プロ用のビデオ映像編集ツール」のカテゴリに属する製品ですが、このカテゴリの中では比較的安価で、「プロではないけれどちょっと上を目指す人たち」にも手が出しやすい製品です。
「どうせならちょっと良い物を!」と思っている「プロではない人たち」の目の前に、このような製品が出てくると、心がくすぐられて、ついフラフラと購入してしまう人も多いのではないでしょうか。(私も含めて)完全にAppleの手のひらで踊らされているような気もしますが、実際の使い心地も悪くないので気に入っています。
なお、Final Cat Pro Xは30日間フリートライアルがありますので、今回の記事を試してみてください。
基礎知識
Final Cat Pro Xを起動すると、次のような画面が表示されます。
Final Cut Pro Xの起動時の画面
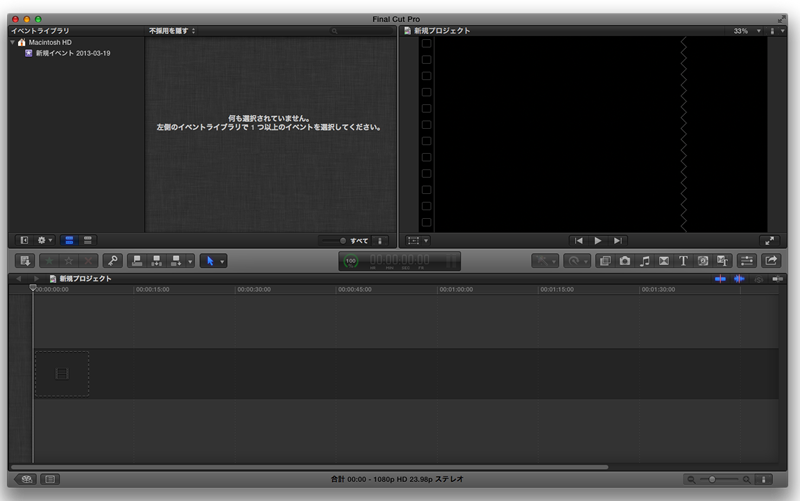
おおまかに分けると、左上が映像や音声素材の一覧画面で、右上が編集中の映像のプレビュー画面、下半分はタイムライン編集の画面です。
基本的な編集の流れは次のようになります。
- ビデオカメラやメディア媒体から映像や音声を素材として読み込む
- タイムライン上で映像・音声の切り貼りを行い全体像を作る
- 映像・音声の微調整やエフェクトを利用したりしつつ作品を完成させる
- 完成したタイムラインの映像・音声を希望のフォーマットで書き出す
この流れにしたがって、解説していきます。
イベントとプロジェクトの概念
実際に作業を開始する前に、Final Cat Pro Xの基本の概念を把握しておきましょう。それは「イベント」と「プロジェクト」です。
Final Cut Pro Xのファイルメニュー
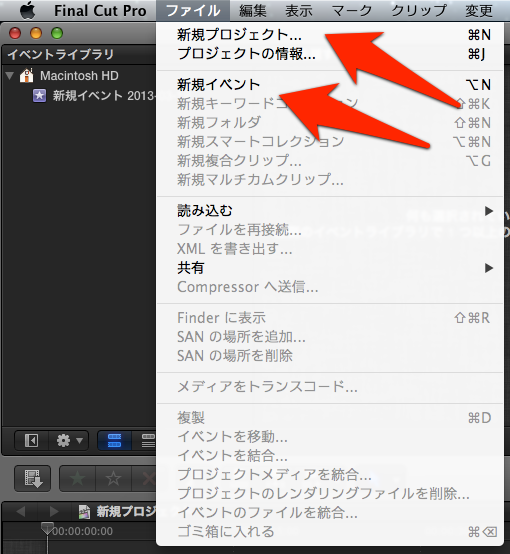
私が初めてFinal Cat Pro Xを触ったときには、この違いがよく分からずにいたのですが、次のような関係だと分かるとスッキリしました。
- イベントA:PHPカンファレンス2012
- イベントB:札幌Ruby会議2012
つまり、カンファレンスや勉強会自体を「イベント」と考え、その中の各発表を「プロジェクト」と考えると管理がしやすくなるはずです。
なお、「イベント」や「プロジェクト」はファイル管理されているため、名称の重複が許されていません。各カンファレンス名や発表タイトルなどを利用して、名前が重複しない工夫をしてください。
録画データのコピー
では、先日行なわれた「初めてのChefの教室」の録画データをどのように作業したかについて解説していきます。
まずはビデオカメラからデータを抜き出します。今回はSDカードに記録していたため、MacBook AirのSDカードスロットへ差し込んでファイルをコピーするだけです。
最近のMac OS Xでは、AVCHD形式(ビデオカメラのデータ形式)に対応していますので、ファイルの取扱いも簡単になっており、複数のデータをパッケージして1つのファイルのように見せてくれます。このファイルをSDカードから、Mac本体へコピーします。
今回はデスクトップに「初めてのChefの教室」というフォルダを作成し、その中へコピーするしました。
AVCHDのファイル
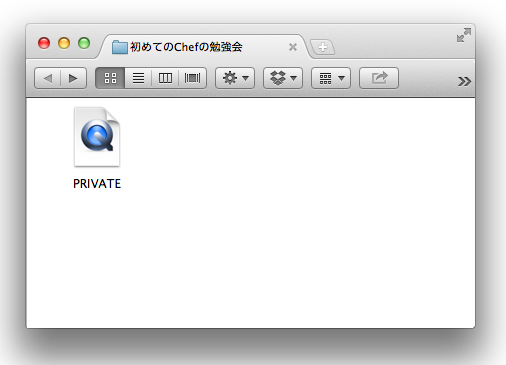
このファイルを右クリックし「パッケージの内容を表示」をすると、その中に「AVCHD」というファイルが確認できます。さらにそのファイルを右クリックし、パッケージの内容を表示し、その中のファイルを…ということを何度か繰り返すと、「STREAM」というフォルダが出てきます。この「STREAM」内に格納されたファイルが録画データ本体となります。
録画データ本体のみを保存しておけば良いように感じるかも知れませんが、その他のファイルにはいろいろな情報が含まれています(いわゆるメタデータです)ので、丸ごと保存しておくのが間違いありません。
映像・音声の読み込み
続いて、Final Cut Pro Xへ録画データを読み込む作業へ移ります。
まずは「イベント」を作成しましょう。Final Cut Pro Xの「ファイル」メニューから「新規インベント」を選択し、あなたが録画したイベント名を入力します。ここでは「初めてのChefの教室」とします。
次に「ファイル→読み込む→メディア」メニューか、メディアのアイコンをクリックして「メディアの読み込み」ウインドウを開きます。
メディアのアイコン
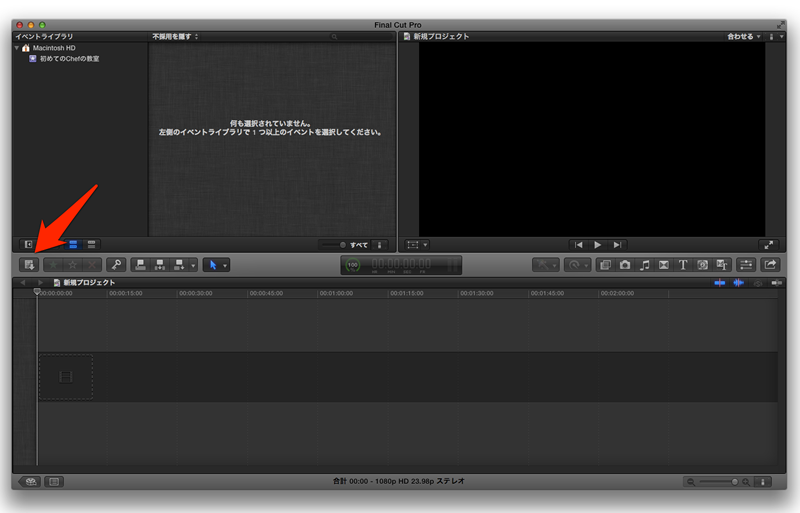
「メディアの読み込み」ウインドウの左側から先ほどコピーしたフォルダを選択していくと、録画した映像の一覧が表示されます。
メディアのアイコンを選択
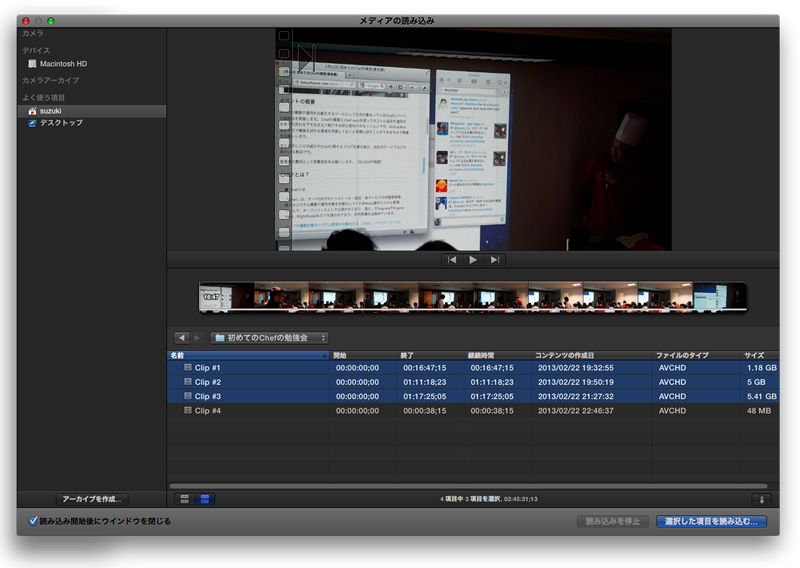
この例では「Clip #1~#4」の4つの映像クリップが見えますが、今回は「Clip #1~#3」の3つを読み込むことにします。
各クリップを選択し、「選択した項目を読み込む」をクリックするとダイアログが表示され、どのイベントへ読み込むのかを尋ねられますので、今回は「既存イベントに追加」で「初めてのChefの教室」を選択します。その他のチェックボックスについては今回触れません。
「選択した項目を読み込む」ためのダイアログ
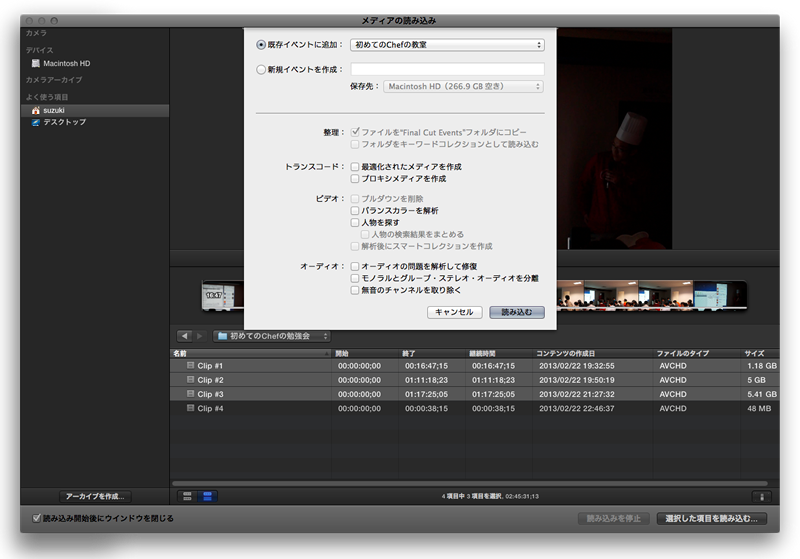
すると、メイン画面の左上に、いま読み込んだ映像クリップが表示されるようになります。
メディア読み込み後
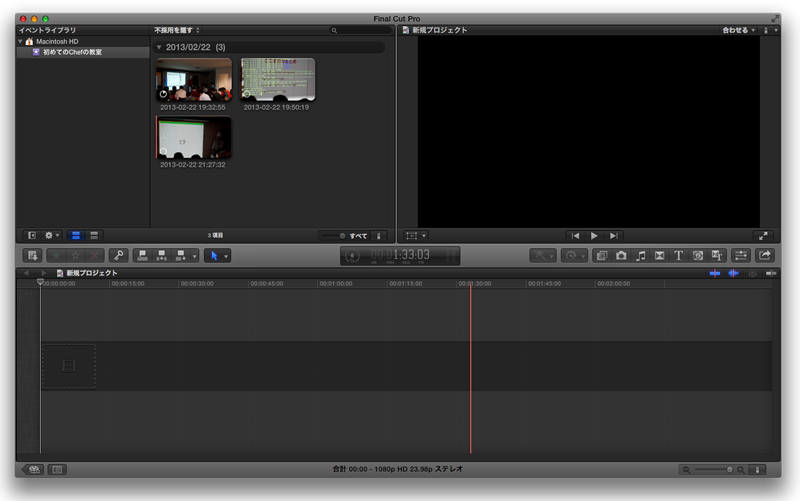
これで編集の準備は完了です。
プロジェクトの作成
いよいよ編集を開始します。「ファイル→新規プロジェクト」メニューで「プロジェクト」を作成します。プロジェクト名には発表のタイトルをつけておくと、管理が楽になります。
ここでは発表タイトルである「非インフラエンジニアにも出来た初めてのChefの教室」を入力します。「デフォルトのイベント」には、先ほど作成した「初めてのChefの教室」を選択します。
プロジェクトの作成
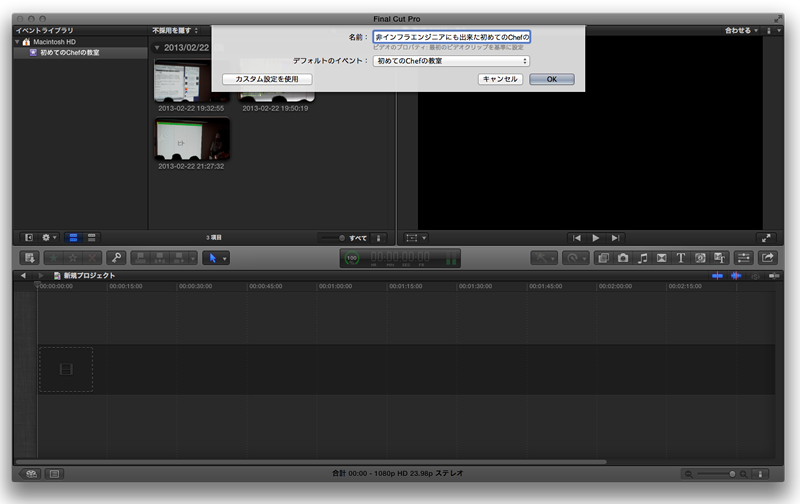
これで「OK」を押せば「プロジェクト」の作成は完了です。
タイムラインへ映像クリップを読み込む
左上にある映像クリップ一覧から、タイムラインへ読み込みたい映像を選択します。
クリップをクリックすると、そのクリップ全体の範囲が選択されます。クリップの左右の枠をドラッグすることで、範囲の調整ができます。この作業により、タイムラインへ読み込む映像の長さを調整することができます。
今回は、発表の開始・終了のタイミングで、録画のスタート・ストップをしていたので、全体を丸ごと読み込むことにします。
対象の映像クリップをクリックし、黄色の枠が表示されている選択状態になったら、その映像クリップを画面下部のタイムラインへドラッグします。
タイムラインへの読み込み
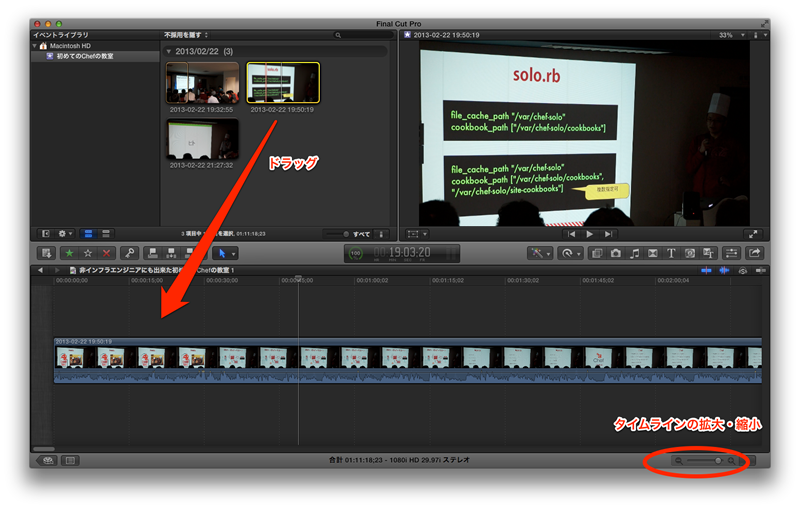
タイムラインは、左から右へ時間の流れていく形で表示されています。映像クリップが表示されている少し上に「00:00:15;00」や「00:00:30;00」と表示されているが確認できるでしょうか? これは、映像のスタート地点からの経過時間です。
映像をざっくり編集する場合には大きく選択できるように時間単位を狭め、細かく編集する場合には時間範囲を広げると便利です。その拡大・縮小のインターフェイスが画面右下に存在します。
また、この状態でスペースキーを押すと、現在編集中の映像が画面右上のプレビューウインドウで再生されます。
映像の長さの調整
タイムラインへ読み込んだ映像の後半が、やっぱりちょっと長かったという場合は、映像クリップの終端をドラッグすることで長さの調整が可能です。
タイムラインの範囲調整
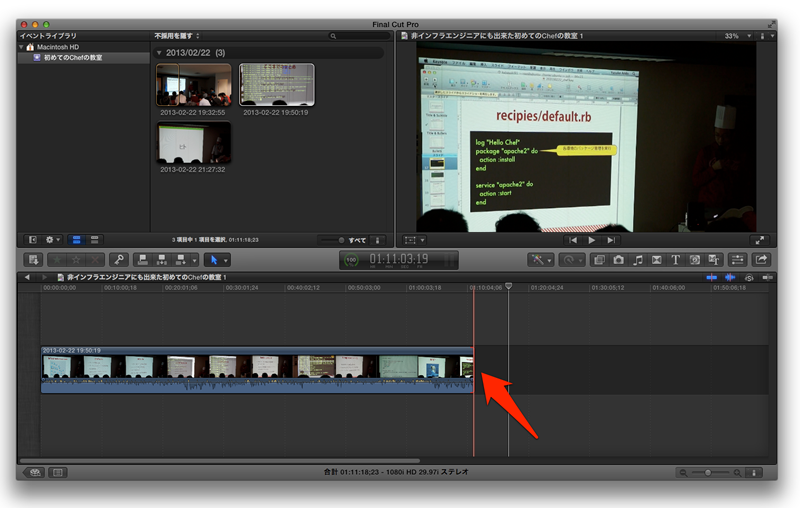
同様に録画スタートのタイミングが早すぎた場合なども、映像クリップ先端をドラッグしてやることで調整できます。
オーディオの調整
ボリューム
マイクとの距離が遠いままで発表されていた場合など、ちょっと音量が小さめに感じる場合があります。このようなときには、ボリュームを少し上げると聴きやすくなります。
タイムラインの映像クリップの中に、良く見ると細い横線が入っているのが確認できるでしょうか? この細い横線を上下に動かすことでボリュームのアップダウンをすることができます。
タイムラインのボリューム調整
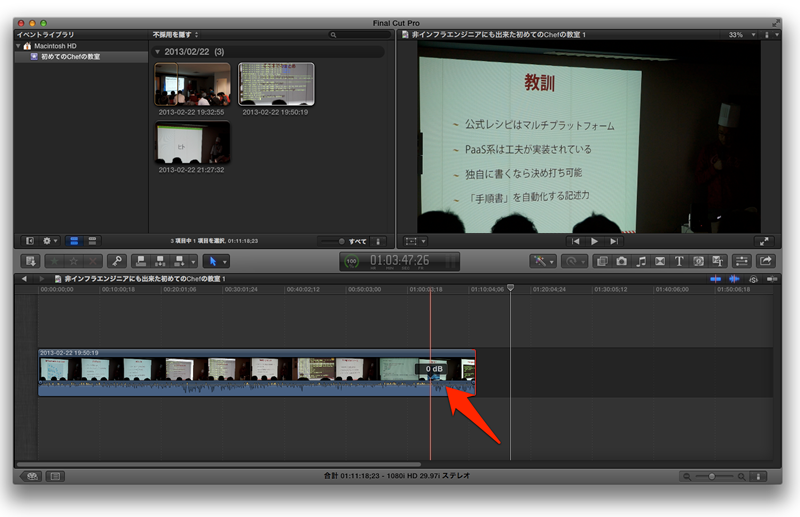
ただし、上げ過ぎると音割れなどが発生し、視聴者に不快感を与えてしまいます。プレビュー再生をしながら、適切な音量を確認しましょう。
また、「ウインドウ→インスペクタを表示」で表示されるインスペクタの「オーディオ」を選択することでもボリュームを調整できます。
「オーディオ」インスペクタ
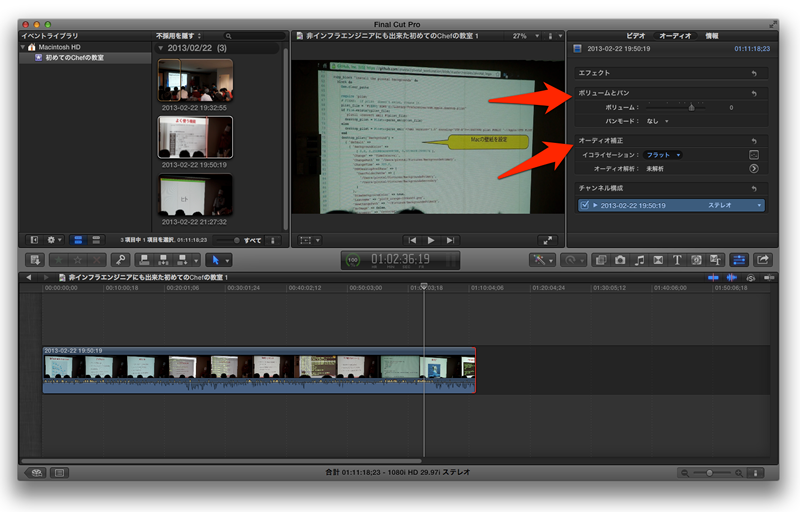
イコライゼーション
指定の音声トラックに対し、エフェクトをかけることもできます。「イコライゼーション」のメニューでプリセットされたエフェクトを選択することもできますし、もっと細かな調整をする場合はグラフィックイコライザを表示させてコントロールすることもできます。
グラフィックイコライザ

例えば、プロジェクタのすぐ横で録画していた場合、プロジェクタの動作音(主に空冷ファンの音)も一緒に録音されるときがあります。このようなときには、その音域のレベルを少し下げ、発表者の声の音域を少し上げるなどの調整をすると、より聴きやすい音声にすることができます。
フェードイン/フェードアウト
オーディオについては、もうひとつ細かなテクニックを紹介します。
なにかの動画を再生したときに、急に大きな音がしてドキっとしたことはないでしょうか? 勉強会やカンファレンスの発表では、その開始時に拍手で始まることも少なくありません。この拍手というのは、実はかなり大きめの音になっており、映像スタート時に拍手から始まってしまうと、このドキっとする映像になってしまう可能性があります。
これを防ぐためにオーディオのボリュームを徐々に上げていく「フェードイン」という効果を適用します。
ボリューム調整のときと同じようにボリュームラインにマウスカーソルを近づけると、映像クリップの先端にいかにもドラッグできそうな小さなポインタが表示されます。
オーディオ フェードイン前
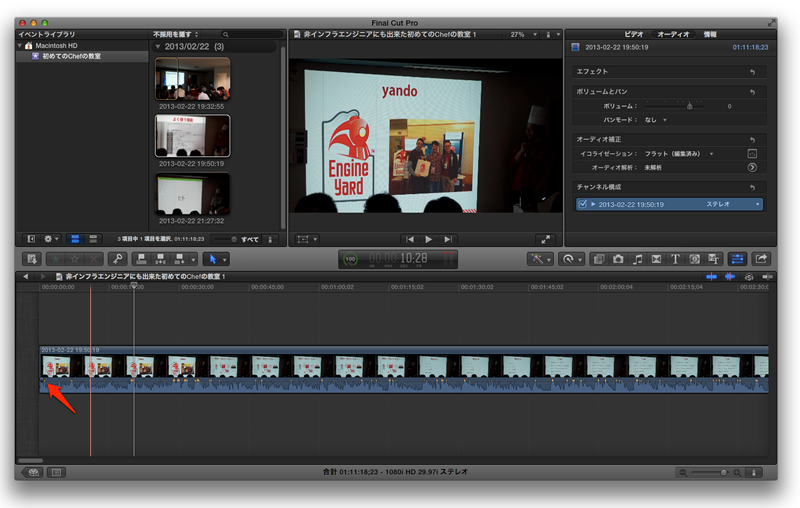
このポインタを右にドラッグすることで、フェードインの効果がかかります。よく見ると、オーディオラインがカーブしているのが分かります。このカーブがフェードインされていることを示しています。
オーディオ フェードイン後
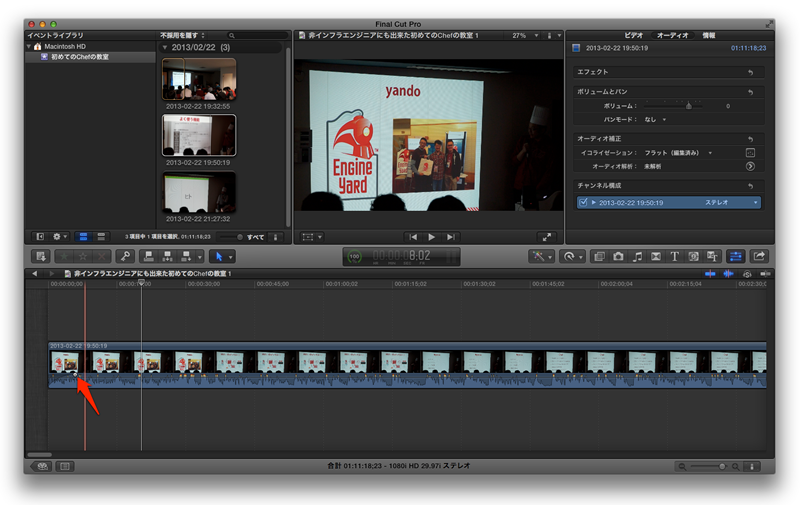
同じように発表の終了時も「拍手(音量MAX)→映像終了(音量ゼロ)」となってしまうと、視聴者に「唐突に終わった」と思わせてしまいます。そこで今度は「フェードアウト」と呼ばれる「徐々に音量を下げる」という効果をかけてみます。
フェードアウトも、フェードインの作業時と同じような操作を映像クリップ終端で行います。具体的には映像クリップ終端にあるポインタを、左へドラッグすればフェードアウトの効果がかかります。
オーディオ フェードアウト
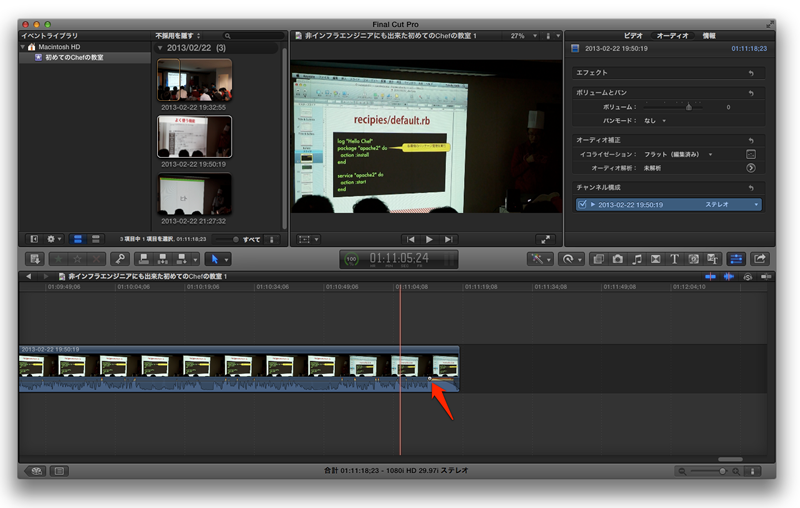
露出の調整
発表時にプロジェクタの映像が良く見えるように、スクリーン周辺の照明を落とすことが良くあります。このとき、発表者にスポットライトを当てることができれば良いのですが、そのような設備がない場合には「スクリーンはよく見えるけれど、発表者の様子が分からない」という映像になりがちです。
撮影時にビデオカメラのほうでコントロールできていれば良いのですが、できなかった場合でも録画映像の編集である程度のリカバリーができます。
例えば次のような映像は、発表者が手振りで何かのアクションをしているシーンなのですが、オリジナルの映像だと、いまひとつよくわかりません。
露出の調整前
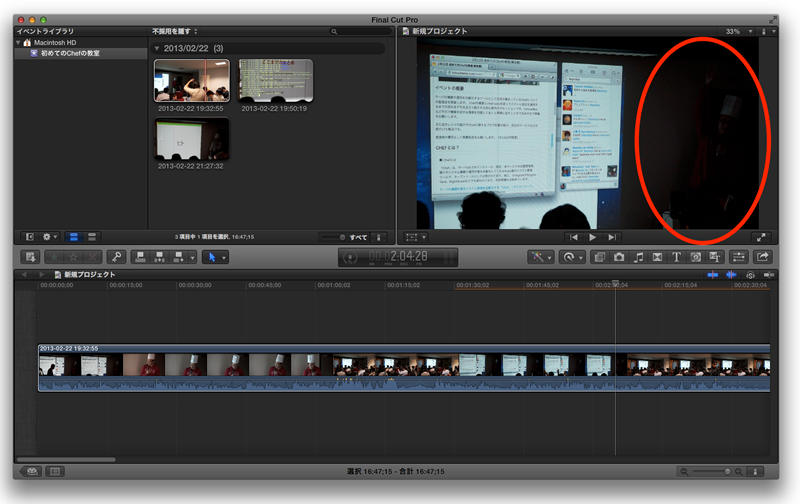
そこで「ウインドウ→インスペクタを表示→ビデオ」とメニューをたどって出てくる「補正1」の右向きの矢印をクリックします。
インスペクタから「補正1」の右向きの矢印をクリック
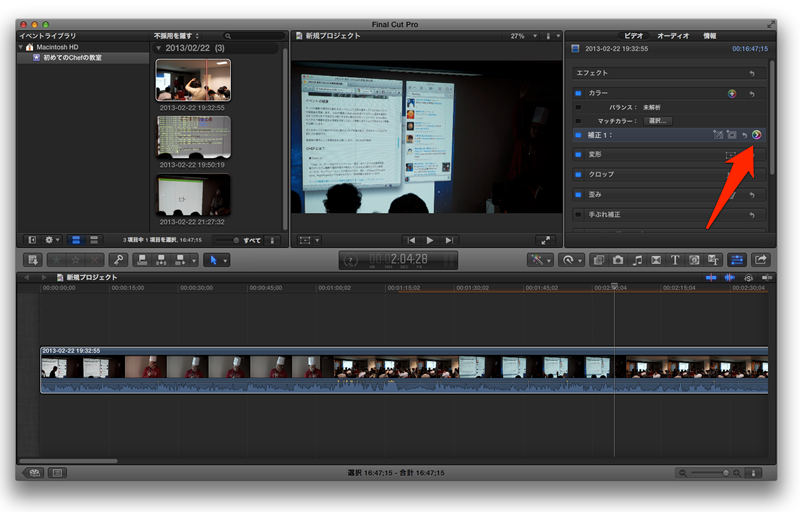
すると、「カラー」「Saturation」「露出」を調整できるカラーボードが表示されます。「露出」パネルを選び、3つの円(コントロール)が表示されたら、中心にある円を上にずらしてみましょう。
露出の調整後
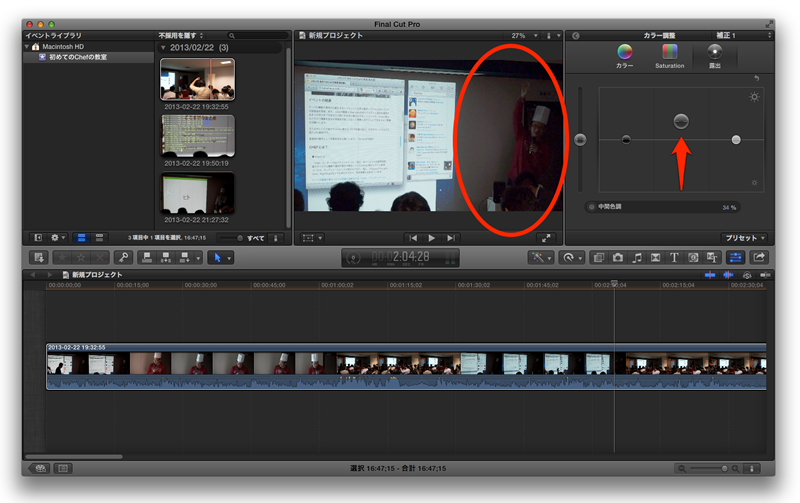
すると、スクリーン横の発表者が右手を挙げているのが見えるようになりました。
これで「暗すぎてよく見えなかった映像」を「なんとなく見える映像」にリカバリすることができました。ただし、この露出の補正をやり過ぎると「全体が白っぽい映像」となりますので注意してください。
編集データの書き出し
編集がひととおり終了したら、マスターデータを書き出してみましょう。
メニューから「ファイル→共有→マスター(デフォルト)」を選択し、適当なプロジェクト名を入力します。
マスターデータの書き出し
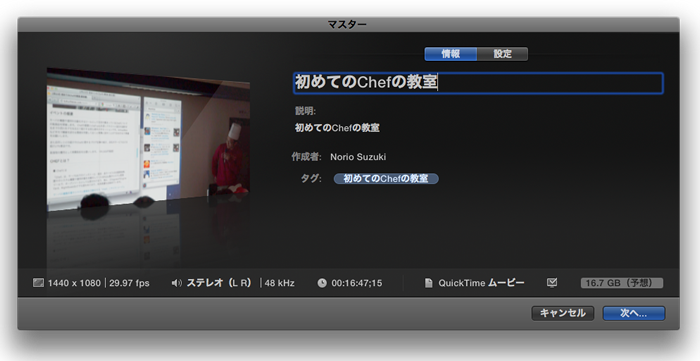
「次へ」をクリックし、保存するファイル名を入れてやると、バックグラウンドで共有(データの書き出し)が実行されます。
実行中のバックグラウンドタスクは、「ウインドウ→バックグラウンドタスク」で確認することができます。
バックグラウンドタスク
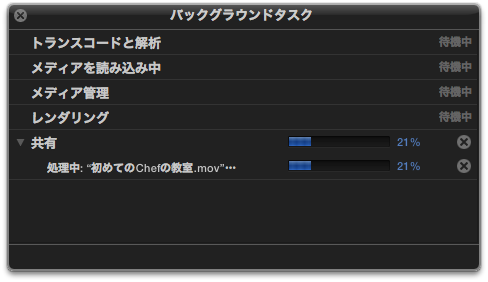
マシンパワーにもよりますが、それなりに時間がかかる処理ですので、気長に待ちましょう。
書き出し完了を待ちつつ、今回はここまでとします。
まとめ
今回は、Final Cut Pro Xを利用した基本的な映像編集として、次の操作について解説しました。
- 映像データの読み込み方
- 音量の調整
- 音声のフェードイン・フェードアウト
- 映像の露出調整
今回取り上げませんでしたが、例えば発表のタイトルなども編集で入れることも可能です。また、複数のカメラで撮影をして、映像を切り替えながら1本の映像として作品を作ることもできます。
この辺りを懲り始めると、映像編集のプロへの道に入れそうな気もしますが、私はそこまでたどり着いていないため、編集についてはここまでの解説としたいと思います。
さて、次回は、撮影・編集をした映像データの公開について解説する予定です。