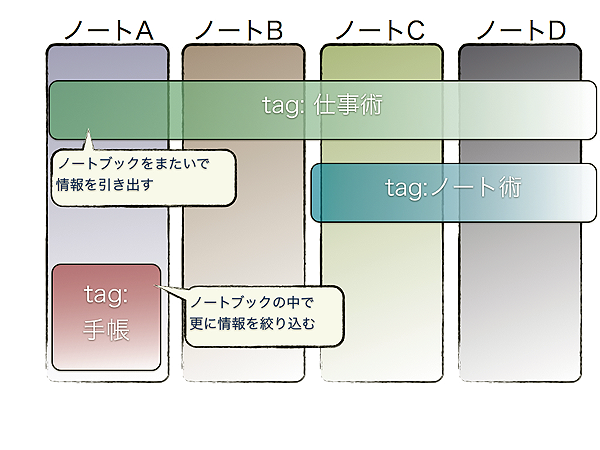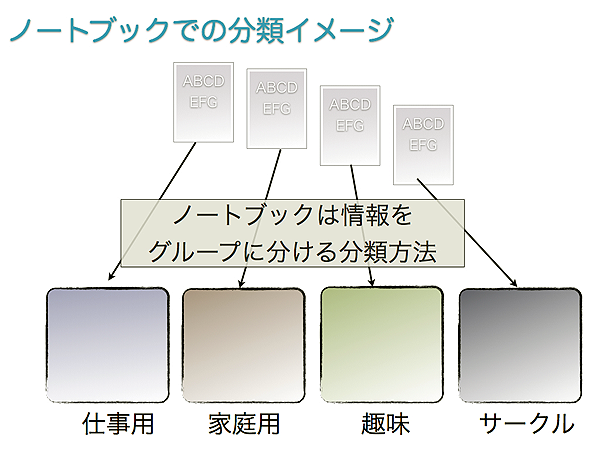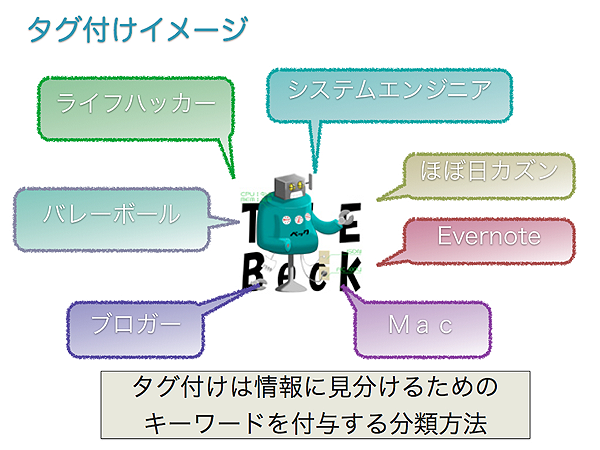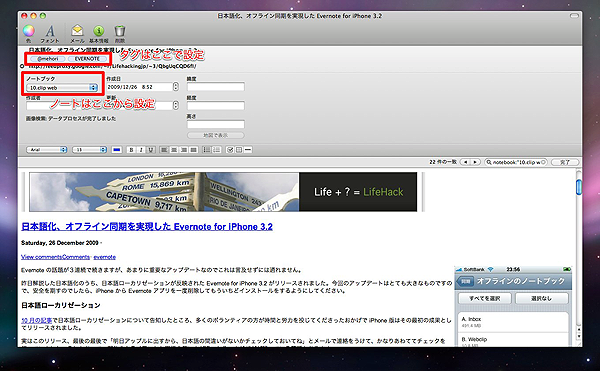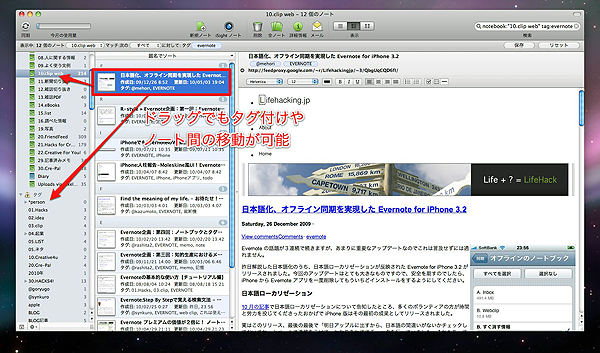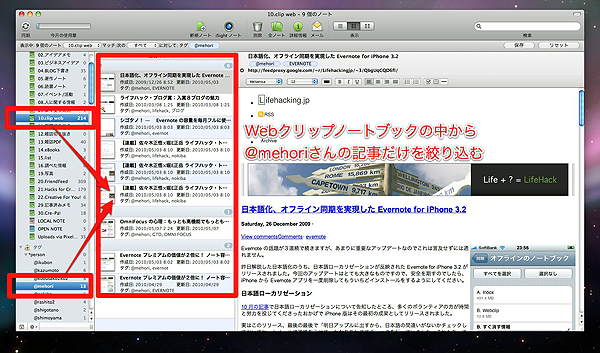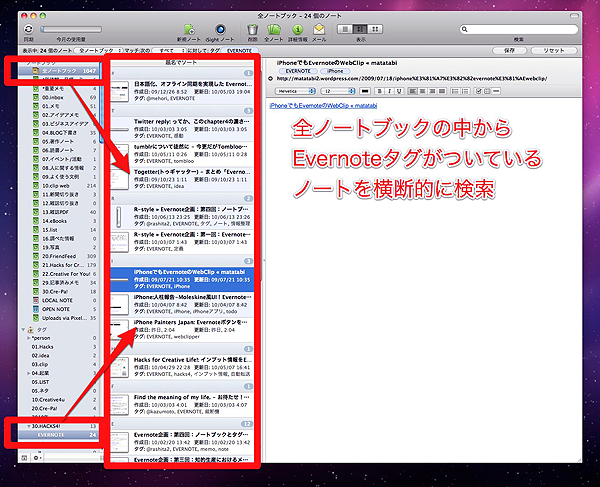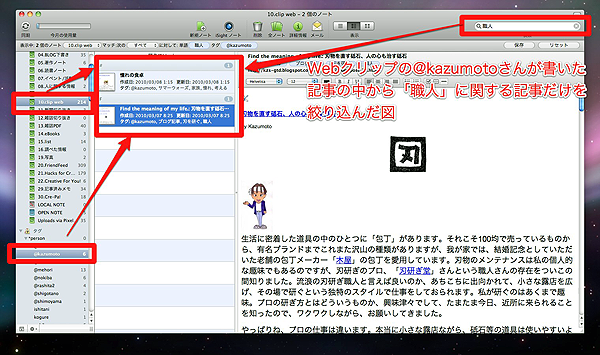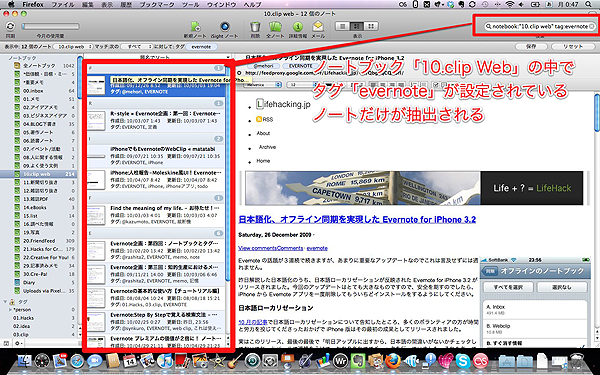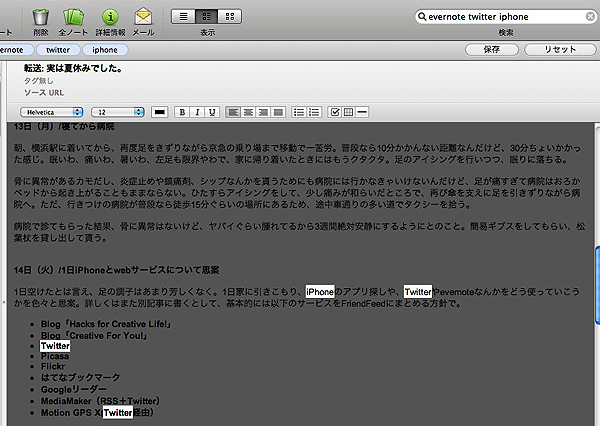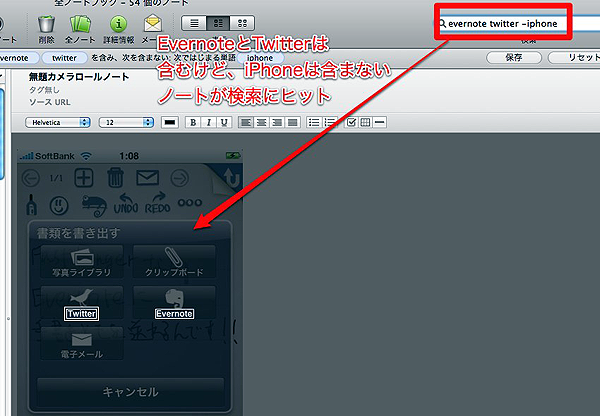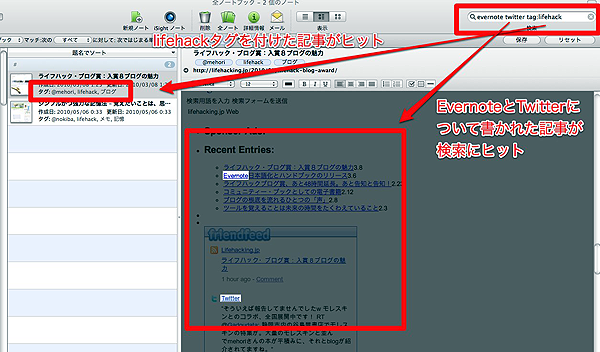前回は、Evernoteに情報をインプットする様々な方法について紹介しました。きっと皆さんのEvernoteにもノートがたまってきた頃でしょう。そこで今回は、"作成したノートを整理する方法"と"情報を引き出す方法"について紹介します。
Evernoteで情報を立体的に整理しよう!
第1回でも簡単に説明しましたが、Evernoteには"ノートブック"と"タグ"という2つの整理方法があります。ノートブックは情報をグループに分類して把握しやすくするための仕組みであり、タグ付けは情報一つ一つに対してキーワードを付与して後から見つけやすくするための仕組みです。概念的にはノートを縦軸、タグを横軸と捉えて、立体的な情報整理を行うためにあると考えるとよいでしょう[1]。
この2つの整理方法はどちらが優れているというものではなく、ご自身の情報に対するアプローチに即した形で、2つの方法のいいところを組み合わせながら、効率的に情報を管理するための仕組みを構築していくことが大事になります[2]。
図1 ノートは縦軸、タグを横軸と考え立体的に情報を整理しよう。
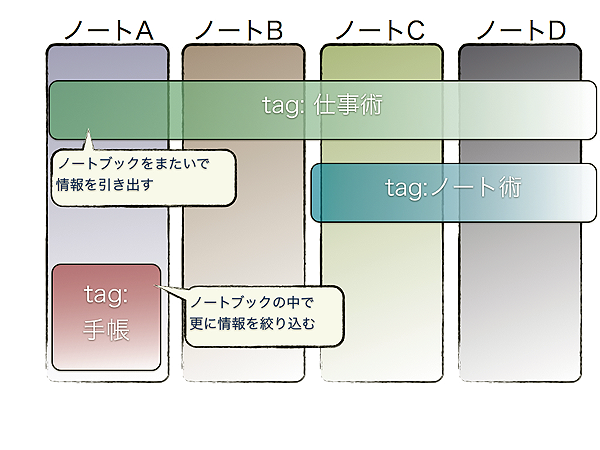
ノートブック
ノートブックは、ノートに対して一つだけ設定することができる分類項目です。情報を意味ごとにグループに分けることで、情報の所在や意味をかたまりとして把握しやすくなります。例えば、時系列順に並べて情報を追いかけたい時などに、便利な分類方法と言えるでしょう。
ノートブックを使って分類する場合には、以下のように属性の重なりがないグループで分けるとよいでしょう。
- 自分の役割:会社員、夫、父親など
- 情報の種類:参考資料、アイデアメモ、Blog下書きなど
- ステータス:未着手、作成中、完成など
図2 ノートブックは情報をグループに分ける分類方法
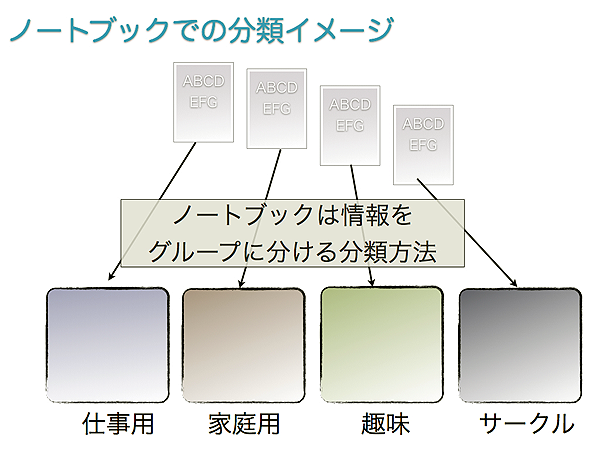
タグ
タグは、作成したメモに対していくつでも設定することができる分類項目です。情報に対してキーワードを付与(意味付け)することで、後からその情報を見つけやすくすることができます。タグを用いれば、ノートブック内の情報をさらに絞り込んだり、複数のノートブックを横断した検索を行うことも可能になります。
以下に、情報へタグ付けを行う際のヒントをいくつか挙げておきます。
- 5W1Hタグ:いつ、どこで、だれが、なにを、なぜ、どのようになどをタグ付けする
- 感情タグ:うれしい、かなしい、かわいい、すごい、ひどいなどの感情をタグ付けする
- プロジェクト:C社向け開発プロジェクト、A社広告コンペなどのプロジェクト単位でタグ付けする
図3 Beckにタグ付けしてみるの図。対象から連想されるキーワードをくっつけると良いですよ。
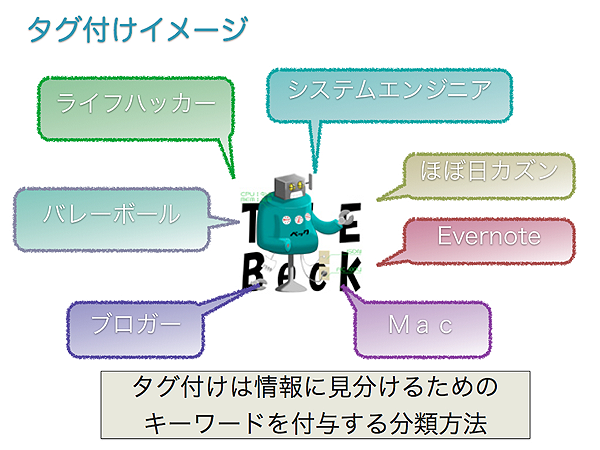
ノートブックとタグの設定方法
次に、デスクトップクライアントでのノートブックとタグの設定方法を確認しましょう。
個別ノート作成画面での分類
個別のノート画面では、ノートブックの選択とタグ付けを行うことができます。ノートブックは既に用意された物を選択する必要がありますが、タグについては手入力で自由に入力することができます。タグ付けに慣れていない人はあまり難しいことを考えず、思いつくままにタグを付けてみてください。
図4 個別ノート画面からのノートブック/タグ付け設定
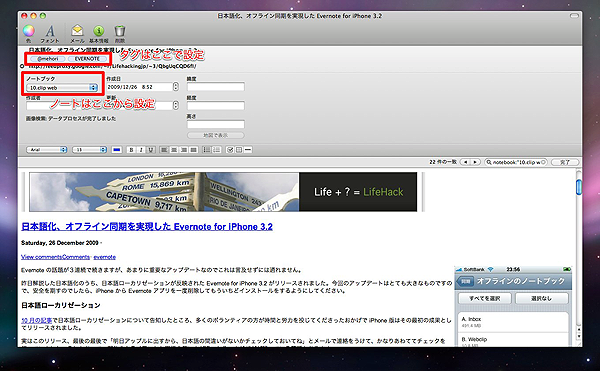
ノートリストでの分類
作成済みのノートをノートブックやタグにドラッグすることで、簡単にノートブックの移動、タグ付けを行うことができます。一度に複数のノートを選択してドラッグすればまとめてノートブックの移動やタグ付けができるので、一気に情報を整理したい時などにはこの方法が便利です。
この方法で新しいノートブックやタグへの分類を行いたい場合は、画面メニューの「ファイル」から「新規ノート」や「新規タグ」から作業を行います。
図5 ノートリストからのノートブック/タグ付け設定
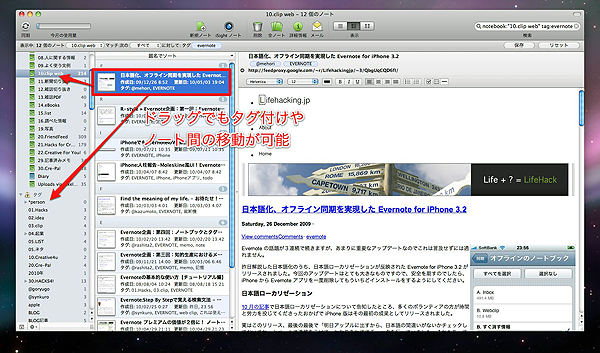
ノートブック、タグ、検索を組み合わせて情報を探し出す
それでは、先ほど設定したノートブック、タグ、検索を使って情報を探し出してみましょう。
ノートブック内の情報をタグで絞り込み
画面左のノートブックやタグを選択すれば、それぞれの条件で絞り込まれたノートだけを表示することができます。複数個のタグを選択したい場合はWindowsであればCtrlキー、MacであればCommandキーを押しながら選択します。
図6 ノートブックとタグから情報を絞り込む例
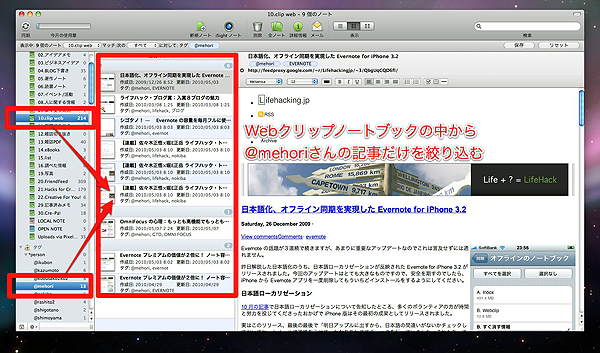
ノートブック間の情報をタグで横断検索
ノートブックをまたいでタグの横断検索を行いたい場合は、「全ノートブック」を選択した状態でタグを選択します。画面上でのノートブック選択は1個ないし全体のどちらかでしか行えませんが、3つのノートブックから情報を横断的に探したい場合などは、特殊な検索コマンドを用いることで対応することができます。
図7 タグでノートブックの横断検索を行った例
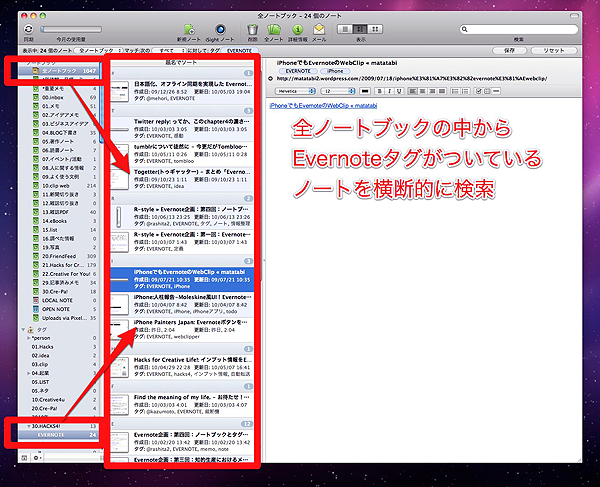
ノートブック/タグ/検索を組み合わせて情報を絞り込む
もう一つ忘れてはならない重要機能が検索です。ノートブック/タグと組み合わせて検索を用いることで、さらに情報を絞り込むことができます。また、先ほど挙げた「全てのノートブック」が選択された状態で検索を行えば、ノートブック横断で検索を行うことも可能です。
図8 ノートブックとタグと検索を組み合わせて情報を絞り込んだ例
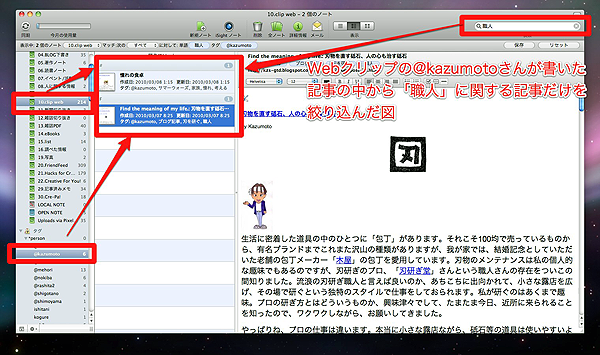
検索を制す者はEvernoteを制す!
Evernoteの検索機能には、覚えておくと便利な検索方法が色々と用意されています。ノートが増えるにしたがって単純なタグやノートブックの分類だけでは効率的に情報を引き出せなくなるからです。
図9 ノートブックとタグを検索コマンドで絞り込んだ例
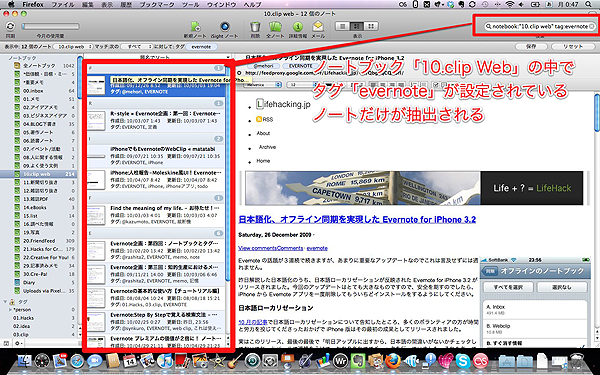
以下に紹介している便利な検索機能も、少しずつでいいので身につけてみましょう。
AND検索
スペースで複数のキーワードを設定することでAND検索を行うことができます。
例えば「iPhone Evernote」と検索すれば、両方のキーワードを含むノートが検索にヒットします。
図10 キーワードのAND検索で情報を絞り込んだ例
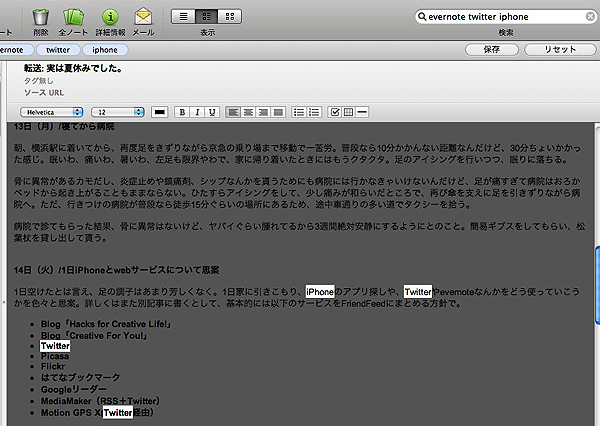
OR検索
any:を付けて検索することで、複数のキーワードのOR条件で検索を行うことが出来ます。
例えば「any:iPhone Evernote」と検索することで、どちらか一方のキーワードとマッチしたノートが検索にヒットします。
NOT検索
キーワードの前に-を付けることで、そのキーワードを含むノートを検索結果から省くことができます。
例えば「Evernote -iphone」と検索することで、キーワードとしてEvernoteを含むけれども、iPhoneは含まないノートが検索にヒットします。
図11 一部キーワードを除外した方でのAND検索例
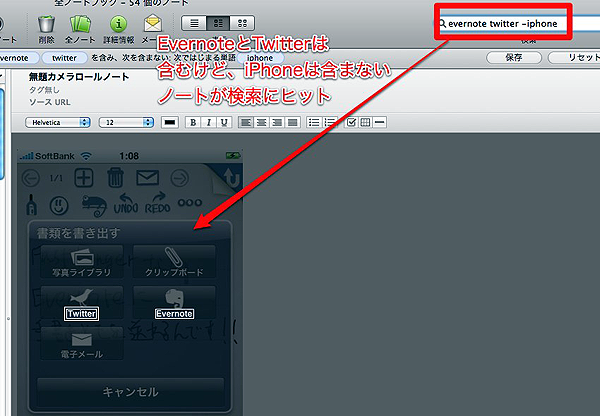
タグ検索
tag:を付けて検索することで、特定のタグを付与されているノートを検索することができます。
例えば「tag:Evernote」と検索すれば、Evernoteタグを付与したノートだけが検索にヒットします。また、「-tag:keyword」と検索すれば、設定したキーワードのタグを含むノートを検索結果から省くことができます。
図12 キーワード検索とtag検索を組み合わせた例
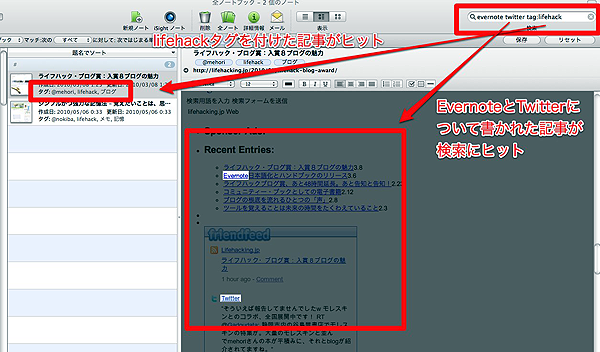
ノートブックを検索する
notebook:を付けて検索することで、特定のノートブックに分類されているノートを検索することができます。
例えば「notebook:仕事メモ」と検索すれば、仕事メモノートブックのノートだけを検索対象とすることができます。また、「-notebook:keyword」と検索すれば、設定したキーワードのノートブックに分類されているノートを検索結果から省くことができます。
タイトルで検索する
intitle:を付けて検索すれば、タイトルに特定のキーワードをつけているノートを検索することができます。
例えば「intitle:Evernote」と検索すれば、タイトルにEvernoteを含むノートのみを検索することができます。また、「-intitle:keyword」と検索すれば、設定したキーワードのがタイトルに使用されているノートを検索結果から省くことができます。
リソースで検索する
resource:を付けて検索すれば、指定されたファイルフォーマットを含むノートを検索することができます。
例えば、「resource:image/*」を付けて検索すれば、画像を含むノートが「resource:audio/*」を付けて検索すれば音声を含むノートが検索されます。
次なる課題は情報整理の仕組構築
今回は情報整理の方法として、ノートブックとタグの2つの整理方法について紹介し、この2つの方法と検索を組み合わせて情報を引き出す基本的な方法までを説明しました。
次回はこれらの方法を上手く組み合わせて、効率的な情報整理の仕組みを構築する方法について紹介します。次回「Evernote情報整理システムを構築しよう!」をお楽しみに。