前回、
WINEのインストール
復習がてら整理しておくと、
両者の区別は曖昧なものの、
例えて言うと、
もっとも、
そのため64ビット専用になっているPlamo Linux 7.
このディレクトリには、
lftp plamo:/pub/Plamo-test/for-7.x/Contrib_local> ls -rw-r--r-- 1 kojima plamo 2143 Apr 19 03:46 ChangeLog drwxr-xr-x 3 kojima plamo 4096 Apr 19 03:46 GCC drwxr-xr-x 3 kojima plamo 4096 Apr 12 00:48 Wine drwxr-xr-x 3 kojima plamo 8192 Apr 19 00:16 lib32 lftp plamo:/pub/Plamo-test/for-7.x/Contrib_local> ls GCC -rw-r--r-- 1 kojima plamo 93352424 Apr 19 03:45 gcc_multilib-9.3.0-x86_64-M2.txz -rw-r--r-- 1 kojima plamo 551504 Sep 4 2019 lib32_bison-3.4.1-i686-M1.txz -rw-r--r-- 1 kojima plamo 4964 Sep 4 2019 lib32_flex-2.6.4-i686-M1.txz ... lftp plamo:/pub/Plamo-test/for-7.x/Contrib_local> ls lib32 -rw-r--r-- 1 kojima plamo 104284 Sep 4 2019 lib32_FAudio-19.07-i686-M1.txz -rw-r--r-- 1 kojima plamo 191912 Sep 4 2019 lib32_SDL-1.2.15-i686-M1.txz -rw-r--r-- 1 kojima plamo 106392076 Sep 4 2019 lib32_SPIRV_Tools-2019.2-x86_64-B1.txz ... lftp plamo:/pub/Plamo-test/for-7.x/Contrib_local> ls Wine drwxr-xr-x 2 kojima plamo 4096 Apr 6 03:38 old -rw-r--r-- 1 kojima plamo 31860040 Apr 12 00:43 wine-5.0-x86_64-B1.txz -rw-r--r-- 1 kojima plamo 32065276 Apr 6 03:32 wine-5.5-x86_64-B1.txz -rw-r--r-- 1 kojima plamo 27626988 Apr 12 00:43 wine_32-5.0-i686-M1.txz -rw-r--r-- 1 kojima plamo 27289708 Apr 6 03:32 wine_32-5.5-i686-M1.txz -rw-r--r-- 1 kojima plamo 459 Apr 12 00:48 wine_memo-20200412.txt -rw-r--r-- 1 kojima plamo 170744 Apr 6 03:32 winetricks-20191224-x86_64-B1.txz
パッケージのダウンロードにはさまざまな方法があり、
$ lftp plamo.linet.gr.jp lftp plamo.linet.gr.jp:~> cd /pub/Plamo-test/for-7.x/Contrib_local cd 成功、cwd=/pub/Plamo-test/for-7.x/Contrib_local lftp plamo.linet.gr.jp:/pub/Plamo-test/for-7.x/Contrib_local> glob mget -d GCC/* 101753400 bytes transferred 計 9 ファイル転送済 lftp plamo.linet.gr.jp:/pub/Plamo-test/for-7.x/Contrib_local> glob mget -d lib32/* 376375884 バイト転送済、3 秒経過 (103.06 MiB/s) 計 157 ファイル転送済 lftp plamo.linet.gr.jp:/pub/Plamo-test/for-7.x/Contrib_local> glob mget -d Wine/* 119013215 バイト転送済、2 秒経過 (74.82 MiB/s) 計 6 ファイル転送済
lftpでは"!"をコマンドの前に付けるとローカルのシェルを実行するので、
lftp plamo.linet.gr.jp:/pub/Plamo-test/for-7.x/Contrib_local> !ls -R .: GCC Wine lib32 ./GCC: gcc_multilib-9.3.0-x86_64-M2.txz lib32_isl-0.21-i686-M1.txz lib32_bison-3.4.1-i686-M1.txz lib32_mpc-1.1.0-i686-M1.txz .... ./Wine: wine-5.0-x86_64-B1.txz wine_32-5.0-i686-M1.txz wine_memo-20200412.txt wine-5.5-x86_64-B1.txz wine_32-5.5-i686-M1.txz winetricks-20191224-x86_64-B1.txz ./lib32: lib32_FAudio-19.07-i686-M1.txz lib32_libXxf86vm-1.1.4-i686-M1.txz lib32_SDL-1.2.15-i686-M1.txz lib32_libcap-2.27-i686-M1.txz lib32_SPIRV_Tools-2019.2-x86_64-B1.txz lib32_libdmx-1.1.4-i686-M1.txz ....
次に、
$ sudo removepkg libgcc gcc g++ gfortran [sudo] kojima のパスワード: Removing package libgcc... Removing files: --> usr/lib/libstdc++.so (symlink) was found in another package. Skipping. --> usr/lib/libstdc++.so.6 (symlink) was found in another package. Skipping. WARNING: Nonexistent install was found in another package. Skipping. --> usr/lib/libgcc_s.so was found in another package. Skipping. --> usr/lib/libgcc_s.so.1 was found in another package. Skipping. Removing package gcc... Removing files: --> Deleting symlink lib/cpp --> Deleting symlink usr/bin/cc --> Deleting symlink usr/lib/gcc/x86_64-pc-linux-gnu/9.3.0/liblto_plugin.so --> Deleting symlink usr/lib/gcc/x86_64-pc-linux-gnu/9.3.0/liblto_plugin.so.0 .... $ sudo installpkg GCC/*txz gcc_multilib-9.3.0-x86_64-M2 のインストール中 PACKAGE DESCRIPTION: gcc_multilib-9.3.0-x86_64-M2 のインストールスクリプトを実行中 lib32_bison-3.4.1-i686-M1 のインストール中 PACKAGE DESCRIPTION: ....
"-print-multi-lib"オプションを使うと、
$ gcc -print-multi-lib .; 32;@m32
次にlib32/以下の32ビット版ライブラリをインストールします。
$ sudo installpkg lib32/*.txz lib32_FAudio-19.07-i686-M1 のインストール中 PACKAGE DESCRIPTION: lib32_FAudio-19.07-i686-M1 のインストールスクリプトを実行中 lib32_SDL-1.2.15-i686-M1 のインストール中 PACKAGE DESCRIPTION: .... processing [ lib32_perl ] ... processing [ lib32_sdl2 ] ... $
WINEは、
$ cd Wine
$ sudo installpkg wine-5.0-x86_64-B1.txz wine_32-5.0-i686-M1.txz \
winetricks-20191224-x86_64-B1.txz
PACKAGE DESCRIPTION:
wine-5.0-x86_64-B1 のインストールスクリプトを実行中
...
以上で、
WINEの設定
WINEの動作には多数の設定ファイルやディレクトリが必要になります。それらを用意するのがwinecfgというコマンドで、
初めてwinecfgを実行すると、
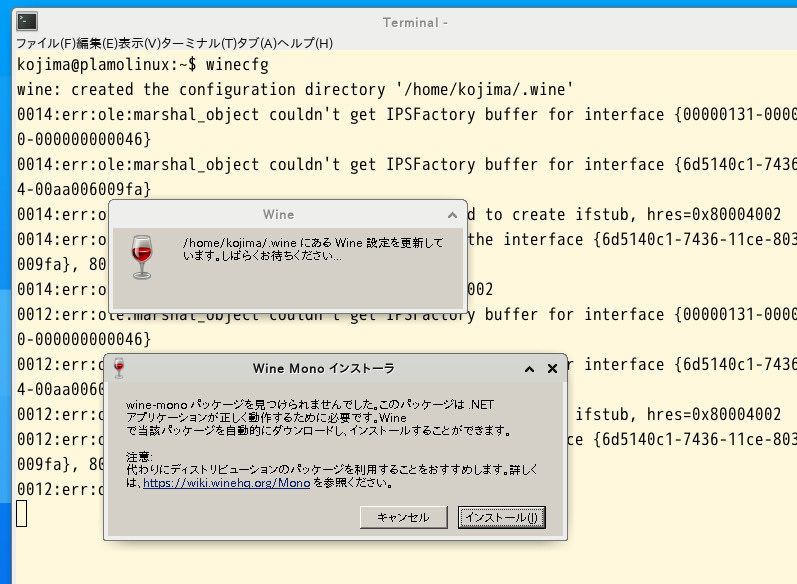
必要なパッケージのインストールを終えれば、
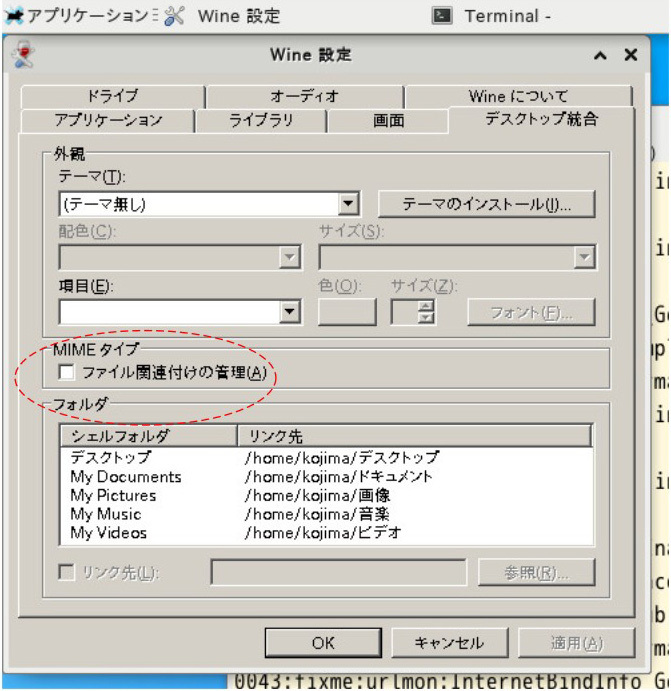
このチェックを入れたままにしておくと、
ちなみに、
rm -f ~/.local/share/mime/packages/x-wine* rm -f ~/.local/share/applications/wine-extension* rm -f ~/.local/share/icons/hicolor/*/*/application-x-wine-extension* rm -f ~/.local/share/mime/application/x-wine-extension*
「ファイル関連付けの管理」
次にwinetricksというコマンドを使って、
winetricksでは、
$ winetricks fakejapanese ------------------------------------------------------ You are using a 64-bit WINEPREFIX. Note that many verbs only install 32-bit versions of packages. If you encounter problems, please retest in a clean 32-bit WINEPREFIX before reporting a bug. ------------------------------------------------------ Using winetricks 20191224 - sha256sum: afe039a7d72553cb761f0367f9f2085b92af8caf86e025c34 bbc1fdd89a1f9ee with wine-5.0 and WINEARCH=win64 Executing w_do_call fakejapanese ------------------------------------------------------ Executing load_fakejapanese Executing w_do_call takao ... Executing mkdir -p /home/kojima/.cache/winetricks/takao Executing cd /home/kojima/.cache/winetricks/takao Downloading https://launchpad.net/takao-fonts/trunk/003.02.01/+download/ takao-fonts-ttf-003.02.01.zip to /home/kojima/.cache/winetricks/takao ... Executing wine64 regedit C:\windows\Temp\_register-font-replacements.reg Executing cp /home/kojima/.wine/dosdevices/c:/windows/temp/_register-font-replacements.reg /tmp/winetricks.ihfNvLM6/_reg_60f9f7b1_3052.reg
実行例にあるように、
最後に、
$ winetricks dxdiag .... Executing load_dxdiag Executing mkdir -p /home/kojima/.cache/winetricks/directx9 Executing cd /home/kojima/.cache/winetricks/directx9 Downloading https://download.microsoft.com/download/E/E/1/EE17FF74-6C45-4575-\ 9CF4-7FC2597ACD18/directx_feb2010_redist.exe to /home/kojima/.cache/winetricks/directx9 --2020-04-22 14:05:49-- https://download.microsoft.com/download/E/E/1/EE17FF74-6C45-4575-\ 9CF4-7FC2597ACD18/directx_feb2010_redist.exe download.microsoft.com をDNSに問いあわせています... 23.46.221.5, 2600:140b:a000:38e::e59, 2600:140b:a000:390::e59 download.microsoft.com|23.46.221.5|:443 に接続しています... 接続しました。 .... Executing wine regedit C:\windows\Temp\override-dll.reg Executing wine64 regedit C:\windows\Temp\override-dll.reg Executing wine regsvr32 dmusic.dll regsvr32: DLL 'dmusic.dll'の登録に成功しました
WINE経由でdxdiagを実行します。
$ wine dxdiag
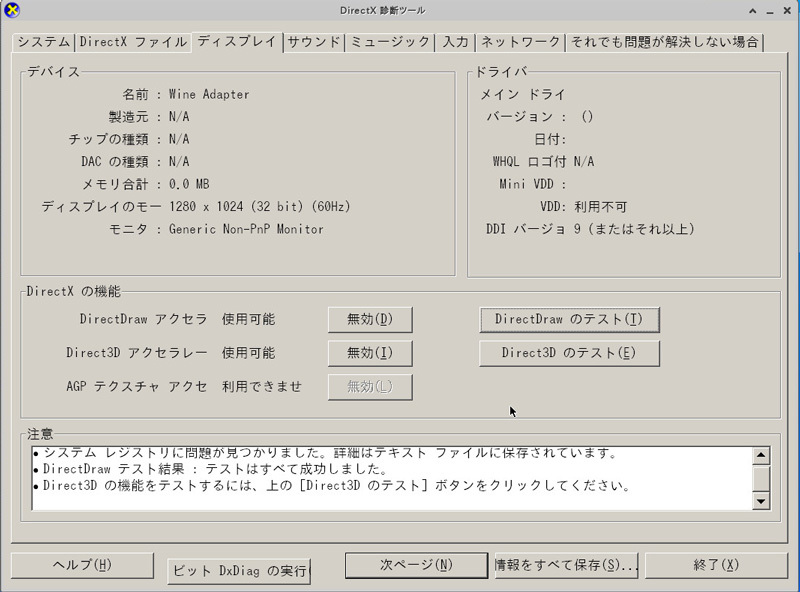
診断ツール画面で、
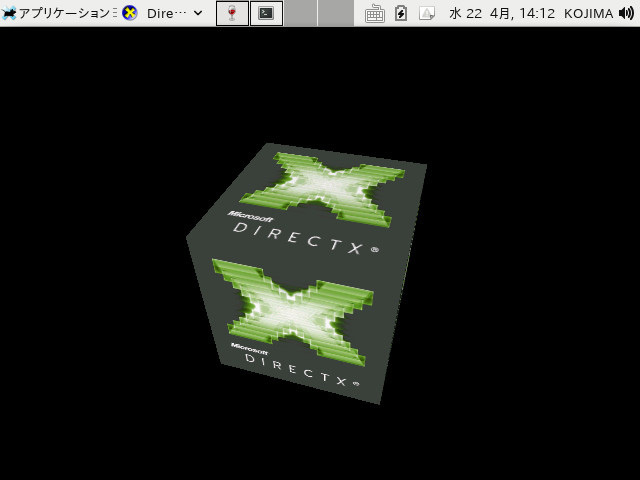
なお、
さて、
筆者が管理しているFTPサイトでは、



