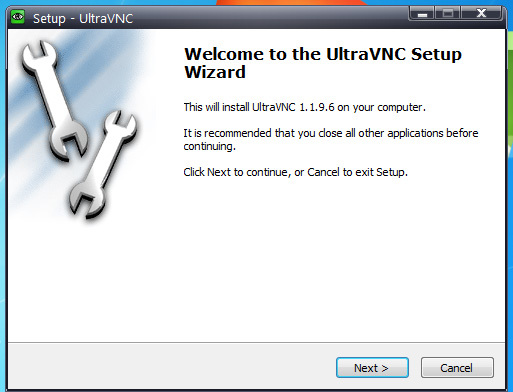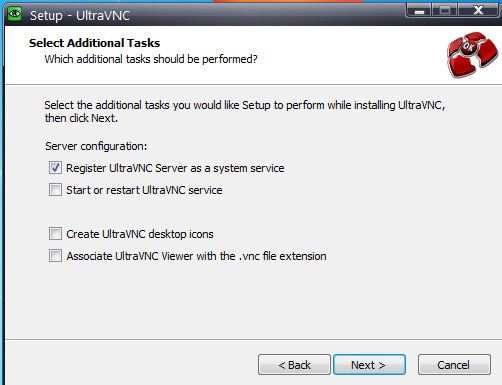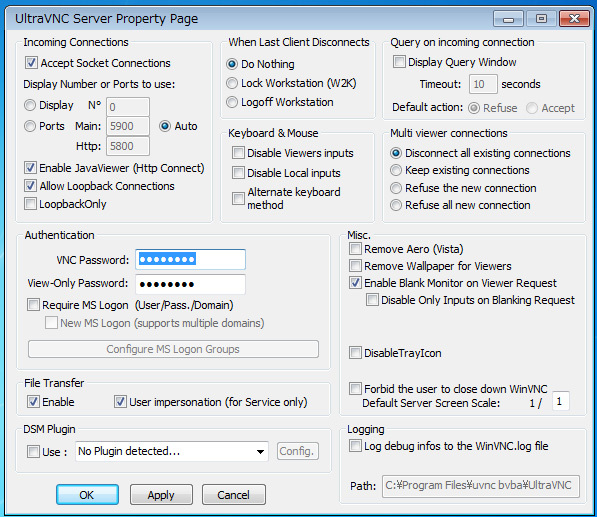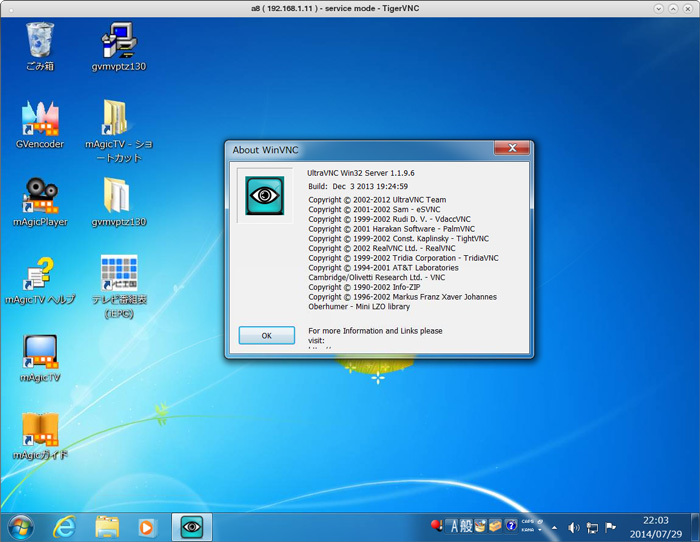前回 、ずいぶん遠回りしてしまったものの、なぜ手元の環境でVNCが必要となったのか、という話をしました。
VNCを使えば、隣りのマシンで動いているWindowsの画面をLinuxのデスクトップ中に表示することができ、KVMスイッチなどでキーボードや画面を切り替える必要もなく、キャプチャの開始や終了、ファイルの移動等の操作が可能になります。
図1 VNCの動作例この画面は、一見するとVirtualBox等の仮想環境でWindowsを動かしているのと変りなく見えます。しかし、ここで動いているキャプチャソフトはUSB外付けキャプチャボックスを操作しており、それを接続するために実際のWindowsマシン一式が必要となったわけです。
さて、それではVNCはどのようなしくみで異なる環境に画面を表示させているのでしょう? 今回はVNCのしくみや歴史について紹介してみます。
VNCとRFB
VNCはサーバ・クライアントタイプのソフトウェアで、画面を飛ばしたい環境(上記の例ではWindows)でサーバ(vncserver)を動かし、画面を受けとりたい環境(同Linux)でクライアント(vncviewer)を動かします。VNCのサーバとクライアントはRFB (Remote Frame Buffer)という通信プロトコルを使ってデータをやりとりします。
RFBプロトコルは、"Remote Freme Buffer"という名が示すように、「 フレーム・バッファ」すなわち、画面データを直接やりとりする ためのプロトコルです。
X Windows Systemのようにネットワーク透過に設計されたウィンドウシステムの場合、ネットワークに流れるのはX11プロトコル、すなわち画面をどのように描画するかを記述したデータになります。それに対し、RFBプロトコルでは、サーバが取得した画面データそのもの がネットワーク経由でクライアントに送られます。すなわちVNCでは、サーバは常にスクリーンをキャプチャし続けてそのデータをクライアントに送り、クライアントは届いたキャプチャデータを使ってリモート環境の画面を表示しているわけです。
もちろん、キャプチャした画面データを全てそのままやりとりすると、データ量も膨大になって描画もスムーズにはいきません。そのためRFBプロトコルでは、画面を複数の領域に分割し、書き換えが必要な領域のデータのみを送ったり、データを圧縮してやりとりするような機能が定義されています。
一方、クライアントからサーバ側の環境を操作するために、クライアントが受けとったキーボードやマウスの入力をサーバ側に送信する機能もあります。RFBプロトコルでは、クライアントが受けとった入力はキーイベント やポインタイベント としてサーバに送られ、サーバはそれらをあたかも手元で生じたイベントのように加工してOSへ送り、要求された操作を実現します。
VNCの基盤となっているRFBプロトコルは、1998年に最初のバージョン(RFB 3.3)が一般公開され、その後、数回のバージョンアップを経て、現在は2005年に公開されたバージョン3.8 が広く利用されています。また、2011年にはRFC6143 としてIETFにも承認され、特定の企業や組織から離れて真に誰でも自由に使えるプロトコルとなりました。
VNCの歴史と各種実装
RFBプロトコルとそれを実装したVNC というソフトウェアは、イタリアの老舗事務機器メーカのオリベッティ(Olivetti)が英国ケンブリッジ大学に設置したORL (Olivetti Research Laboratory)で行なっていたthin-client に関する研究の中から、1998年ごろに生まれました。
正確に言うと、ORLは元々Olivettiが設立した研究所なものの、1998年ごろにはOracleも資本参加しており、当時は"Olivetti and Oracle Research Laboratory"と言う名称だったようです。
"thin-client"とは、画面表示とユーザからの入力を受けとる程度の機能しか持たない端末のことです。この種の端末は単体では使いものにならないものの、ネットワーク経由で専用のサーバと接続し、必要な処理はサーバ側で行なって、端末側はその結果を表示する作業に専念するという分業体制を取ることで、通常のPCと同等の作業をこなすことができます。かつてコンピュータがずいぶん高価だったころ、低機能ながら安価な"thin-client"は十分魅力的な選択肢でした。
その後、CPUや周辺機器の低価格化が進み、単体で十分な機能を持ったPCが普及していくにつれ、"thin-client"は時代遅れの概念と見なされるようになりました。一方、最近になってスマホやクラウド環境の普及により、再度"thin-client"的な考え方が広まってきたのは歴史の繰り返しを感じさせます。
"thin-client"の代表がX Windows System用のX端末 です。X端末はX Windows Systemの画面描画機能のみを組み込んだ安価なコンピュータで、外部のホストで動作させたX用のアプリケーションの画面を表示することができます。
前述のように、X Windows Systemの場合、ネットワーク経由でやりとりするのは画面の描画手順を記述したX11プロトコルなので、X端末はXに対応したアプリケーションの画面しか表示できません。一方、90年代も後半になってくると、WindowsやMacOSなども広く使われるようになり、より汎用性が高い"thin-client"が求められるようになりました。そこで考案されたのが、描画された画面そのものを転送しようというRFBプロトコル のアイデアで、それを実装したソフトウェアとしてVNC が生まれました。
図2 VNCのロゴRFBプロトコルは、画面に出力された結果を転送するように設計されているので、XやWindows、MacOSといった設計が根本から異なるウィンドウシステム間でも動作可能です。そこでORLの開発者たちは、VNCをGPLに基づくフリーソフトウェア として公開し、さらに多くのプラットフォームに対応させようとしました。
その後、ORLはAT&Tに買収され、しばらくは「AT&Tケンブリッジ研究所」として運営されたものの、AT&T自身が経営不振におちいった結果、2002年に閉鎖されてしまいました。そこでVNCの関係者たちは、VNCの開発を継続するために自らでRealVNC という会社を設立し、RFBプロトコルを実装した新しいソフトウェアを社名と同じ"RealVNC"という名称で開発、販売することにしました。
図3 RealVNCのロゴ"RealVNC"は、"VNC"の元々の開発者たちが作った正統な後継ソフトウェアではあるものの、商用ソフトウェアとして開発されているため、かってのようにソースコードは公開されず、機能が限られたトライアル版のみ無料でダウンロードできるようになっています。
一方、もともとのVNCのソースコードはGPLに基づいて公開されていたため、それを元にした派生ソフトウェア も開発されていきました。それら派生ソフトウェアは、もともとのVNCのソースコードを利用しつつ、RFBプロトコルの新バージョンに対応したり、転送するデータを効率よく圧縮したり、OpenGLの機能を利用して描画の高速化を図るなど、オリジナルには無い便利 な機能が追加されています。以下、現在も開発が続いている主要なVNCソフトウェアを紹介しましょう。
TightVNCはオリジナルのVNCにtight encode と呼ばれる、JPEGとzlibを用いたデータ圧縮機能を追加した派生バージョンです。"tight encode"を使えば、サーバからクライアントに送るデータ量を大幅に削減でき、ネットワークの負荷は減る反面、データの圧縮、展開にかかるCPUの負荷は増えます。
TightVNCを元に、OpenGL の機能も利用して画面描画を高速化した派生バージョンです。OpenGLを利用するためにFLTK(Fast, Light ToolKit)というGUIライブラリを利用しているので、TigerVNCを使う際には事前にFLTKをインストールしておく必要があります。
TightVNCとTigerVNCを元に、3D機能や動画処理に便利な機能 を追加した派生バージョンです。TigerVNCの開発者のうち、3D機能や動画処理の強化に関心を持つ人々が、それらをあまり重視しないTigerVNCの開発方針に反発して立ちあげたプロジェクトです。TurboVNCでは、最近のCPUが持つ並列化機能(SIMD機能)を積極的に利用しているJpeg-turboライブラリ を採用して、データの圧縮、展開の高速化を目指しています。
元々のVNCが持っていたマルチプラットフォーム性を廃して、Windows用に特化 することで性能や信頼性を高めることを目指した派生バージョンです。UltraVNC自身はWindows以外の環境では動作しないものの、Linuxで動いているVNCクライアントからUltraVNCサーバに接続したり、UltraVNCのクライアントからLinuxのVNCサーバに接続することは問題ありません。
GNOME系のデスクトップ環境が利用しているGTKツールキット向けに開発されたVNC用ウィジェット です。VNC(RFBプロトコル)の機能をGTKツールキットの一部として利用できるので、RFBプロトコルに対応したソフトウェアを簡単に作成できるものの、対応する機能的には上記専用のソフトウェアに比べるとやや見劣りがするようです。
VNCのサーバ/クライアントの機能をそれぞれライブラリとして実装したソフトウェア です。gtk-VNC同様、専用のVNCソフトウェアに比べると機能的には後追いの感があるものの、必要な機能をライブラリとして容易に利用できるため、KDE用のリモートデスクトップクライアントKRDCやVirtualBoxの組み込みVNCサーバ機能などがこのライブラリを利用しています。
VNCのインストール
前節で紹介した各種VNCソフトウェアを検討した結果、Linuxで使うVNCクライアントはTigerVNC 、Windowsで使うVNCサーバはUltraVNC を使うことにしました。
実のところ、同じプロジェクトのソフトウェアで揃えた方がいいかと、 最初はサーバとクライアントの双方でTigerVNCを使っていました。 しかし、Windows用のTigerVNCはかなり不安定でしばしば異常終了するため、 Windows側をUltraVNCに替えてみたところ、サーバ、クライアントともに安定して使えるようになりました。
前節で紹介したように、TigerVNCはFLTKツールキット を必要とするので、まずFLTKツールキットをインストールしておきます。
$ wget http://fltk.org/pub/fltk/1.3.2/fltk-1.3.2-source.tar.gz
$ tar xvf fltk-1.3.2-source.tar.gz
$ cd fltk-1.3.2
$ ./configure --enable-shared
checking for gcc... gcc
...
$ make
=== making src ===
g++ -L. -Wl,-soname,libfltk.so.1.3 -lXext -lXft -lfontconfig -lXinerama -lpthread -ldl -lm -lX11 -shared -fPIC -o libfltk.so.1.3 ...
...
$ sudo make install
mkdir -p /usr/local/bin
rm -f /usr/local/bin/fltk-config
/usr/bin/install -c -m 755 fltk-config /usr/local/bin
...
次にTigerVNCのソースコードをダウンロードし、展開します。
$ wget https://github.com/TigerVNC/tigervnc/archive/v1.3.1.tar.gz
$ tar xvf v1.3.1.tar.gz
$ cd tigervnc-1.3.1
TigerVNCはビルドシステムにcmakeを使っているので、cmakeの流儀にしたがって、作業用のディレクトリを作ってビルド、インストールします。
$ mkdir build ; cd build
$ cmake -G'Unix Makefiles' ..
-- The C compiler identification is GNU 4.6.3
-- The CXX compiler identification is GNU 4.6.3
...
$ make
Scanning dependencies of target os
[ 1%] Building C object common/os/CMakeFiles/os.dir/print.c.o
[ 1%] Building C object common/os/CMakeFiles/os.dir/net.c.o
...
$ sudo make install
/usr/bin/cmake -H/mnt/Srcs/T/TigerVNC/tigervnc-1.3.1 -B/mnt/Srcs/T/TigerVNC/tigervnc-1.3.1/build --check-build-system CMakeFiles/Makefile.cmake 0
...
Windows用のUltraVNCは、UltraVNCの公式サイトから最新の1.1.9.6をダウンロードしてきました。こちらはSetup機能付きなので、そのままセットアップしていきます。
図4 UltraVNCのSetupウィザード特に凝ったことをするつもりはないので、たいていの設定はデフォルトままですが、起動直後からVNCを使えるようにするため、Windowsのシステムサービスとして起動するオプションは指定しておきました。
図5 UltraVNCをWindowsのシステムサービスに追加インストールが終われば、システムトレイにUltraVNCのアイコンが現われるので、メニューから"Admin Property"を選び、VNC接続用のパスワードを指定しておきます。
図6 接続用のパスワードを設定サーバ側の準備ができれば、Linux側からvncviewerを起動して接続します。
$ vncviewer 192.168.1.11
TigerVNC Viewer 32-bit v1.3.1 (20140622)
Built on Jun 22 2014 at 15:55:13
Copyright (C) 1999-2011 TigerVNC Team and many others (see README.txt)
See http://www.tigervnc.org for information on TigerVNC.
Tue Jul 29 17:38:33 2014
CConn: connected to host 192.168.1.11 port 5900
CConnection: Server supports RFB protocol version 3.8
CConnection: Using RFB protocol version 3.8
Tue Jul 29 17:38:37 2014
PlatformPixelBuffer: Using default colormap and visual, TrueColor, depth 24.
CConn: Using pixel format depth 24 (32bpp) little-endian rgb888
CConn: Using Tight encoding
...
図7 TigerVNCからUltraVNCに接続した画面起動時のメッセージが示すように、VNCのサーバとクライアントは双方が利用可能な機能についてやりとりし、使用するRFBプロトコルのバージョンやデータの圧縮方法を決定します。今回は、サーバ側は64ビット版Windows7上のUltraVNC-1.1.9.6、クライアント側は32ビット版TigerVNC-1.3.1という組合せにしてみました。サーバとクライアントの間で、CPUアーキテクチャやVNCの実装が異なっていても、特に問題なくRFBプロトコルのバージョン(3.8)やデータの圧縮方法(Tight encoding)が決まりました。
多少なりともコンピュータに詳しい人間からすると、あるマシンが表示している画面そのものをキャプチャして別のマシンで表示させる、というVNCのアイデアは、強引かつ無駄が多すぎるように感じます。
事実、VNCが生まれた当時のCPUやビデオカード、ネットワークは、VNCを使うには力不足で、当時試した際には、画面の書き変わる様が見てとれるくらい動作が遅かった記憶があります。
しかしながら、CPUやビデオカードの性能が格段に向上し、ネットワークもギガビット・スイッチが数千円で買える時代になってくると、VNC経由で動画ファイルを操作することも不可能ではなくなりました。
筆者の場合、Linuxがメインの環境なので、Linuxでは使えない周辺機器は、便利そうでも敬遠しがちになります。しかし、VNCを使えばWindows環境をLinux上の一つのプロセスのように操作できるので、そのような周辺機器もそうストレスなくWindows経由で利用することができそうです。その意味で、VNCは新たな可能性を開いてくれた気がします。