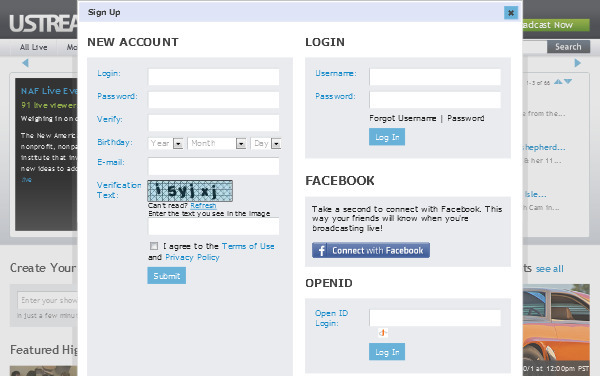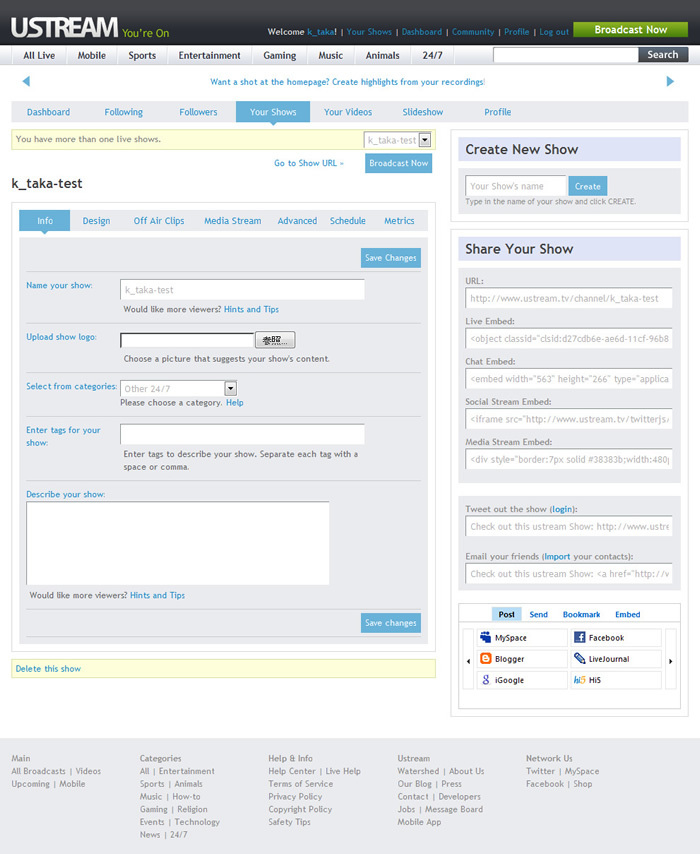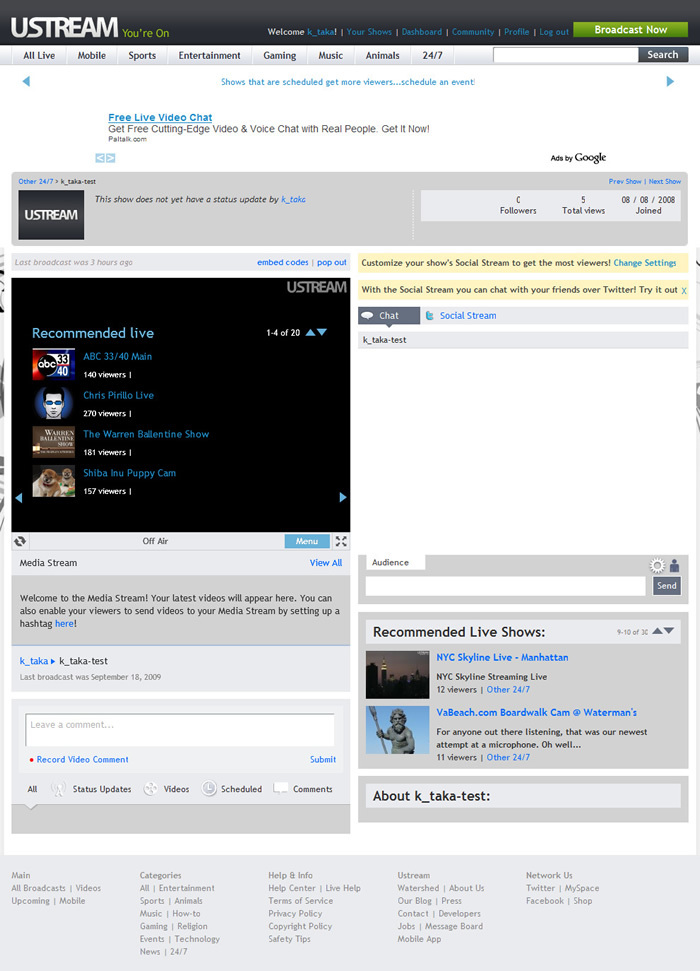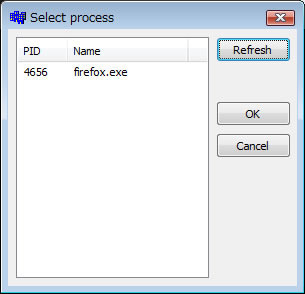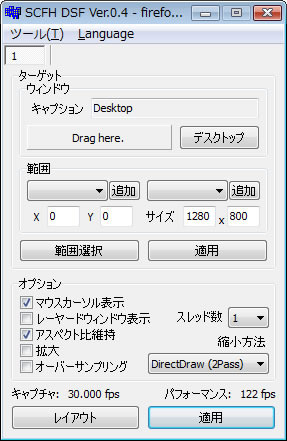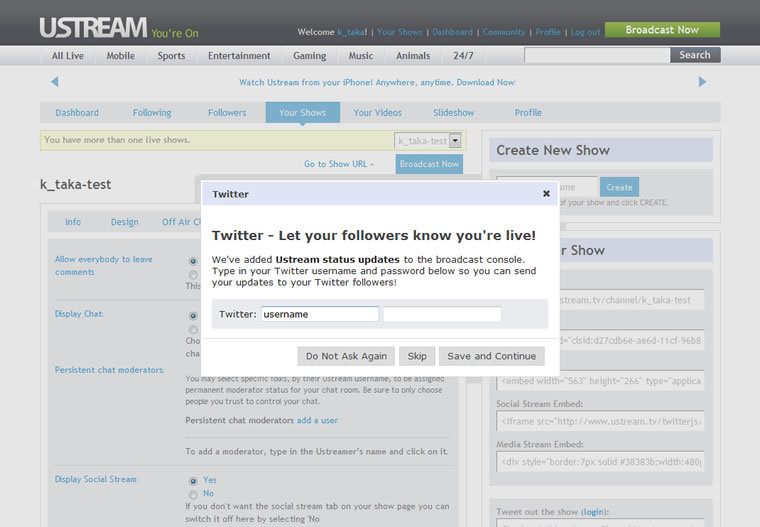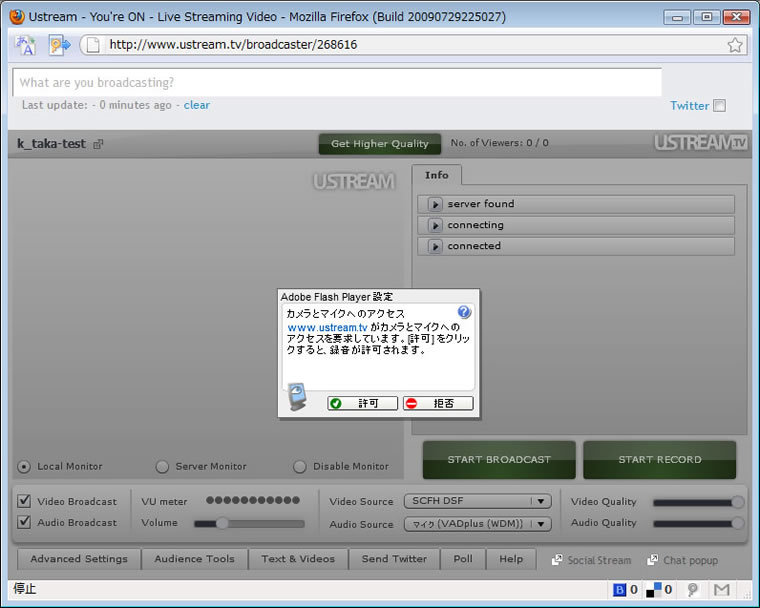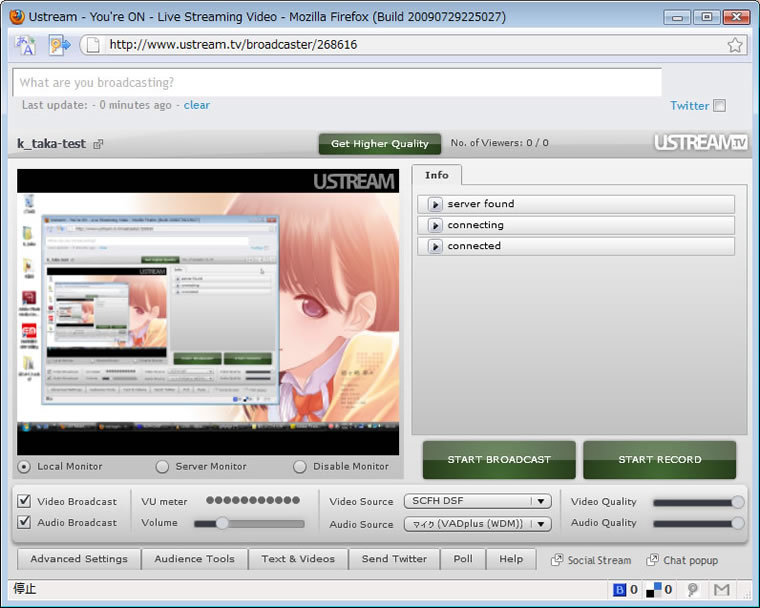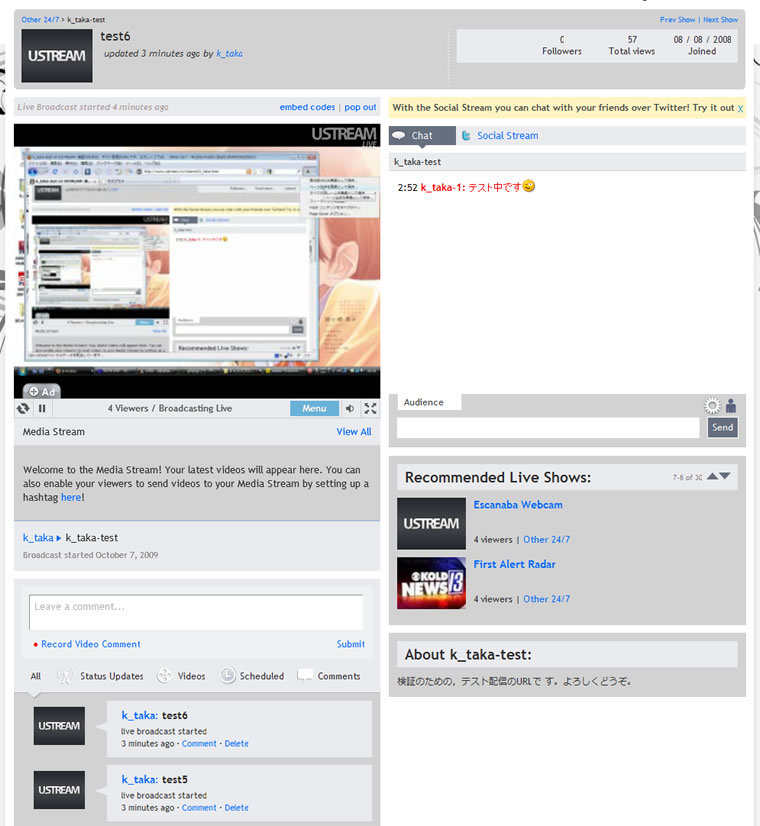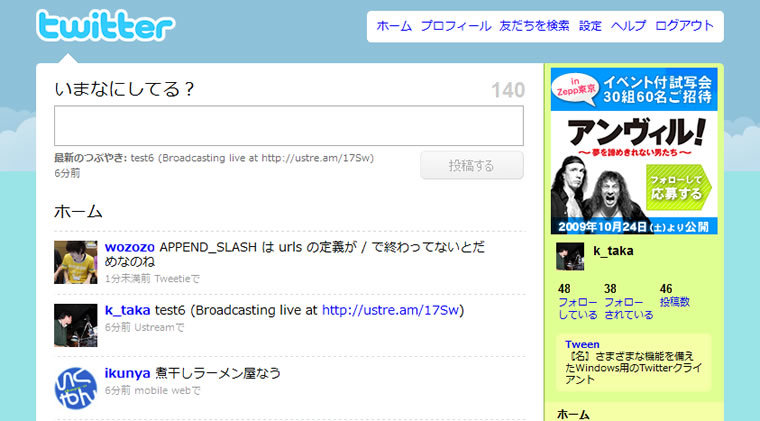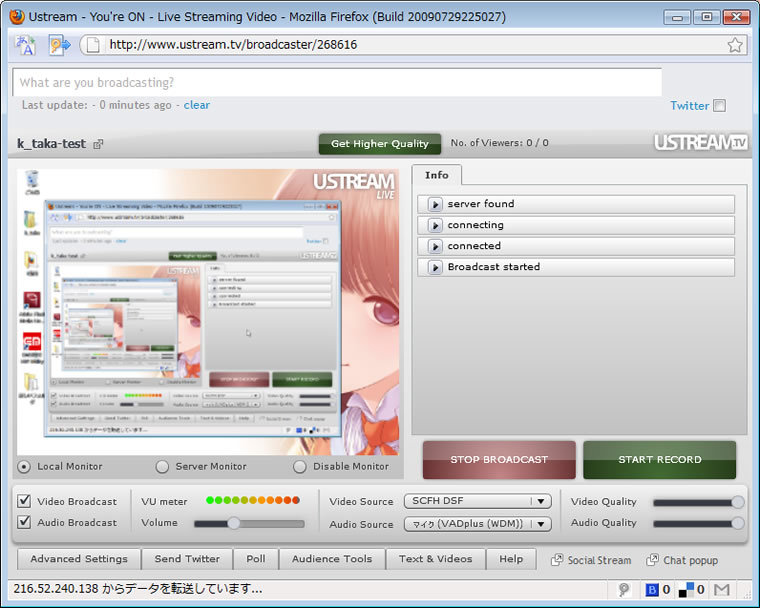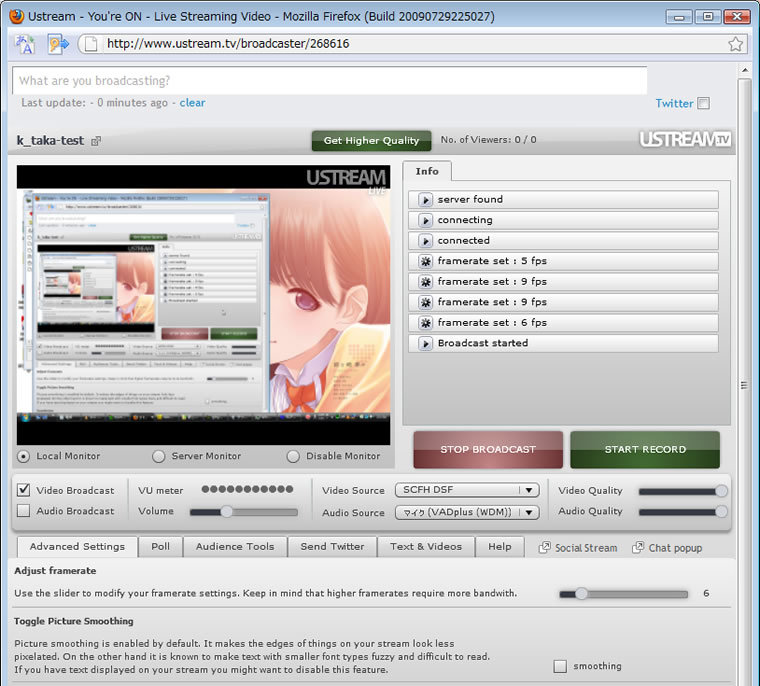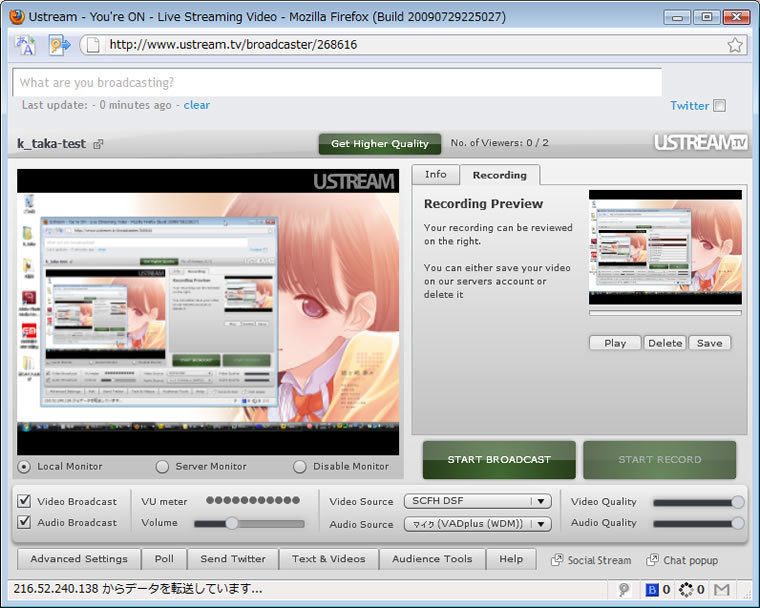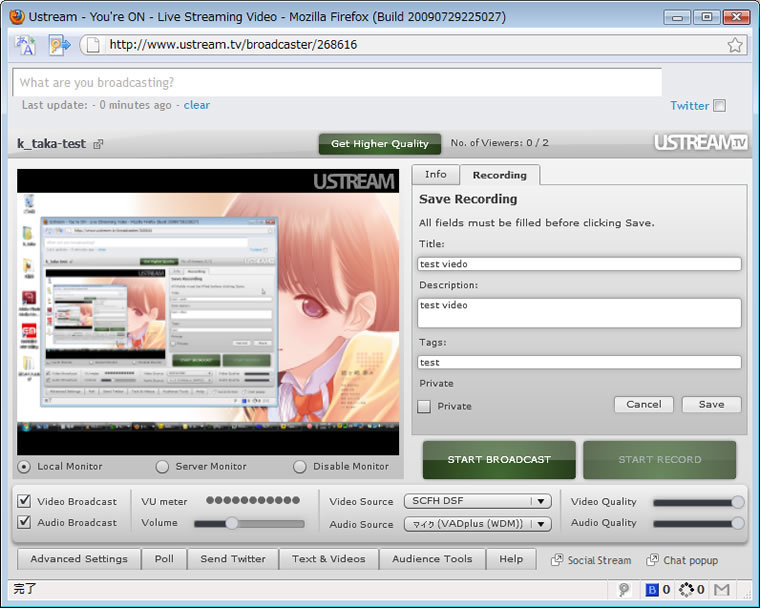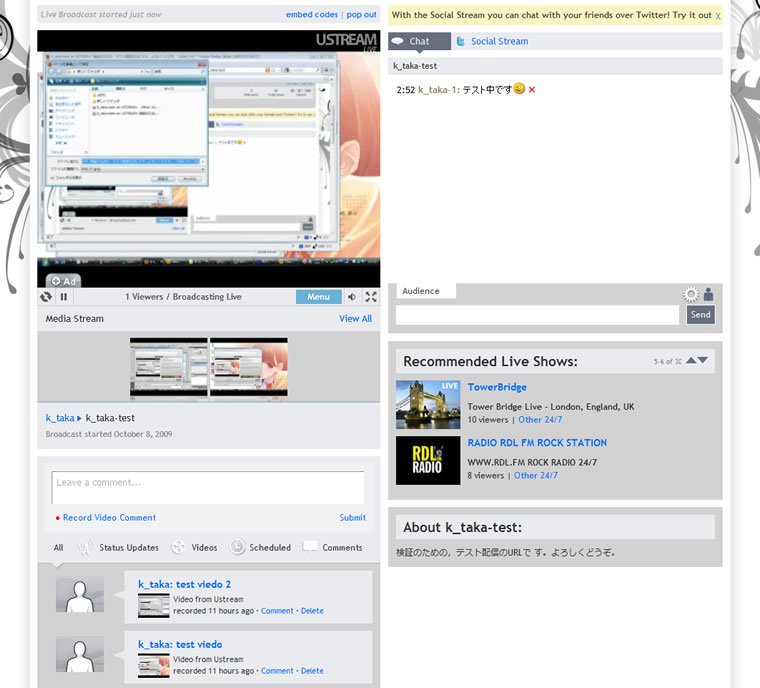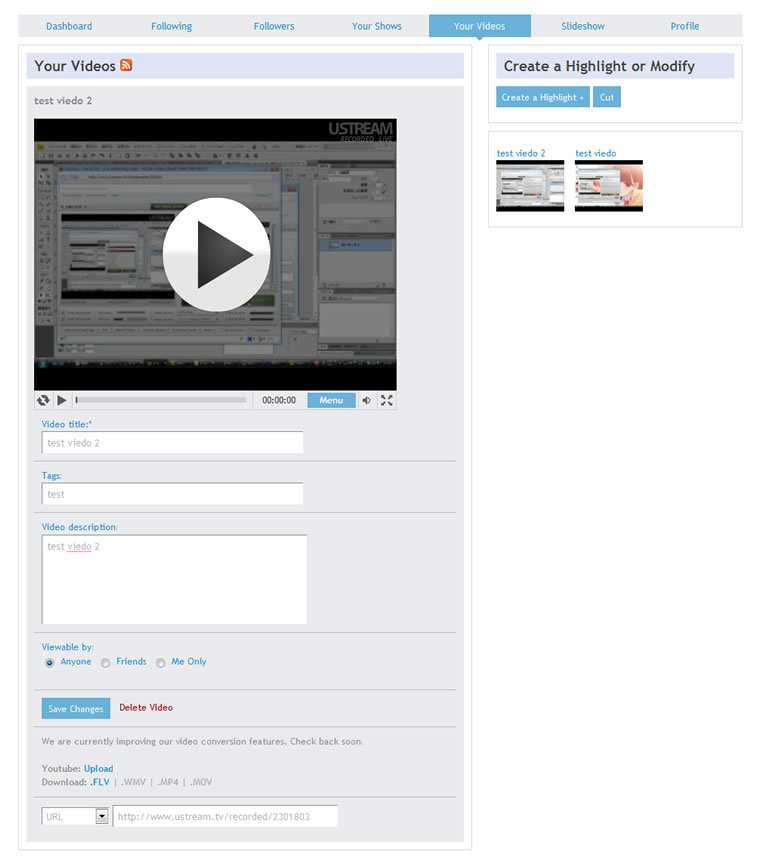をキャプチャするためのソフトウェアを用意します。今回はSCFH DSF を利用します。
SCFH DSFのインストールは、Visual C++ 2008 再頒布可能パッケージのインストールが必要ですが、解凍後のフォルダの中にあるreadme.txtの「インストール方法」の手順に従えば、迷うことなく作業できるでしょう。
インストールできたら、SCFH DSF(SCFH.exe)を起動させてみましょう。
SCHF DSFを起動すると、「 Select process」画面が表示されます。Nameの項目に記載されているUstream.tvを表示しているブラウザ(ここではfirefox.exe)を選択して、OKボタンを押します(図4 ) 。
図4 SCHF DSFの「Select process」画面 SCFH DSFの設定画面が表示されます。まずはLanguageメニューからExternalを選択します。表示が日本語になります(初回の起動のみ必要な操作です) 。この設定画面では、どのウィンドウの、どの範囲をキャプチャするか等を指定します。
ターゲットのウィンドウの項目にある、デスクトップボタンを押します。これにより、キャプションに表示される名前がDesktopになり、デスクトップがキャプチャされるようになります。さらに、ターゲットの範囲の項目にある、モニタ左上からの始点「X:」と「Y:」に0を、「 サイズ」にモニタの解像度をそれぞれ入力することで、デスクトップ全体がキャプチャされます。
さらに、オプションの項目にある、「 マウスカーソル表示」「 アスペクト比維持」にチェックをつけ、「 縮小方法」のドロップダウンメニューからDirectDraw(2pass)あたりを選択します。
以上の設定が終わったら、適用ボタンを押します(図5 ) 。その後、SCFH DSFの設定画面は最小化しておきましょう。
図5 SCHF DSFのキャプチャ設定画面Ustream.tvの配信用の設定画面での設定と配信
デスクトップのキャプチャの設定ができたところで、Ustream.tvのチャンネル設定ページに戻ります。
選択されているチャンネルを確かめて、Broadcast Nowボタンを押します。すると、「 Twitter - Let your followers know you're live!」というダイアログが表示されます(図6 ) 。配信者は配信する映像のUpdate情報をコメントとして適宜入力できるのですが、このコメントを“ Twitterにも同時に投稿するためにTwitterへログインしておきませんか?"という確認ダイアログになっています。Twitterを利用しなければDo Not Ask AgainボタンやSkipボタンを押し、TwitterでUpdateのコメントを流したい場合にはTwitterのIDとパスワードを入力して、Save and Continueボタンを押しましょう。
図6 「 Twitter - Let your followers know you're live!」ダイアログ 配信用の設定画面が新しいウィンドウで表示されます。Adobe Flash Player設定の確認ダイアログもあわせて表示されるので、許可ボタンを押します(Ustream.tv側がパソコン上のカメラとマイクにアクセスするための確認です) 。
図7 配信用の設定画面ともに表示される、Adobe Flash Player設定の確認ダイアログ 配信用の設定画面には、配信中の映像や音の大きさ、配信中に変更可能な設定項目、配信や録画の開始/停止ボタン、Updateのコメントの入力ボックス、チャンネル上のチャットやソーシャルストリームのみをそれぞれポップアップするためのリンクなどが並べられています(図8 ) 。
図8 配信用の設定画面この配信用の設定画面で、覚えておきたい項目を説明します。
画面上部にあるテキストボックスは、Updateのコメントを入力するためのものです。このテキストボックスにテキストを入力して、改行するかテキストボックスにカーソルがある場合に表示されるUpdateボタンを押すことで、チャンネルの中継画面上部とコメント欄に表示されます(図9 ) 。とはいっても、このUpdate情報は特に利用しなくても問題ないでしょう。
また、先述の「Twitter - Let your followers know you're live!」というダイアログでTwitter上にもUpdateのコメントを流すように設定した場合で、かつこの設定画面のTwitterのチェックボックスにチェックをつけるとTwitterに同時投稿できます(図10 ) 。
図9 Updateのコメントがチャンネルに表示される図10 Update情報とともに配信しているURLを流すこともできる配信用の設定画面の下部にある項目やリンクは、簡単に説明すると以下の表のとおりです。
Video Broadcast 映像の配信をオン/オフできます。「 START BROAD」ボタンを押して配信しているときにも有効です。 Audio Broadcast 音声の配信をオン/オフできます。「 START BROAD」ボタンを押して配信しているときにも有効です。 VU meter 音声の大きさの出力レベルを確認できます。 Volume 音声の大きさ出力レベルを調整できます。VU meterを確認しながら調整しましょう。 Video Source 映像の入力元(デバイス)を指定します。 Audio Source 音声の入力元(デバイス)を指定します。 Video Quality 映像のクオリティを1~95の範囲で調整できます。 Audio Quality 音声のクオリティを5~44kHzの範囲で調整できます。 Advanced Settings さらに細かい配信設定項目が表示されます。 Audience Tools 閲覧者向けの設定項目が表示されます。 Text & Videos テキストやビデオのレイヤーを配信画面に設定するための項目が表れます。 Send Twitter Twitter向けの設定項目が表示されます。 Poll 中継画面上でアンケートをとるための設定項目が表示されます。ただし、現在は日本語が利用できません。 Help ヘルプが表示されます。 Social Stream チャンネルのソーシャルストリーム部分のみ、新しいウィンドウで開きます。 Chat popup チャンネルのチャット部分のみ、新しいウィンドウで開きます。
ここで「Video Source」からSCFH DSFを選択します。これにより、配信用の設定画面の映像表示部にデスクトップが表示されます(ワイド画面の場合には、上下に黒帯がついて画面中央に配置されます) 。
それでは、デスクトップ映像を配信してみます。以下の手順で配信を始めましょう。
「Video Broadcast」をチェックされていることを確認します。音声の配信はこの段階では考えないので「Audio Broadcast」のチェックを外します。
「Video Quality」が95(デフォルト)になっていることを確認します。
START BROADCASTボタンを押します。配信が開始されます。
配信が始まると、START BROADCASTボタンがSTOP BROADCASTボタンに変わります。配信を停止する場合には、このSTOP BROADCASTボタンを押します。
チャンネルで配信されているかどうかをきちんと確認したい場合には、配信用の設定画面の左上側にある、チャンネル名をクリックすることで、チャンネルを新しいウィンドウで開くことができます。
音声を配信する
映像に続いて、音声も配信してみましょう。デスクトップ配信がテーマなので、ここではパソコンのサウンド出力をそのまま配信するようにしてみます。
音声配信の手順としては、配信用の設定画面で以下のとおり設定します。
「Audio Source」からステレオミキサー(ステレオミックスなどとも呼ばれる)を選択します。
「Audio Broadcast」にチェックをつけて音声配信を有効にします。
「VU meter」( 音量)の表示は、範囲によって色(黄緑~黄~橙~赤)に異なるのですが、橙がベースとなるように「Volume」を調整するとよいでしょう。VU meterが動かなければステレオミキサーの出力がおかしいと考えられますので確認してみましょう。
「Audio Quality」を44kHzに設定します(デフォルト) 。なお、音声配信がメインでなければ22kHz程度まで下げても特に問題ないでしょう。
これにより、パソコンのサウンド出力も配信されるようになるはずです(図11 ) 。配信中にVU meterが振り切れたままになる(赤で張り付く)場合には、Volumeを下げて調整するようにします。
図11 パソコンのサウンド出力を配信している模様。図では以下のNote:で補足している、仮想サウンドドライバ「vadplus」を利用している 配信が安定しない場合の対応
ネットワーク回線の帯域が小さい場合には、配信される映像がカクカクしてしまいます。そのような場合に安定して配信するために効果的な対応策は、映像のフレームレート(コマ数)を落とすことです。
具体的には、配信前や配信中に限らず、配信用の設定画面の「Advanced Settings」をクリックすると表示される項目「Adjust framerate」でフレームレート(fps;frame per second)を調整することになります。デフォルトでは20fpsになっていると思いますが、10fps以下まで落としてみて配信される映像がどうなるかの様子をみるようにすると、よいでしょう。
図12 配信する映像のフレームレートは「Adjsut framerate」で設定できる 配信されいてる映像を録画する
さて最後に、録画方法を確認しておきましょう。配信中であってもなくても、配信用の設定画面でSTART RECORDボタンを押すことで録画が始ります。録画を終了させたいときにはSTOP RECORDボタンを押します。STOP RECORDボタンを押した後、Info部分にプレビューが表示されます(図13 ) 。
また、「 Play」「 Delete」「 Save」のボタンが表示され、それぞれのボタンを押すことで、録画した映像の確認、削除、保存ができます。
図13 STOP RECORDボタンを押した直後の設定画面。録画した映像をチェックできる録画を保存しますので「Save」ボタンを押します。すると、録画を保存するための「Title(名前) 」 「 Description(概要) 」 「 Tags(タグ) 」を入力する画面に切り替わります。それぞれ入力したらSaveボタンを押します(図14 ) 。
図14 録画データに、名前、概要、タグをつけることで、Ustream.tv上に録画できる この操作により、録画がすぐに公開されてしまいます。具体的には、チャンネルの再生メニューの下部に横並びで録画のサムネイルが表示され、かつページ下のコメントにも投稿されます(図15 ) 。
図15 公開している録画は、チャンネルの再生メニューの下部に横並びで録画のサムネイルが表示され、かつページ下のコメントにも投稿される すぐに公開しないようにするためには、図14においてprivateのチェックボックスにチェックをつけてSaveボタンを押して保存します。
privateにした録画を公開したり、公開している録画を非公開にしたり削除するには、チャンネル設定ページのユーザーメニューから「Your Videos」を選択して設定します。
「Your Videos」では、右側に録画のサムネイルが一覧で表示されます。そこから、公開/削除設定したいものを選択します。選択後、その録画の設定画面に切り替わりますので、「 Viewable by:」という項目のAnyone(すべての人に公開)またはMe Onry(自分のみに公開;上述のprivateにチェックした場合にはこれになります)を選択しましょう。設定を反映させるためには、Save Cahngesボタンを押します。また、Delete Videoボタンを押すことで、録画を削除することができます。
図16 ユーザーメニューの「Your Videos」 まとめ
初回は、デスクトップ配信の基本を追いかけてみたつもりです。次回は、配信されている映像のクオリティを上げるためにAdobe Flash Media Live Encoderを利用してみます。