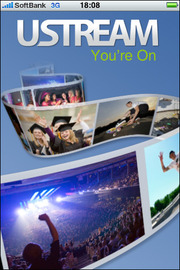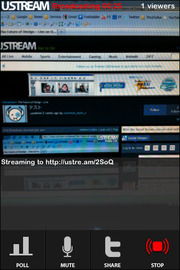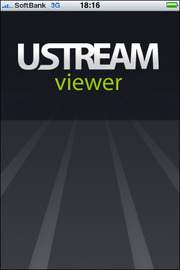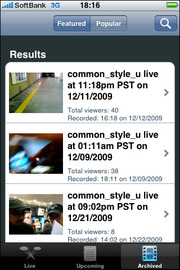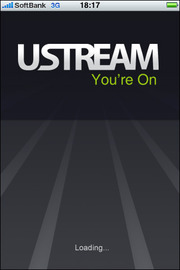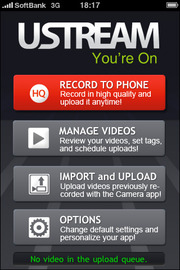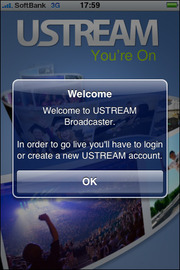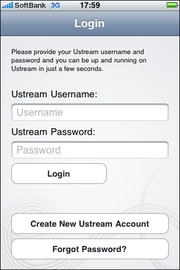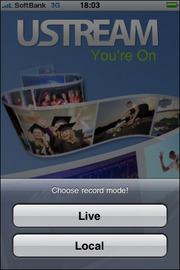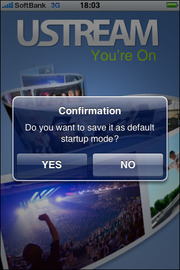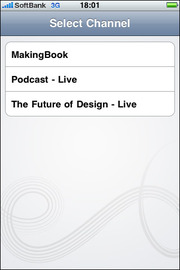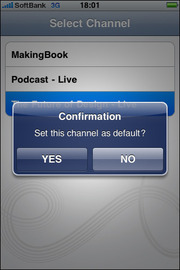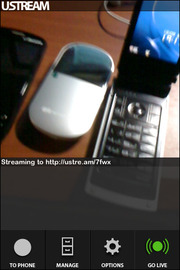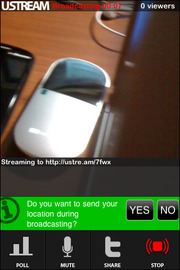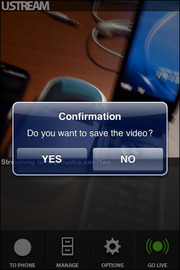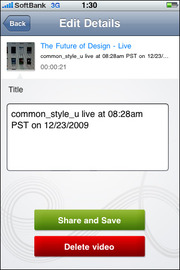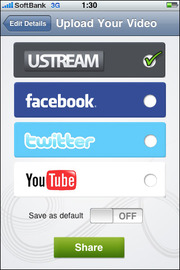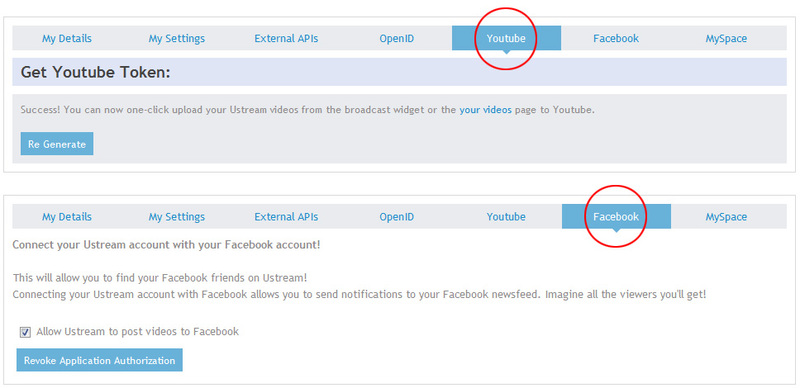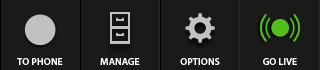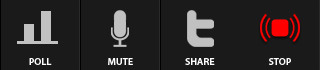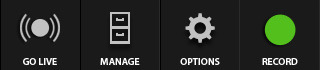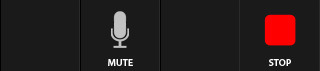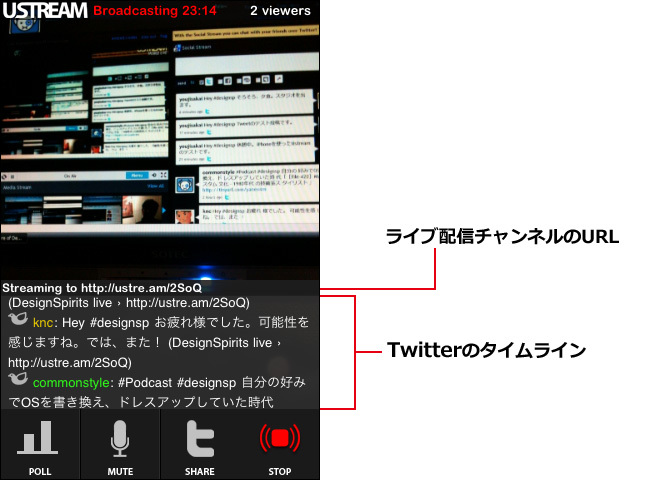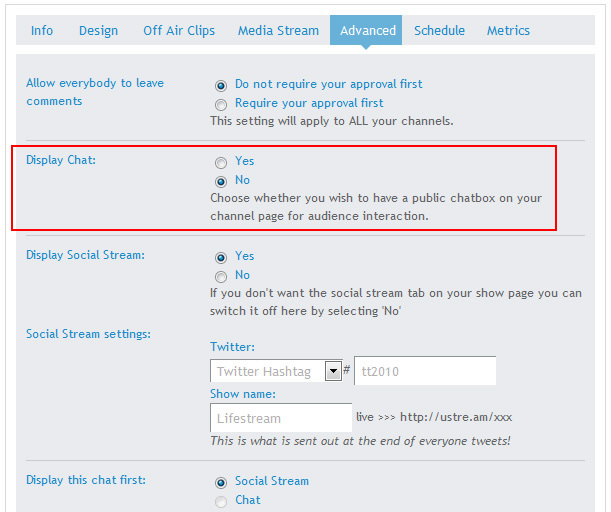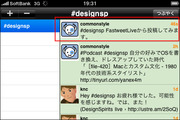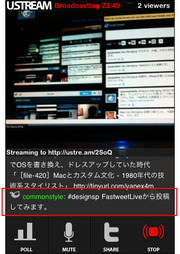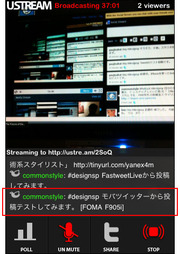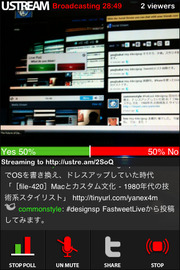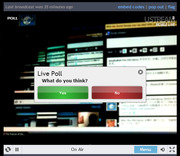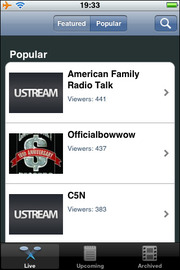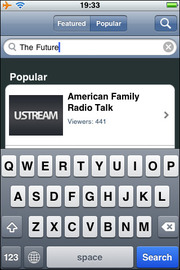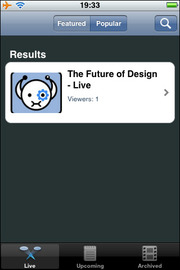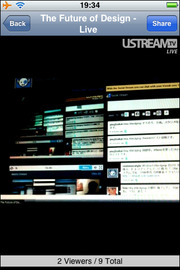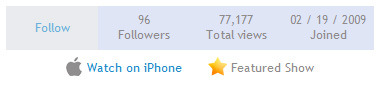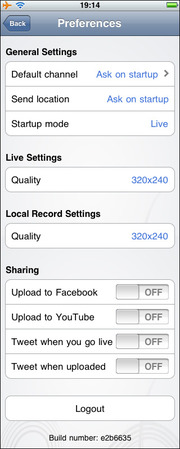2009年12月9日、iPhoneユーザー待望のアプリがリリースされました。iPhone一台で生中継ができる「Ustream Live Broadcaster 」です。筆者は、ドコモのスマートフォンHT-03AでAndroid版を使っていましたが、iPhone版だけ、なぜリリースされないのだろうと思っていました。「 年内のリリースは無理か」と諦めていたのですが、なんの予告もなしに突然App Storeに登場。しかも3GS専用ではなく、3Gでも利用できる仕様になっていたのです。これから、忘年会や新年会など、ライブ配信したい機会が増えてくるでしょう(初日の出の生中継もいいですね) 。
今回は、Ustream.tvでライブ配信したいiPhoneユーザーのために、画期的なアプリ「Ustream Live Broadcaster」の使い方をわかりやすく解説します。
iPhone用のUstream mobileアプリ
iPhoneで利用できるUstream mobileのアプリは、「 Ustream Live Broadcaster 」「 Ustream Viewing Application 」「 Ustream Recorder for iPhone 3GS 」の3つです(すべて無料のアプリ) 。App Storeにアクセスして"Ustream"で検索すると、この3つのアプリが表示されますので、各々の特長を理解しておきましょう。
図1 iPhone 3GSおよび3Gだけでライブ配信できる画期的なアプリ「Ustream Live Broadcaster 」 。現在(2009.12.24)のバージョン:1.0/対応デバイス:iPhone 3GS、iPhone 3G/条件:iPhone OS 3.1以降 図2 Ustream.tvで配信されているチャンネルを視聴するためのアプリ「Ustream Viewing Application 」 。Ustream.tvのアカウントを登録していなくても利用できる。現在(2009.12.24)のバージョン:1.6/対応デバイス:iPhone 3G、iPhone 3GS、iPod Touch、iPod Touch 2G、iPod Touch 3G/条件:iPhone OS 2.2.1以降 図3 iPhone 3GSの専用アプリ「Ustream Recorder for iPhone 3GS 」 。3GSのカメラで撮ったビデオをUstream.tvにアップロードすることができる。現在(2009.12.24)のバージョン:1.3/対応デバイス:iPhone 3GS/条件:iPhone OS 3.0以降 アプリを起動してログインする
「Ustream Live Broadcaster」を起動すると、ログイン画面が表示されます(Ustream.tvのアカウントは事前に登録しておきましょう) 。ユーザー名とパスワードを入力して[Login]をタップします。
図4 最初の起動画面とログイン画面すると、[ Live]モードと[Local]モードの選択が表示されますので、[ Live]をタップしてください。[ Live]モードをデフォルトにするかどうかのダイアログが表示されます。[ YES]を選択しておきましょう。この設定は、後述するプレファレンスで変更することができます。
図5 [ Live]モードと[Local]モードの選択 [Live]モードに切り替わると、チャンネルの選択画面が表示されます。ライブ配信するチャンネルを選択すると、デフォルトにするかどうかのダイアログが表示されます。なお、登録してあるチャンネルが一つしかない場合、この画面は表示されません。
図6 登録チャンネルの選択(複数のチャンネルを登録している場合) ライブ配信の開始と終了
右下の[GO LIVE]をタップするとライブ配信を開始します。配信画面に切り替わると、すぐに位置情報を提供するかどうかの選択が表示されます。位置情報を提供する場合は[YES] 、提供しない場合は[NO]をタップします。[ YES]をタップすると、ライブ配信画面の左上に「On Ustream Mobile from my iPhone + 位置情報(Googleマップのリンク) 」と表示されます。自宅や友人宅など視聴者に配信場所を公開したくない場合は[NO]をタップしてください。
図7 ライブ配信の画面(位置情報提供の設定が表示される) 3G回線でも配信できますが、無線LANが使える場所であれば切り替えましょう。配信が安定します。3G回線を使い過ぎると、ソフトバンクの通信速度制限 の対象になってしまう可能性もありますので注意してください。
ライブ配信を終了したい場合は右下の[STOP]をタップします。録画を保存するかどうかのダイアログが表示されますので、アーカイブとして残しておきたい場合は[YES]をタップしましょう。録画ビデオのタイトルを変更し、[ Share and Save]をタップします。
図8 ライブ配信の停止画面(ここで録画の保存を選択する) 続いて、Upload Your Videoの画面が表示されますので、[ USTREAM]がチェックされていることを確認し、[ Share]をタップします。facebookや YouTubeに録画ビデオをアップロードすることも可能です(Ustream.tvのページで連携サービスのアカウントなどを設定しておく必要があります) 。YouTubeの場合、10分以上の映像は無効になりますので注意してください。
[Twitter]をチェックすると、「 I'm broadcasting, from my iPhone, live on Ustream - ライブ配信チャンネルのURL」という内容で自動投稿されます。
図9 ライブの録画はUstream.tv以外に、YouTubeやfacebookにもアップロードできる(Twitterの場合は通知) 。「 Save as default」をONにしておくと、設定内容が記録される 図10 facebookやYouTubeとの連携は、Ustream.tvのページで設定する必要がある [Live]モードと[Local]モード
ライブ配信する前に、念のため選択されているモードを確認しておきましょう。下部に表示されているナビゲーションを見れば、どちらのモードが選択されているのか確認できます。
図11 [ Live]モードのナビゲーション 表1 [ Live]モードのナビゲーション項目
TO PHONE [Local]モードに切り替わります。 MANAGE 録画ビデオのタイトル変更、削除などを実行できます。 OPTIONS アプリの環境設定、ログアウトの画面です。 GO LIVE ライブ配信の画面に切り替わります。
図12 [ Live]モード(配信中)のナビゲーション 表2 [Live]モード(配信中)のナビゲーション項目
POLL ライブ投票機能です。タップすると、Yes/Noの投票ダイアログを画面に表示します。 MUTE 音声のミュート機能です(音声を配信したくない場合、タップしておきます) 。 SHARE Twitterに、ライブ配信のチャンネルURLを通知します(※事前にアカウントを登録しておく必要があります) 。 STOP ライブ配信を停止します。
図13 [ Local]モードのナビゲーション 表3 [ Local]モードのナビゲーション項目
GO LIVE [Live]モードに切り替わります。 MANAGE 録画ビデオのタイトル変更、削除などを実行できます。
OPTIONS アプリの環境設定、ログアウトの画面です。
RECORD ビデオ録画の画面に切り替わります。
図14 [ Local]モード(録画中)のナビゲーション 表3 [ Local]モード(録画中)のナビゲーション項目
MUTE 音声のミュート機能です(音声を配信したくない場合、タップしておきます) 。 STOP ビデオ録画を停止します。
Ustreamを使う最大のメリット「Twitterとの連動」
Ustream.tvの魅力は、ソーシャルストリーム(Twitter)との連動です。特に、イベントやセミナーなどの中継には威力を発揮します。チャンネルのページからTweetした場合、登録されているハッシュタグとライブ配信ページのURLが自動的に付きます。つまり、Tweetした人のフォロワーにもライブ配信ページのURLが伝わることになります。面白そうなTweetであれば、URLをクリックするでしょう。もし、リンク経由で訪問した人もTweetすれば(RTも同様) 、さらに多くの人に伝播していくことになり、視聴者数増につながる可能性があります。
デフォルトでは、画面の下半分がチャットの領域になっていますが、Ustream.tvのページでチャットの表示をOFFにしておけば、Tweetが表示されます。また、タイムライン表示の上には、ライブ配信ページの短縮URLが表示されていますので、配信者が現場からTweetする場合や声でURLを伝えるときに便利です。
図15 ライブ配信画面の下半分にTwitterのタイムラインが表示される(タイムラインが表示されるまで少々時間がかかることがある) 図16 Ustream.tvにログインして、[ Your Shows]>[Advanced]の[Display Chat:]をNO、[ Display Social Stream:]をYesにしておく。ハッシュタグも忘れずに設定しよう Ustream.tvのページ以外でも、ハッシュタグを付けることで、タイムラインに反映されます。たとえば、iPhoneのTwitterクライアントやモバツイッターからのTweetも、タイムラインに表示されます(ただし、ライブ配信ページのURLは自動的に付きませんので、伝播力はあまり期待できません) 。パソコンが使えない環境や外出中でも、Twitterのタイムラインを通して、ライブ中継の臨場感を感じることができますので、ハッシュタグの設定はとても重要です。
図17 FastweetLiveで投稿した場合図18 ケータイ(モバツイッター)で投稿した場合 ライブ投票機能もTwitterと絡めると効果的です。左下の[POLL]をタップすると、ライブ配信の画面に「YES or NO」の選択が表示されます。「 Twitterを2年以上使っている人はYESを押してください~」といった感じで、会場から質問すれば、リアルタイムで投票結果を確認することができます。
図19 ライブ投票機能で視聴者にYes/Noを選択してもらうことが可能 プレファレンスの設定
図20 プレファレンスの画面
「Ustream Live Broadcaster」に関する機能の補足です。[ Live]モードもしくは[Local]モード画面下部の[OPTIONS]アイコンをタップすると、プレファレンス(Preferences)の画面に切り替わります。
プレファレンスの画面では、初期設定や映像の品質、共有の設定、ログアウトなどが実行できます。詳細は、以下の表を参考にしてください。
表4 プレファレンスのGeneral Settings(初期設定)項目
Default channel 複数のチャンネルを登録している場合、デフォルトのチャンネルを設定できます。 Send location 位置情報の提供をデフォルト設定できます(位置情報を提供すると、ライブ配信画面の上部にGoogleマップのリンクが表示されますので、配信場所を公開したくない場合は注意しましょう) 。 Startup mode [Live]モードと[Local]モードのどちらをデフォルトにするか設定できます。
表5 プレファレンスのLive Settings項目
Quality 配信映像の品質(320x240/176x144)を選択します。電波が弱い場所のライブ配信は、品質を176x144(低画質)にした方が安定します。
表6 プレファレンスのLocal Record Settings項目
Quality ローカル録画する映像の品質(320x240/176x144)を選択します。
表7 プレファレンスのSharing(共有の設定)項目
Upload to Facebook[ON/OFF] ONにすると、Upload Your Videoの画面で選択済みになります。そのまま、[ Share]をタップするとFacebookに録画をアップロードします。 Upload to YouTube[ON/OFF] ONにすると、Upload Your Videoの画面で選択済みになります。そのまま、[ Share]をタップするとYouTubeに録画をアップロードします。 Tweet when you go live[ON/OFF] ONにすると、Upload Your Videoの画面で選択済みになります。そのまま、[ Share]をタップすると、ライブ配信と同時にTwitterに通知します。投稿されるTweetは「I'm broadcasting, from my iPhone, live on Ustream - ライブ配信チャンネルのURL」です。 Tweet when uploaded[ON/OFF] ONにすると、Upload Your Videoの画面で選択済みになります。そのまま、[ Share]をタップすると、Twitterに通知します。投稿されるTweetは「Look my new video on Ustream. アップロードされた録画のURL」です。 Logout ログアウトするときにタップします。ログアウトすると、次回起動時にログイン画面が表示されます。
iPhoneでUstream.tvのライブ配信を視聴してみよう
Ustream.tvのライブ配信をiPhoneで視聴するときは、「 Ustream Viewing Application」が必要です。ライブ配信のチャンネルURLをSafariで開いても、視聴することはできませんので、Ustream Viewing Applicationの検索機能で探す必要があります。右上の検索アイコンをタップし、チャンネル名の一部を入力すると、検索結果が表示されますので、タップして視聴画面に切り替えます。
画面の下部にはチャットのコメントが表示されます。もちろん、このアプリからコメントを投稿することも可能です。
図21 Ustream Viewing Applicationを起動して、左下の[Live] 、上部バーの[Featured]をタップしてから、チャンネル名を検索する 図22 チャンネルをタップすると視聴画面に切り替わる。右上の[Share]をタップして、URLを友人などにメール送信できる。メールが起動するので注意(Ustreamのアプリは終了する) 注意点
自分のチャンネルをUstream Viewing Applicationで検索対象にするには、Ustream社にメールで申請しなければなりません。iPhone上に不適切な映像が再生されないよう、事前にチェックされる仕組みになっているのです。審査をパスすると、Ustream社からメールが届き、iPhoneで視聴可能になります。なお、 Android版のUstream Viewing Applicationは、申請していないチャンネルも視聴できます(ライブ配信のチャンネルが視聴者数の多い順にすべて表示されます) 。
申請の方法
メールアドレス、ユーザー名、検索対象にしたいチャンネルのURL、ライブ配信の内容、禁止事項に該当していないことを(英語で)記載して、[ networks@ustream.tv]宛てに送信。審査が通れば、「 Approved」と書かれた返信メールが届きます。著者の場合は、2日で届きましたが、まったく返信がない人もいるようです。
申請するチャンネルのページには、ロゴの画像が設定されていないといけません。また、ライブ配信の録画が(最低でも一つ)は見られるようになっている必要があります(Ustream社が配信内容をチェックできないため) 。詳細については、上記のページを確認してください。
図23 審査をパスすると、チャンネルページのフォロー/フォロワー表示の下にAppleのアイコンと「Watch on iPhone」が表示される。また、人気のあるチャンネルには「Feature Show」が表示される(「 Feature Show」が付くと、検索しなくてもリストからチャンネルを選択できるようになる) さて、いかがだったでしょう? 一度、設定しておけばアプリを起動するだけでライブ配信ができるようになります。写真を撮る感覚で、いつでもどこでも簡単に配信できるようになるでしょう。倫理観を持ち、プライバシーの侵害にならないように注意しつつ、モバイル・ライブストリーミングの可能性を追求してください。
次回は、iPhoneのライブ配信に役立つテクニックなどを紹介する予定(実践編)です。