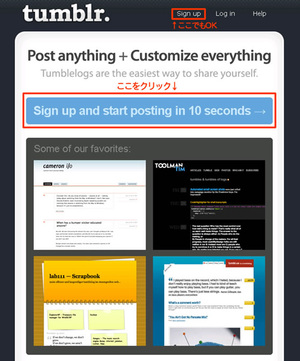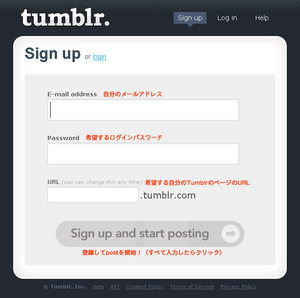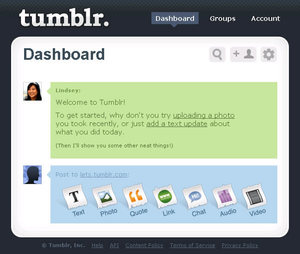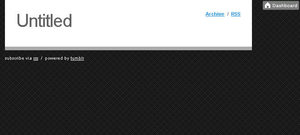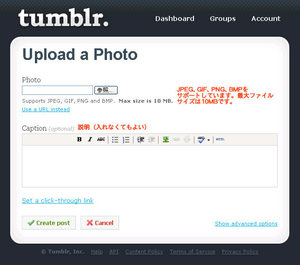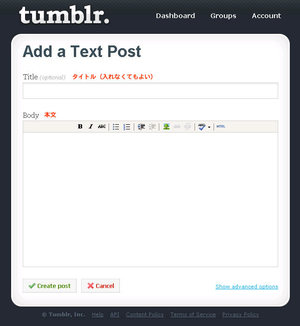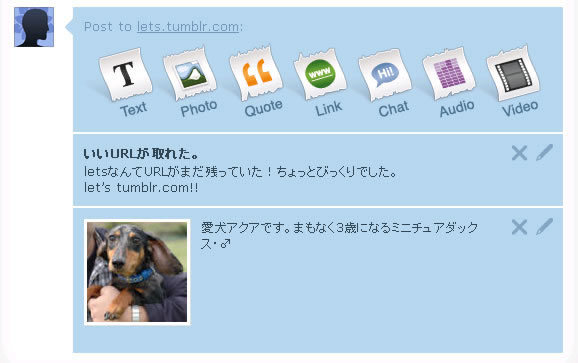A面:Tumblrの始め方/ふじかわまゆこ
私が担当するA面では、主にTumblrに初めて触れる人を対象に、基本的な操作や楽しみ方をご紹介できればと思っています。
今回は、初歩の初歩の操作についてお話します。ブログでもない、ソーシャルブックマークでもない、SNSでもないTumblr。その新しいおもしろさは自分で体験しないと分かりません。まずはとにかくTumblrの世界の入口に立ってみましょう!
ユーザ登録をしよう
図1 Tumblrトップページ。「登録」「 ログイン」「 ヘルプ」の3つだけ。
なにせすべてがシンプルなTumblr、ユーザ登録もシンプルです。まずは、トップページ を開いてみましょう。「 Sign up and start posting in 10 seconds」と書かれていると思います。この部分をクリックすると、ユーザ登録画面が表示されます。「 10秒でsign up(=ユーザ登録)して、post(=tumblelogに記録)を始めましょう!」とあるとおり、登録は本当に簡単です。
図2 Tumblrのユーザ登録画面。3項目ともあとから変更可能
入れる項目は3項目だけです。「 自分のメールアドレス」「 自分がログインするときに使うパスワード(半角英数字) 」 「 希望する自分のTumblrのページのURL」です。URLについては、原則として、半角英数字であれば好きなものを入れることができます。ここに入れたものがそのまま自分のTumblelogのページのアドレスになりますので、人に教えたりすることも考えて、わかりやすいものにしておくと良いでしょう。3項目すべてを入れて一番下のボタンを押せば、ユーザ登録完了です。
図3 ユーザ登録完了直後の画面
図3 の画面が出たら登録完了です。この画面が、前回も少しお話した管理画面「dashboard」です。
画面の下のほうに、7つのアイコンが並んでいます。これが、Tumblelogに記録するための操作ボタンとなるものです。よく見ると、左に人のアイコンがあり、その人がしゃべっているような感じの見た目になっています。左のアイコンは、自分自身です(このアイコンは設定で変更できます。操作については次回以降詳しく解説予定です) 。
自分が、この7つのどれかを使ってしゃべるような感覚で、post(=Tumblelogに記録)していくというわけです。7つのアイコンの上には、「 Post to (自分が登録した英数字).tumblr.com:」と表示されています。自分がpostしたものが、このページ上に記録されて公開されていきます。ためしにリンクをクリックしてみましょう。
図4 登録直後のTumblelogのページ
今はまだ何もpostしていませんので、ページにはタイトル(といっても「Untitled」なのですが…これも設定で変更できます。次回以降解説します)とちょっとしたリンク程度しかありません。右上の「dashboard」ボタンで自分のdashboardに戻ることができます。このボタンは、Tumblrにログインしている状態で他の人のTumblelogを見ても、同じように表示されます。
写真をアップロードしてみよう
登録直後で何もpostしていない状態では、最初に何をすればいいかというスタッフからのアドバイスが表示されています。「 最近撮った写真をアップロード(=公開)してみるのはどうかな?」とか、「 今日自分がしたことを書いてみるのもいいね」といったことが書かれています。せっかくなので、今回はこのアドバイスに従ってみることにします。まずは、写真のアップロードからやってみましょう。公開しても差し支えないデータを用意して、7つのアイコンの左から2番目の「photo」をクリックします。
図5 画像をアップロードする画面
登録方法は簡単。「 参照」ボタンを押して自分のPCの中の画像データ(「 photo」とありますが、写真じゃなくてもいいですよ!)を選びます。「 Use a URL instead」をクリックすると、自分のPCからアップロードするのではなく、インターネット上にある画像のURLを指定してアップロードすることもできます。必要であればその下の入力欄に説明などを入れて、「 Create post」をクリックします。無事postが完了するとdashboardに戻り、自分がpostしたデータが小さく表示されます。
文章をpostしてみよう
では次に、文章をpostしてみましょう。dashboardの7つのアイコンのうち、一番左の「text」をクリックします。
図6 文章をpostする画面
文章のpostは、ブログの経験がある人なら簡単です。タイトルと本文を入れるだけです。Tumblrでは、タイトルは必須ではありません。本文だけをpostということもアリなのです。本文は、文字を装飾したり、リストやインデントを入れたり……といったことも可能です。入力ができたら、「 create post」ボタンをクリックします。dashboardに今自分がpostした文章が表示されるはずです。
自分がpostした内容を見てみよう
自分が何かをpostすると、dashboardと自分のTumblelogのページの両方に、その内容が表示されます。
図7 dashboardの表示
dashboardでは、自分のpostしたものが新しい順にリストアップされています。それぞれのpostの右上の「×」ボタンでpostを削除、鉛筆のアイコンをクリックするとpost内容を修正することができます。また、画像をpostした場合は、画像をクリックすると拡大表示ができます。それぞれのpostにマウスカーソルを乗せると、右上に小さな三角が表示され、それをクリックすると、自分のTumblelogのそのpostのページにジャンプします。
今回の基本操作はここまで。今回は「photo」と「text」でのpostについてご紹介しましたが、他のものもそんなに操作的には変わりません。ただ、中には「どんなときに使うの?」というものもあると思いますので、それもこれから追々ご紹介できればと思っています。まず「Tumblelogに記録する」という初めの一歩を踏み出して、操作に慣れてみてください!
B面:「意見未満、判断以前」のキャプチャツールとしてのTumblr/中野宗
ぼくが担当するB面では主に、すでにTumblrを使っている人や、TumblrのWebサービスとしての新しさに注目している人たちをターゲットとして、その魅力をいろいろな視点から解き明かしていきたいと思います。Tumblr界隈で交わされているメタな議論なども効果的に引用しながら、進めていくつもりです。
ライフログ、ライフストリームとしてのTumblr
2005年ぐらいに話題になった、MicrosoftのR&D機関であるMicrosoft ResearchがやっているMyLifeBits Project を知っていますか? 人が日々の生活で行う活動を極力デジタルデータとして残してみるという「ライフログ」的な研究開発プロジェクトです。最近また新聞で紹介されていたのですが、その記事でGordon Bell 氏が語っていたところでは、人間が一生かかって紡ぎ出すデータ量は約3Tバイトだそうです。
ぼくたちは日々インターネットやPCを活用しながら、さまざまなデータを受け取り、加工・生成し、またアウトプットするという作業をしています。それらの集成を「ライフログ」だと見なすこともできます。また、時系列的にそれらのデータが流れていく姿を見れば「ライフストリーム」だということもできます。
Tumblr, a different way to blog ≪ melange > The Tumblr definition is simple: if blogs are journals, tumblelogs are scrapbooks.
このブログ記事のように「Tumblrはスクラップブックだ」という人もよくいるのですが、無秩序に膨大なデータが積み重なる自分のTumblrのページを眺めると、むしろ「ストリーム」と呼ぶ方がふさわしいと思います。最近流行りの「Social Graph(ソーシャルグラフ) 」になぞらえるなら、“Personal Graph(パーソナルグラフ)”の一端としての情報収集の一部始終を、生ログに近いかたちでオープンにしているということです。
敷居が下がると見えなかったものが浮かび上がる
最近のWebの先端では、このように「情報収集のための敷居を下げる」 、そうすることで「人のこれまで見えなかったアクティビティを表出させる」というトライアルが同時多発的に起こってきているように感じます。
たとえば、最近TechCrunchで紹介された「WebMynd 」 。これはFirefoxのプラグインとして動き、ユーザがブラウズしたWebのデータをローカル(一部はWebMyndのサーバ上)に残し、後から検索もできるというサービスです。
また、もう1つは「ControlC 」 。これは、クライアントアプリをインストールしておくとユーザがPCでコピー(Ctrl+C)した内容がサービス上に送信され、公開設定にしておけばコメントを受け付けたりできるというサービスです(ぼく自身使ってみましたが、現時点で日本語は化けるようです) 。
Tumblrも含めてこれらのサービスに共通しているのは、情報収集のための手間をできるだけ低減し、クリップされたものをそのまま行動ログやストリームとして表現することを実現している点でしょう(WebMyndの場合はソーシャル性はありませんが) 。
余談ですが、TechCrunchのWebMynd紹介記事にある「高い検索能力さえあれば、個別のページをいちいちブックマークしたりタグ付けしたりする必要はない」というフレーズは、これまでのWebでの情報収集スタイルへのアンチテーゼとして刺激的だとは思いませんか。
面倒を解消すると質的な変化が起きる
ちょっとTwitterで見かけた気の利いたフレーズを引用してみます。
Twitter / jinon: めんどくさがりだけど世界(情報)に興味がある人々の心を... > めんどくさがりだけど世界(情報)に興味がある人々の心をつかんだ。
これは2007年11月のjinon氏のつぶやきですが、前段を補うとすれば、おそらく「TwitterやTumblrは…」ということになるでしょう。
Webのアーリーアダプターは、ある意味極端な「めんどうくさがり」で、一般の人から見れば取るに足らないレベルの効率化やショートカットの実現に熱中するように見えます。でもそれは彼らが、(Webでは、あるいはWeb以外であっても)ほんの少しの改善が「経験の質」や「気持ちよさ」を劇的に変えてしまうことを知っているからかもしれません。
たとえばブックマークレットは、その登場以前に比べるとWebの使い勝手を格段に向上させたはずですが、Tumblrにはそれをさらに超えるTomblooなどのユーザスクリプト群があります。
ぼくたちがブログを書いたり、mixi日記を書いたり、人のブログにコメントをつけたり、またdel.icio.usに投稿するためにタグや要約を付けたりするのには、相応のエネルギーが要ります。しかしTumblrでは、ツールの使いやすさが、こうした熟考・推敲・配慮・儀礼などの障害物を吹き飛ばすブレークスルーとなりました。
解釈できかけ、判断未満、「 !」や「!?」を感じたもの、「 ;^)」や「:'<」を付けたいものといった、これまでマージナルな領域にあったり、無意識に表明をためらっていたような関心ごとに至るまで、「 ついうっかり」クリップすることができるようになったのです。
TumblrはWebの「!」キャプチャ装置?
Webとは無関係ですが、デジタルカメラの世界では、最近いろいろおもしろいギミックによる差別化が図られているようですね。「 写真を撮る」という行為そのものを見直すようなおもしろいアプローチがいろいろあるようですが、なかでもカメラが被写体の笑顔を認識すると自動的にシャッターを切るという、ソニーCyber-Shotの「スマイルシャッター」機能などはとてもおもしろいと思います。
スマイルシャッター を知って、Webでこのようなアプローチをやるならどういうやり方が考えられるかをちょっと夢想してみたのですが 、思うにTumblrは、自分の「!」をほぼ直感的に、コンマ数秒以下のアクションでキャプチャできるという点で、イイ線までは来ているはずです。
次回は、「 個人の情報収集ツール」としてのTumblrの可能性を、もう少し追いかけます。