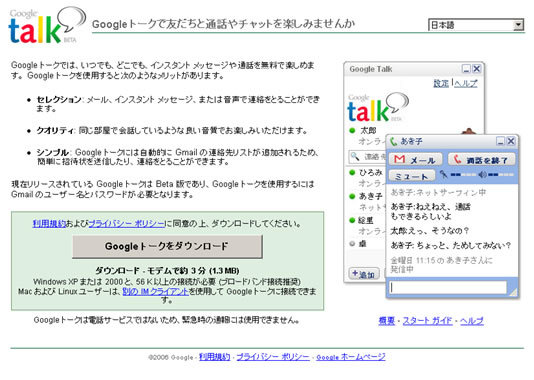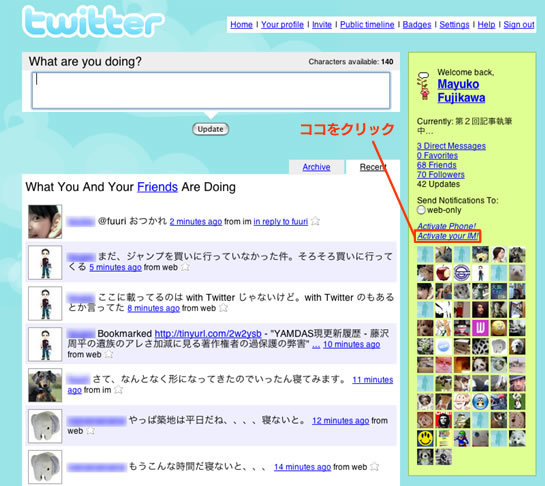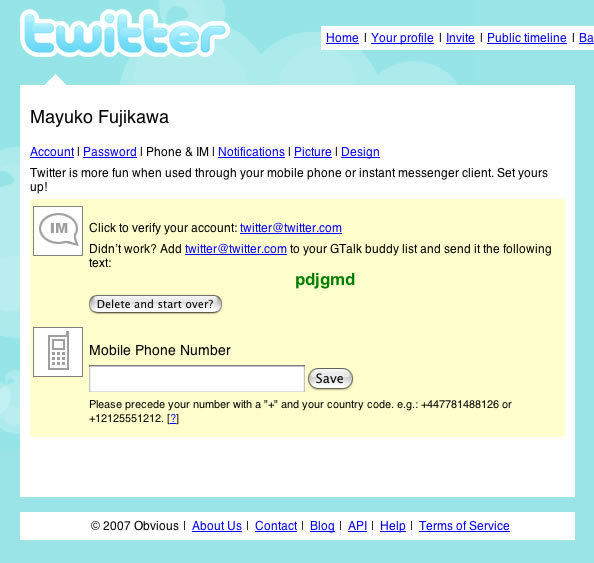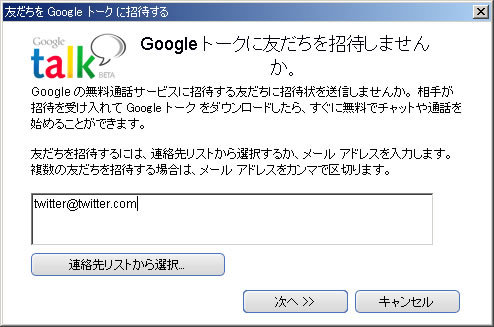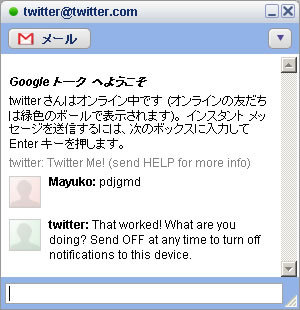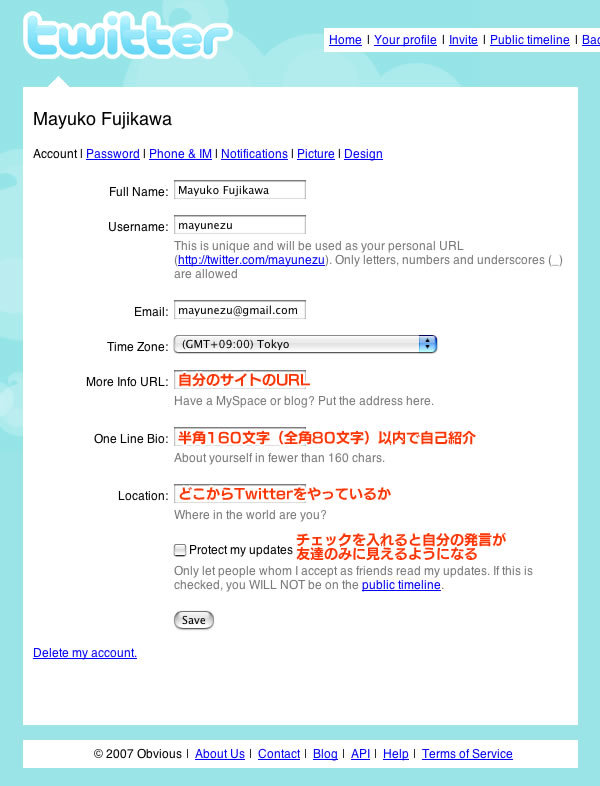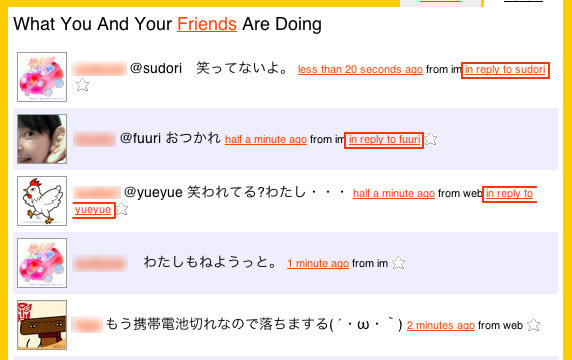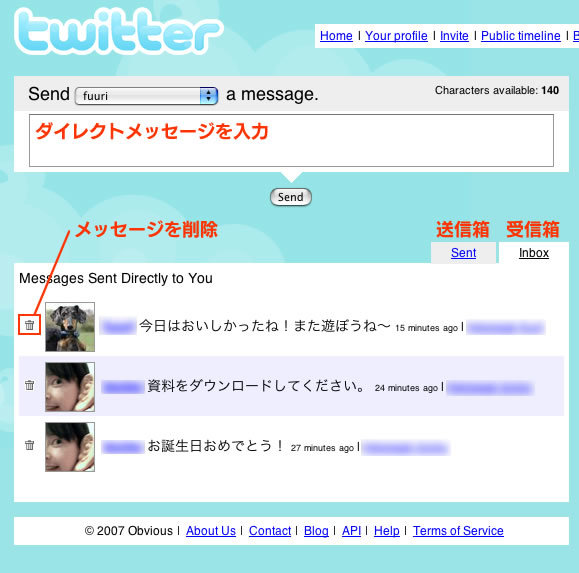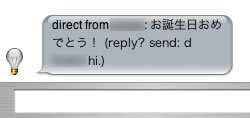こんにちは! 皆さん、Twitterを楽しんでいますか?
「とても楽しい!」という声もたくさん聞きますが、その一方で何が楽しいのかよくわからない……という方もいらっしゃるようです。そこで今回は、Twitterを始めたあとよく出てくる要望や疑問にお答えしていきたいと思います。
ずっとブラウザとにらめっこしているのは辛い!
Twitterでは、自分と友達の発言がWebページ上に表示されて一定時間で自動更新されますが、友達がいつ発言するかはわかりません。そんな状況で発言を待っていては、他のことが何もできなくなってしまいます。そんなときにオススメなのが、IM(Instant Messenger)※1 との連携です。
図1 IMと連携すると、友達とゆるいチャットをしているような感覚でTwitterを楽しめる 連携させると、友達が発言をしたときにリアルタイムで自分のところに通知がくるので、ずっとブラウザを見て待っている必要がなくなります。今回は、日本人のTwitterユーザの間で最もよく使われている「Google Talk 」との連携について解説します。
Google Talkをダウンロード(初めての方のみ)
図2 Google Talkのページ。利用するにはGmailアカウントが必要。登録フォームはこちら Google Talkが初めてという方は、Google Talkのサイト(http://www.google.com/talk/intl/ja/) からダウンロードして、インストールしましょう。無料で使うことができ、WindowsXPと2000に対応しています。Macユーザの方はiChat を使って設定が可能です。
Twitterの設定
図3 Twitterの自分のホームページの右側にある「Activate your IM!」というリンクをクリックして設定画面に進みます。下のほうにある「Instant Messenger」の部分に自分のアカウントを入れ、右のプルダウンメニューで「GTalk」を選択し、「 Save」ボタンを押します。設定が成功すると、図4のような画面が表示されます。この状態でブラウザを開いたままにしておきます。
図4 表示された緑色の文字列をあとの設定で使用する。出る文字は人によって異なるGoogle Talkの設定
まずは、Google Talkのサーバに接続してチャット可能な状態にします。Windowsの場合はアカウントを入れるだけで接続ができますが、MacではiChatの設定が必要です。iChatの設定はこちらのblog記事 で詳しく解説されているので、参考にしてください。
「Twitterさん」をチャットメンバーに登録
図5 Google Talkで「追加」ボタンを押したあとの画面。アドレスを入れて「次へ」 →「 完了」の順に押してメンバーに登録完了 Twitter用のアカウントをGoogle Talk(またはiChat)に登録します。Google Talkの「追加」ボタン(iChatは「+」ボタン)を押して、twitter@twitter.comというアドレスを入力すると、すぐにこのアカウントがオンライン状態(左に緑の丸いアイコンが付いた状態)になります。
緑色の文字列を入力
図6 緑色の文字の内容をそのまま発言すると、「 うまく動きました!今あなたは何をしていますか?このデバイス(この場合はGoogle Talk)への通知を止めるには、いつでも OFF を送ってください。」という返事が返ってくる 1.の設定画面で出てきた緑色の英数字をGoogle Talkで入力(発言)し、Twitterから図6のような英語のメッセージが返ってくれば設定成功です。自分の友達のTwitterでの発言が「Twitterさん」によるチャットの発言としてリアルタイムで通知されるようになり、自分の発言もGoogle Talkを通じてできるようになります※2 。
[2] 上記のように設定をしてもTwitterからの英語のメッセージが返らず、うまく発言や受信ができないことがあります。そういうときは、一度Twitterの設定画面で「Delete and start over?」ボタンを押して設定を削除して、設定をもう一度やり直してみると、うまくいくことがあります。
携帯で出先からTwitterしたい!
外出していてPCからブラウザを見られないときこそ、「 今自分が何をしているか」を言いたいこともあると思います。
Twitterは今のところ公式には携帯でのアクセスがサポートされていませんが、ユーザによっていろいろなツールが開発されており、それを使うと出先からでも携帯でTwitterを利用することができます。今回はその中の1つ「モバトゥイッター 」をご紹介します。
利用方法は簡単で、携帯からモバトゥイッターのログインページ(http://tw.f-shin.net/)にアクセスし、Twitterで登録したメールアドレスとパスワードを入れるだけ。自分専用のアクセスURLが作成されるので、そのURLを携帯でブックマークしておきましょう。これで、友達の発言を見ることと自分で発言することが携帯からでもできるようになります。
図7 「 @ユーザー名」のリンクをクリックすると、その人への返事のコマンド(後述)が自動入力される。また、アイコンをクリックするとそのユーザーのページに飛ぶことができる 友達が増えない……。どうして?
前回、まずは友達を増やしてみようということでadd(友達登録)の仕方をちらっとご紹介しましたが、一生懸命addをしても、addをされないというつぶやきを結構聞きました。
やはりどんな人なのかまったくわからないと、「 友達」にするのは勇気がいるものです。そこで、今回はTwitterのユーザプロフィールの更新についての操作とコツをご紹介したいと思います。
上部メニューにある「Settings」をクリック
図8を参考に自分の情報を入力
図8 プロフィール設定画面。最初に登録した時点で入っている情報もある入力したプロフィールは、上部メニューの「Your profile」で確認ができます。ここで表示される画面が、他のユーザーに表示されます。入力する内容は、こんなことに気を付けてみるとよいのではないでしょうか。
写真は、初期状態ではないものに差し替えたほうが印象は良い
Bioには「よろしくお願いします」とか「Twitter始めました」ではなくて、共通点のある人を見つけるつもりで自分の職業や趣味などを書く。「 お気軽にaddしてください」などと沿えるのもよいかも
自分のサイトを持っている場合はできるだけURLを書く
Locationにも、県名まででよいので入れておくとよい。世界中の人が見るので「Tokyo,JAPAN」など、日本にいることを書いておくのもよい
また、とりあえず最低でも1日くらいはTwitterは利用したほうがよいと思います。自分で何も発言をしないうちからどんどんaddだけをしても、相手にちょっと気持ち悪いと思われてしまうかもしれません。
自分の発言は「Protect」をしない限り、全体に公開されます(上部メニューの「Public timeline」をクリックすると「Protect」していないすべてのユーザの発言が見られます)ので、Twitterユーザみんなに対して公開するつもりで、まずは自分の状況を発言してみましょう。
会話に出てくる「@」ってどういう意味?
Twitterには会話の中で使える「コマンド」があります。コマンドを覚えると、Twitterの便利な機能が使えるようになります。とくに返事をするための「@ユーザ名」というコマンドは最もよく使われます。
発言の最初に「@ユーザ名」を付けて発言をすると、Web上で「in reply to ユーザ名」という形で、どのユーザへの返事なのかわかるようになります。また、自分と@を付けた相手との共通の友達だけに発言が表示されます。このしくみをよく理解して、@の使いどころを考えながら会話を楽しみましょう。
図9 「 in reply to ユーザ名」のリンクをクリックすると、返事の元になった発言が表示される ダイレクトメッセージってどうやって送るの?
自分のページの右側を見ると「0 Direct Messages」といったリンクがあります。これは、自分宛に直接送られたメッセージの数を示します。ダイレクトメッセージは、送られた相手以外誰にも見られないメッセージです。
図10 「 0 Direct Messages」をクリックしたあとの画面。ダイレクトメッセージを受信したことがある場合は、受信・送信したメッセージのリストが表示される。削除も可能。 図10のようにWebからもメッセージを送ることができますが、「 d ユーザ名 メッセージ内容」( 「 d」と「ユーザ名」のあとにそれぞれ半角スペースを入れます)と発言をすると、指定したユーザに直接メッセージを送ることができます。Twitterでの会話は、通常は最低でも友達全体には公開されますので、それが困るような内容の発言をするときは、「 d」というコマンドが便利です※3 。
図11 IMでダイレクトメッセージを受信すると、このようなメッセージが表示される Twitterにはまだまだいろいろな楽しみ方があります。次回は、ツールやコマンドについてもう少し突っ込んでご紹介します。