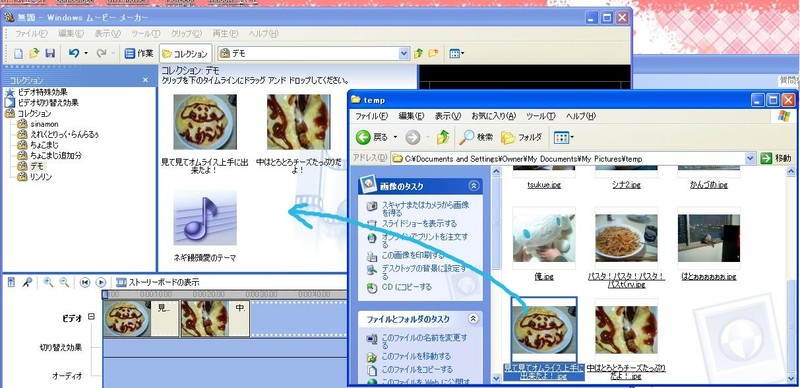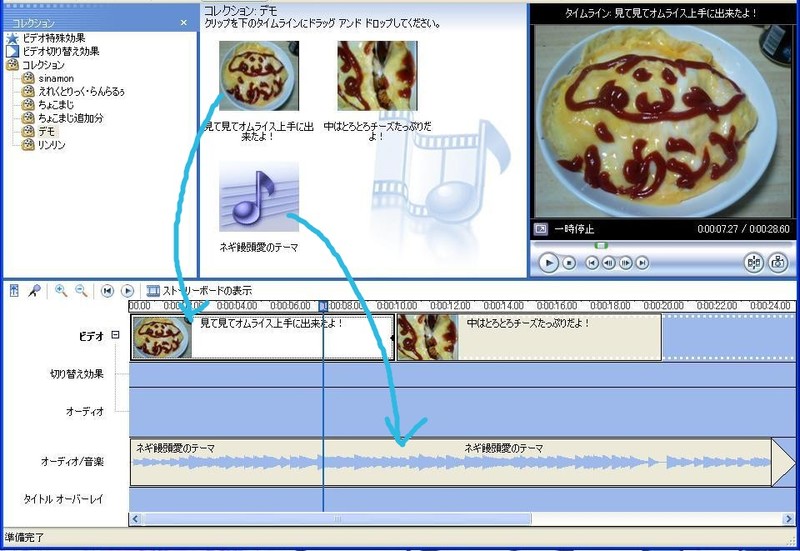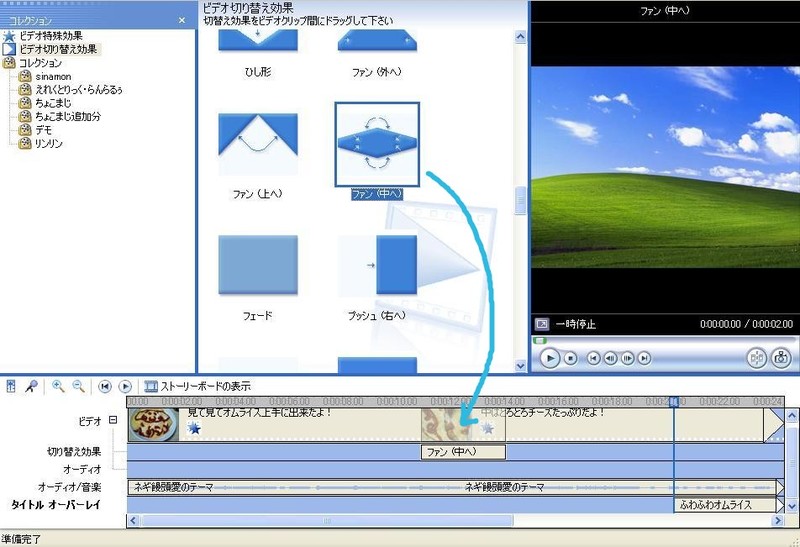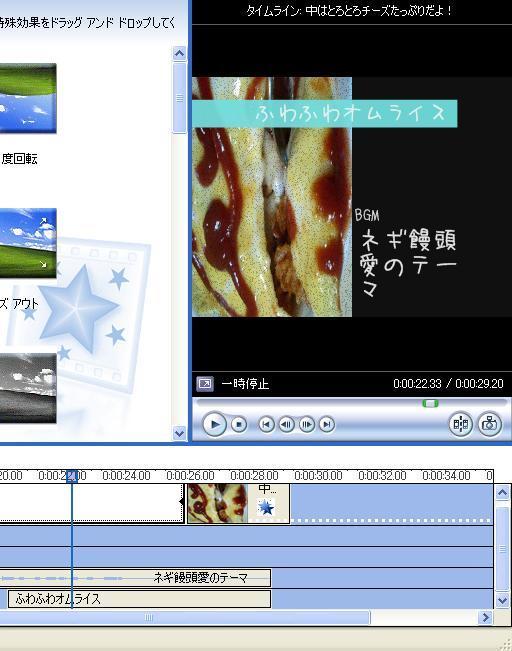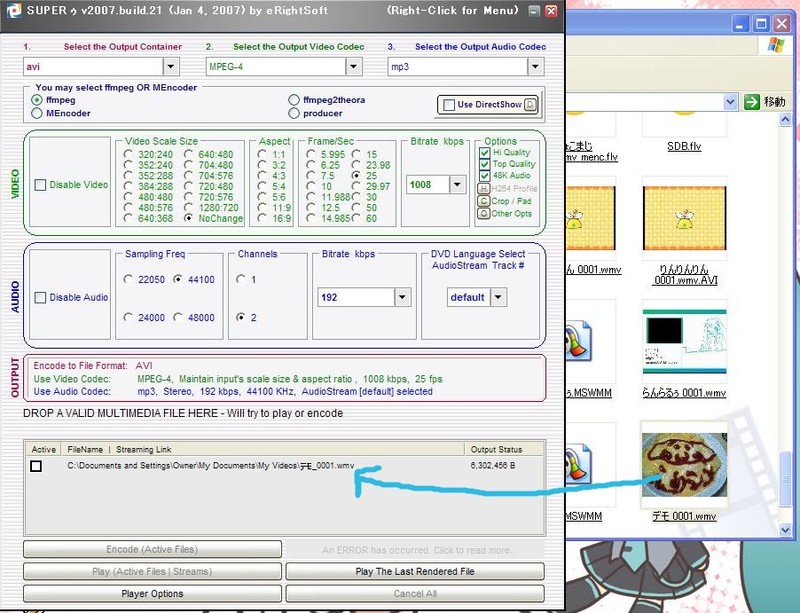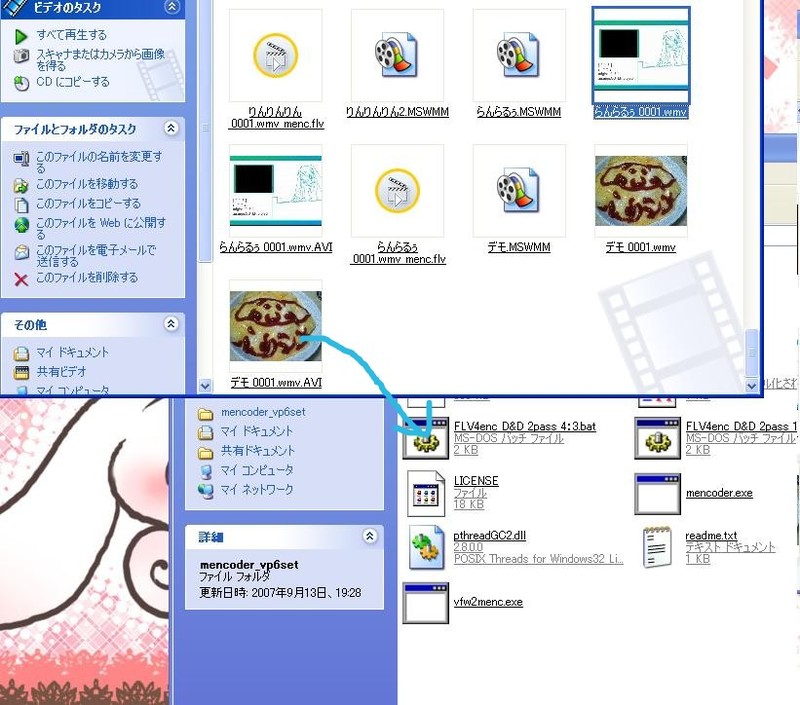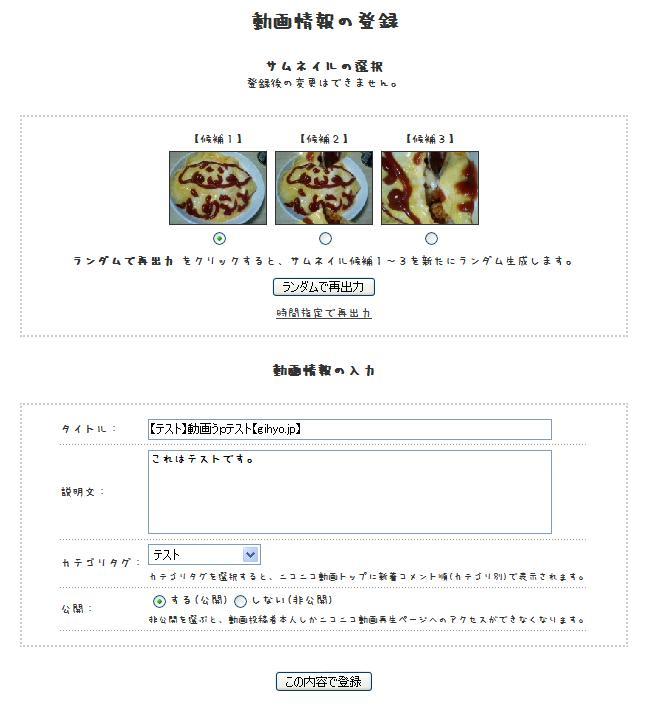こんにちは、OSTER projectです。今回は、作った曲を動画にして動画投稿サイトに投稿する方法をご紹介したいと思います。折角曲を作ったのなら、誰かに聞いてもらいたいですよね。そんなときに動画サイトに投稿して聞いてもらうというのも一つの手段です。また、ニコニコ動画に動画を投稿すればリアルタイムでユーザーから感想を貰うことができて、時として制作に大いに役立ちます。
実際に作ってみる
動画を作るためにはソフトが必要です。現在はフリーソフトでもいくつかあるようですが、この講座では私がいつも使っているWindowsムービーメーカーを使って動画を作る方法をご紹介したいと思います。WindowsムービーメーカーはWindowsマシンに標準搭載されている、ムービーを簡単に生成することの出来る便利なアプリケーションです。
下準備
動画を生成するためにはまずオーディオデータと画像データの素材が必要になります。
Windowsムービーメーカーに素材をドラッグ&ドロップ
まず左上の窓のコレクションを右クリックして、新規コレクションを作成します。その中に動画に使うための素材をドラッグして追加します。
画像のサイズは何でもいいのですが、縦横の比率(アスペクト比)は4:3(横:縦)が普通です(16:9とする設定もありますが) 。これ以外の比率の画像で動画を作成した場合は、上下か左右が黒塗りになります。また、ニコニコ動画では仕様として画面のサイズは512×384となっています。これ以下のサイズの画像を使用すると引き伸ばされて画像が粗くなってしまいます。逆にこれ以上のサイズを使うと動画の容量が大きくなってしまいます。適正なサイズに画像を編集しましょう。
素材から動画を組み立てる
次に、先ほど用意した素材を下のフレームにドラッグします。
素材を下のフレームにドラッグ
すると、このような感じで簡単に動画を作成することができます。画像のクリップの右端をクリックしてドラッグすることで、画像の表示時間を引き伸ばしたり縮めたりすることができます。映像がもうなにも無いのにオーディオデータが続いているようなときは、オーディオデータの再生が終わるまでひたすら黒い画面が表示されます。逆にオーディオデータがもう終わっているのに映像だけが続いている場合、映像の再生が終わるまでひたすら無音になります。
効果をつける
ただ画像を並べただけでは味気ないですが、Windowsムービーメーカーではここからさらに様々な効果を追加することができます。
ビデオ切り替え効果
ビデオ切り替え効果を追加すると、画像の切り替わり方を様々に変更できます。フェードをはじめ、スウィープやページめくりなど、多彩な効果が用意されています。気に入った効果を画像クリップの間にドラッグして追加します。
切り替え効果を画像クリップの間にドラッグ
ビデオ特殊効果
画像自体に特殊効果をかけることもできます。ビデオ切り替え効果と同じように多彩な効果が用意されています。気に入った効果を画像のクリップにドラッグして追加します。複数の効果を同時に使用することもできます。
タイトル、クレジット
ツールから「タイトルおよびクレジット」を選択すると、動画にタイトル・クレジットを追加することができます。タイトル・クレジットの表示方法も様々な種類が用意されているので、気に入ったものを選びましょう。
タイトル・クレジットを追加
動画の書き出し
作った動画を保存するには、ファイルから「ムービーの保存」を選択します。保存の途中に書き出すムービーのサイズを決める項目がありますが、あまりファイルサイズを小さくし過ぎると激しい動きが上手く再現されない場合があります。そういう時は少しずつファイルサイズを上げていき、自分の納得のいく設定を見つける必要があります。
動画のエンコード
この状態でニコニコ動画(正確にはSMILE VIDEO)にアップロードすることもできますが、このままアップロードすると音質や画質がかなり悪くなってしまいます。それは、ニコニコ動画にアップロードする過程で動画が自動的にflvという形式に変換(エンコード)されてしまうからです。flvに変換されること自体に問題はないのですが、ニコニコ動画の場合、自動エンコードのパラメータ設定上音質・画質が著しく落ちてしまうようです。
そこでこれを回避するために、自分でまずflvにエンコードしてしまってからアップロードする、という方法があります。自分でflvに変換してからアップロードすれば、システムがflvに変換する必要がないと判断し、このエンコードを免れることができます[1] 。
エンコードの方法
エンコードにはmencoder[1] というソフトを使いますが、Windowsムービーメーカーから生成されるwmv形式では正しくエンコード出来ないことがあります。そこで、まずこのwmv形式をavi形式に変換する必要があります。wmv形式をavi形式に変換するために、私はSUPER ©という変換ソフトを使っています(こちら からダウンロードできます)
wmvをaviに変換
変換したいファイルを上の矢印のようにドラッグします。各パラメータ値は以上のような感じで設定しています。この状態でEncodeをクリックするとaviファイルが生成されます。
次にmencoderを使いavi形式からflv形式に変換します。先ほど生成したaviファイルをmencoderのアイコン上にドラッグします。
aviファイルをドラッグ
すると真っ黒い画面が開き、
AudioBitrate:
というプロンプトが出てきます。ここではオーディオのビットレート(音源圧縮のためのサンプリングレート)を設定します。高ビットレートに設定すればするほど音質は上がり、ファイルのサイズも大きくなります。通常は128~192あたりで設定するといいと思います。ただし、wmv→aviにする過程で設定したビットレートよりも高い設定にしても、音質は上がりません。より高音質でアップロードしたい場合はwmv→aviの段階で高いオーディオビットレートを設定しておく必要があります。
AudioBitrateに値を入力してEnterキーを押すと、次にこのようなウィンドウが開きます。
エンコード方式やビットレートを指定
各パラメータ値は以上のように設定します。このとき、Bitrateと先ほど設定したAudioBitrateの値を足したものが600以下になるように設定します[2] 。また、生成したファイルのサイズが40Mを越えてしまうと、ニコニコ動画の仕様上アップロードできなくなってしまうので、それを越えないようにBitrateを設定する必要があります(ファイルサイズの詳しい計算式等は省略しますが、それほど長い曲でなければこの設定でも大丈夫なはずです) 。
この状態でOKをクリックすると、もう一度同じ画面が開きます。ここではModeのパラメータを「Two Pass - Second Pass - Best Quality」とだけ変更し、もう一度OKをクリックすると、エンコードが始まります。エンコードが終わり、なにかキーを押せばエンコード完了です。同じディレクトリ内にflvファイルが生成されます。
動画のアップロード
ここまで終わったらいよいよ動画のアップロードです。
まず、ニコニコ動画のアカウントでSMILE VIDEOにログイン後、動画の新規アップロードをクリックします。次に動画ファイルとアスペクト比を選択し、利用規約を確認・同意した上で、アップロードボタンをクリックします。動画のアップロードが完了すると、次にエンコードが実行されます。既にflvにエンコードしてあるファイルでも、「 エンコードしています・・・」と表示されますが、実際のところはエンコードを免れています。動画のアップロード・エンコードは時としてかなりの時間を要します。更新中はブラウザのウィンドウをそのままにし、辛抱強く待ちましょう。エンコードが完了すると、動画の情報を書き込む画面が表示されます。
動画の情報を登録
ここでは動画のサムネイル、タイトル、説明文、カテゴリタグ、公開の設定を行います。サムネイルは登録後変更できないので慎重に選びましょう。時間を指定して出力することもできます。動画を一番よく表していてかつ魅力的なサムネイルを設定することをオススメします。タイトルは前や後に【テスト】のように自分が意図するものや、主張したいことを見出しのように書き加えておくと、動画を探している人が見つけやすくなります。カテゴリタグも同じように、自分が意図しているものに最も近いタグを選択するのがベストです。
このようにして実際に制作、投稿した動画がこちらです。
ニコニコ動画:https://www.nicovideo.jp/watch/sm2783114
JavaScriptを有効にしてください。
投稿した動画はマイページから確認できます。また、SMILE VIDEOにログインすれば、説明文やタイトルを書き換えることができます。しかし、先ほども記述したように、サムネイルの変更はできませんので注意してください。
おわりに
今回は動画関連のお話でした。制作した楽曲から動画を作り、動画サイトにアップロードすることによって、より多くの人に自分の作品を聞いてもらうことができます。それだけでなく、こういった動画サイトからはクリエイター達がお互いに刺激を受けた作品が誕生し続けています。皆さんも動画を投稿することで、ほかのクリエイター達と切磋琢磨する喜びを少しでも感じて頂けたらと思います。
さて、7回に渡ってお送りしてきたこの講座ですが、今回を持って最終回とさせて頂きます。この講座によって一人でも多くの方がVOCALOIDに興味を持ち、一つでも多くのVOCALOID作品が誕生することを心より願っています。私はこれからもVOCALOIDを使った作品を作り続けていくつもりですが、その中で日々研究を重ね、よりレベルアップできたらと思います。皆様もこの講座を足がかりに、独自の歌わせ方を探求し、VOCALOIDの持つ無限の可能性を楽しんで頂けると大変嬉しいです。
最後まで私の稚拙な文章にお付き合いくださいまして、誠にありがとうございました。