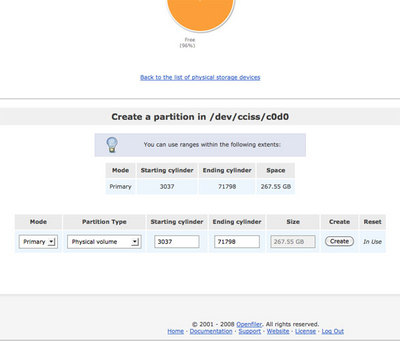前回はCitrix XenServerとCitrix XenCenterを使った仮想化環境の構築までを説明しました。今回はこの環境を使って、
仮想マシンの状態を保存(スナップショット)
XenServerでは、
XenCenterのSnapshotsタブから、
仮想マシンを過去に生成したスナップショットの状態に復元したい場合は、
指定したスナップショットの状態に復元した場合、
不要になったスナップショットは、
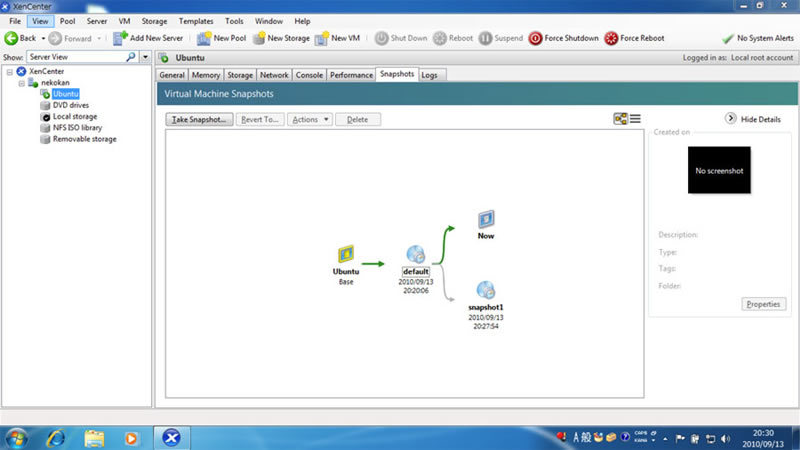
仮想マシンを別のハードウェアに移動(ライブマイグレーション)
最後にXenServerにて利用できるライブマイグレーション機能
ライブマイグレーションのための環境構築
ライブマイグレーションを行うためには、
- XenServerインストール済みのサーバ
(2台以上) - ホスト間で仮想マシンの仮想ディスクを共有するための共有ストレージ用マシン
サーバ間で仮想マシンの移動を行うために、
共有ストレージ用マシンには、
Openfilerのインストール
OpenfilerはLinuxベースで作られたOSであり、
- Openfiler
- URL:http://
www. openfiler. com/
上記のサイトにある
ISOイメージからインストールメディアを作成し、
- パーティションの設定を行うDisk Partitioning Setupまでインストールを進めます。
- Disk Partitioning Setupでは
「Automatically partition」 を選択します。 - ホストの全てのパーティションを使用するなら、
「Remove all partitions on this system」 を選択します。 - パーティションの初期設定から、
マウントポイント'/' のパーティションを選択した状態でEditを選択し、 Sizeをシステムが必要とする分だけ割り当ててください (図2では例として10Gバイト割り当てています)。この時、 「Additional Size Options」 にて 「Fixed Size」 をチェックすることに注意してください。最終的にはFreeという領域が作成され、 図2のような設定になります。このFree領域を後に共有ストレージの領域として利用します。
後はネットワーク、
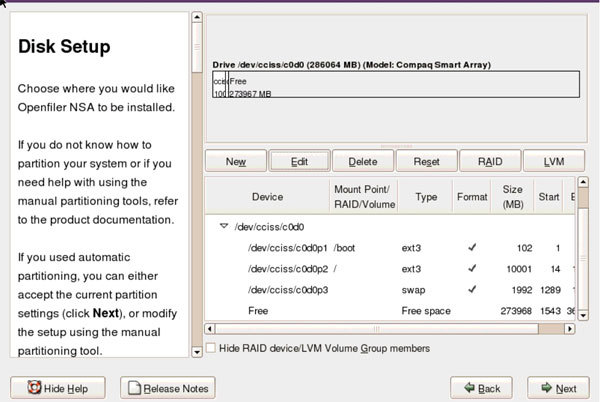
上記の領域を作成すると、
後はネットワーク、
Openfilerにおける共有ストレージの作成・設定
Webブラウザから以下のURLにアクセスしてください。
- https://
(設定したストレージサーバのIPアドレス) :446/
アクセスすると、
その後、
- ①ボリューム作成用のパーティション作成
Volumesタブを選択し、
「create new physical volumes」 を選択します。なお、 この時選択しても反応がないことがあります。これはフロッピードライブが有効になっていることが原因です。BIOSでフロッピードライブを無効にしてマシンを起動してください。 「create new physical volumes」 を選択すると、 インストール時設定したパーティションが表示されます。この領域を選択すると、 システム用に設定したパーティションの情報が表示されます。一番下にあるCreate a partitionから、 インストール時設定していなかったFree領域を使ってボリューム用のパーティションを作成できます。表1の設定でCreateを選択し、 新しいパーティションを作成してください (図3)。なお、 初期設定ではTypeはPhysical volumeに設定されていないことに注意してください。 表1 共有ストレージ用パーティションの設定 Mode Primary Partition Type Physical volume Starting cylinder/ Ending cylinder 使用したいサイズに設定 図3 ボリューム作成用のパーティション設定
Create選択後、
新しいパーティションが表示されます。 - ②ボリューム作成
Volumesタブを選択し、
新しいボリュームグループを作成します。作成するボリュームグループの名前を入力し、 ボリュームグループを追加する領域をチェックして 「Add Volume group」 を選択してください。新しいボリュームグループが追加されます。 作成したボリュームグループにて、
新しいボリュームを作成します。Volumeタブを選択すると、 右側にVolumes sectionというメニューがあります。この中の 「Add Volume」 を選択すると、 作成したボリュームグループに新しいボリュームを作成することができます。表3のように設定してCreateを選択すれば、 ボリュームが作成されます。 表3 新しいボリュームの設定 Volume Name 作成するボリュームの名前 Volume Description ボリュームに関する情報 Required Space 使用したいディスクサイズ Filesystem ext3を選択 容量によっては作成に少し時間がかかります。ボリューム作成後、
新しいパーティションが表示されます。 - ③ボリュームの設定
ボリュームへアクセスするためのサービスや、
アクセスを許可するサーバの設定を行います。 NFSサービスの有効化
Servicesタブを選択すると、
現在有効になっているサービスが表示されます。デフォルトでは全てのサービスが使用不可となっています。今回はNFSを使用するので、 NFSv3のEnableを選択してサービスを有効化してください。 共有フォルダの作成
Sharesタブを選択すると、
作成したボリュームグループとボリュームが表示されるはずです。ボリュームを選択すると、 フォルダの作成を要求されるので、 作成するフォルダの名前を入力してください (図3)。作成されたフォルダを選択すると、 サブフォルダの作成を要求されますが、 ここではMake Shareを選択してください。ここまで設定すれば、 ボリュームグループの下にボリューム、 その下にフォルダが存在する構成になっているはずです (図4)。 共有ストレージへのアクセスを許可するサーバの設定
作成したフォルダの設定を行います。Shared Access Controlにて
「Public guest access」 をチェックし、 Update を選択してください。これがチェックされていないと、 XenServerホストから共有ストレージにアクセスできません。その後Host access configurationにある 「Local Networks」 を選択すると、 ネットワークの設定に移ります。下にあるNetwork Access Configurationにて、 共有ストレージにアクセス可能なサーバを設定できます。表4のように設定してUpdateを選択すれば、 サーバを追加することができます。
図4 フォルダまで設定して作成する構成 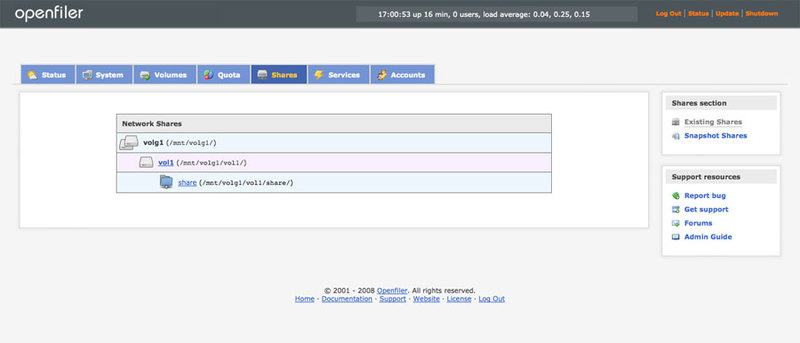
表4 共有ストレージアクセス許可サーバの設定 Name サーバ名 Network/ Host サーバのIPアドレス Netmask ネットマスク Type Share ここではライブマイグレーションに利用する複数のサーバの情報を入力してください。
- ④サーバに許可するサービスの設定
Sharesタブから、
先ほど作成したフォルダを選択します。Host access configurationに設定したサーバが表示されているはずです。ここではサービスに応じて、 サーバの共有ストレージに対して行える動作を制限できます。今回はNFS を利用するため、 個々のサーバのNFSのRWにチェックを入れて、 共有ストレージに対して読み書きできるようにします。最後にUpdateを選択すれば、 設定が反映されます。
以上で共有ストレージの設定は完了です。
XenCenterからライブマイグレーション
XenCenterにおけるライブマイグレーションの準備
実際にXenCenterから仮想マシンのライブマイグレーションを行います。XenCenterにおけるライブマイグレーションの準備として、
- ①プールの作成
XenCenterのメニューにあるNew Poolを選択し、
新しく作成するプールの名前を設定します。次に、 プールのマスターとなるサーバと、 プールに追加するサーバを選択します。Finishを選択すれば、 新しいプールが作成されます。 - ②共有ストレージの設定
先ほど設定したストレージを、
サーバ間で共有するように設定します。メニューからNew Storageを選択し、 NFS VHDを選択します。次に共有ストレージ名とストレージサーバ上のパスを指定します。パスはOpenfilerの設定にて生成したフォルダのパスを指定します。 例 (ストレージサーバのIP アドレス):/mnt/volg1/ xenserver_ vol/ folder1 最後にFinishを選択すれば、
プール内のサーバ間にてストレージが共有されます。 - ③ライブマイグレーション用仮想マシンの準備
移動する仮想マシンを生成します。仮想マシンにインストールするOSはXenServer Tools対応のものにしてください。また、
仮想マシンの仮想ディスクは、 XenServerを実行しているホスト上ではなく、 作成した共有ストレージ上に生成するようにしてください。作成したプールを選択した状態でNew VMを選択すれば、 仮想ディスクの設定にてローカルストレージではなく共有ストレージが初期指定されます。 なお、
NFS以外にもiSCSI等を用いて複数の共有ストレージを用意している場合、 ここでPropertiesを選択することで共有ストレージを指定することができます。
ライブマイグレーションの実行
ライブマイグレーションの準備は整いました。実際に仮想マシンを実行しているサーバから、
仮想マシンの移動自体は非常に簡単です。仮想マシンの移動元と移動先となるプール内のサーバと、
今回は単に仮想マシンを移動しただけなので、
まとめ
XenServer5.
紹介した内容の中では、