第2回では、
バックアップ、
Baculumには以下のようなDashboardがあり、
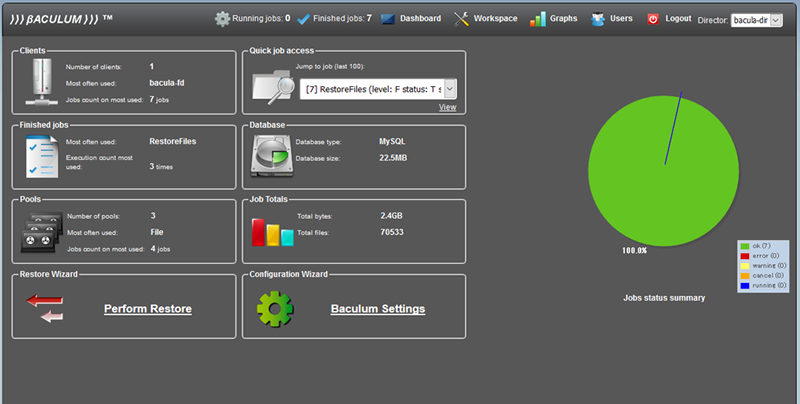
今回の連載では以下を実施します。
- Baculumのインストール
- Baculumでバックアップ取得
- Baculumでリストア
Baculumは第2回の全体図で解説しましたが、
Baculumを使って管理サーバのデータをバックアップし、
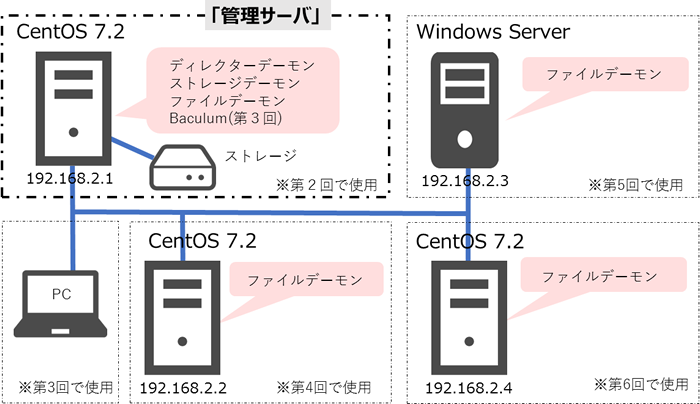
Baculumのインストール
Baculumをインストールしていきましょう。Baculumは管理サーバにインストールします。
以下の環境のサーバにBaculumをインストールします。
| Linuxマシン | CentOS 7. |
|---|---|
| IPアドレス | 192. |
| Baculaパッケージ | Bacula 7. |
| Baculumパッケージ | Baculum 7. |
事前準備
Baculaは以下のポートで通信を行います。 Firewallなど通信をブロックするものは設定を変更しておいてください。
| ポート番号 | 利用目的 |
|---|---|
| 9101 | bacula-dirデーモン通信用 |
| 9102 | Bacula-fdデーモン通信用 |
| 9103 | Bacula-fdデーモン通信用 |
| 9095 | Baculum通信用 |
CentOS7で使用するポートを解放するコマンドは以下になります。
# firewall-cmd --permanent --add-service=bacula success # firewall-cmd --permanent --add-port=9095/tcp success # firewall-cmd --reload success
リポジトリ追加
まずBaculum用のリポジトリを追加します。
viエディタなどで以下の様にbaculum.
# cd /etc/yum.repos.d # vi baculum.repo [baculumrepo] name=Baculum CentOS repository baseurl=http://bacula.org/downloads/baculum/centos gpgcheck=1 enabled=1
リポジトリ追加後に以下のコマンドでBaculumをインストールするための公開鍵を登録します。
# rpm --import http://bacula.org/downloads/baculum/baculum.pub
パッケージインストール
次にBaculumのパッケージをインストールします。
# yum -y install baculum baculum-httpd
インストールが完了したらhttpdを起動します。
# systemctl start httpd
httpdを起動したら自動起動の設定も合わせて設定します。
# systemctl enable httpd
最後にhttpdが起動していることを確認します。
# systemctl status httpd
● httpd.service - The Apache HTTP Server
Loaded: loaded (/usr/lib/systemd/system/httpd.service; enabled; vendor preset: disabled)
Active: active (running) since 火 2017-01-17 10:38:49 JST; 18s ago
Docs: man:httpd(8)
man:apachectl(8)
Main PID: 2356 (httpd)
テストファイル作成
後でリストアをする時のためにテストファイルを作成します。aaaファイルにviエディタ等で任意の文字列を記載してください。
# vi /usr/sbin/aaa
初期設定
Baculumのインストールが完了したら初期設定を行います。初期設定はブラウザから設定します。任意のブラウザを開き、
- http://<管理サーバIPアドレス>:9095/
※今回の例ですとhttp://
ブラウザでアクセスするとユーザ名とパスワードを求められますが初期ユーザ名とパスワードは以下になります。
- ユーザ名:admin
- パスワード:admin
無事にログインできると以下の様な画面になります。
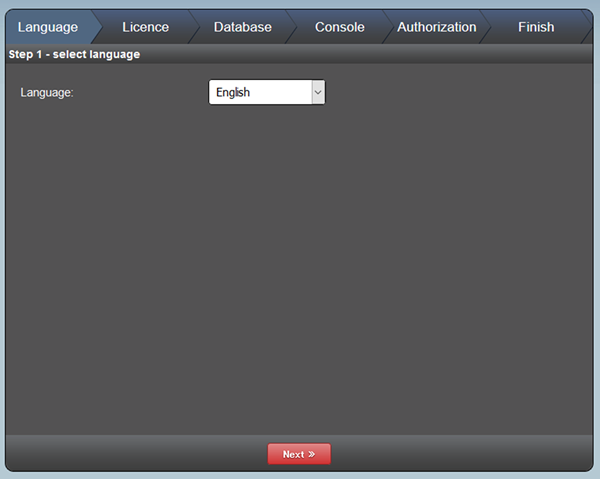
ここでは言語選択をします。現時点では日本語対応していませんので
次にライセンスの合意を求められます。
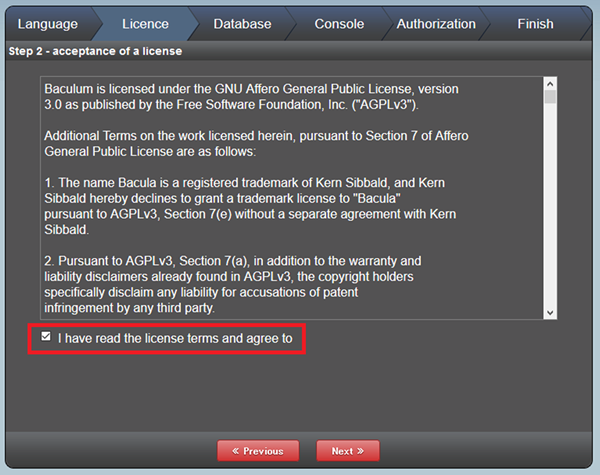
次にデータベース接続設定を行います。ここでのデータベース設定は管理サーバインストール時に設定した値を使用します。
以下の例ではMySQL
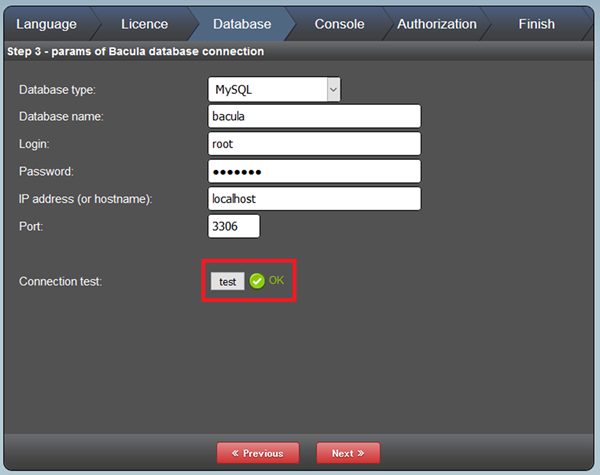
次にCUIツールであるbconsoleとの連携設定をします。設定はデフォルトのままで画面中央の
「test」
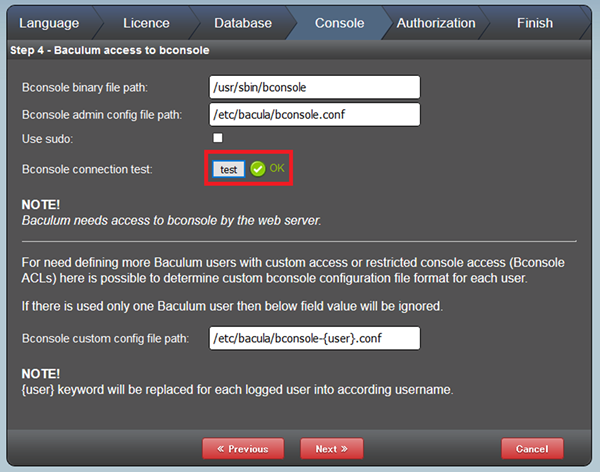
「OK」
もし、
# chmod 644 /etc/bacula/bconsole.conf
権限変更後に再び
次に管理ユーザを作成します。管理者ユーザ名とパスワードを入力します。
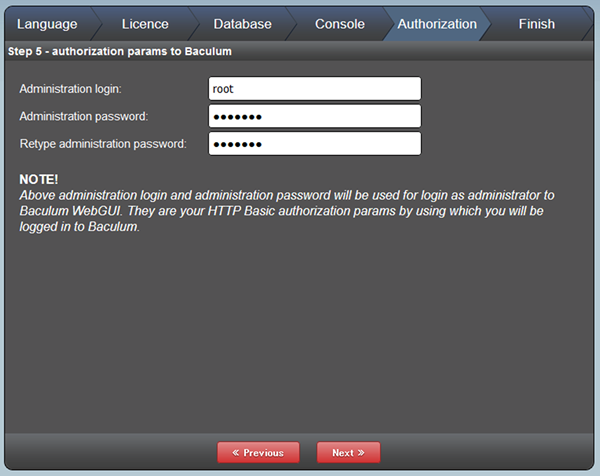
入力したら画面中央下の
最後に確認画面が表示されます。内容を確認して
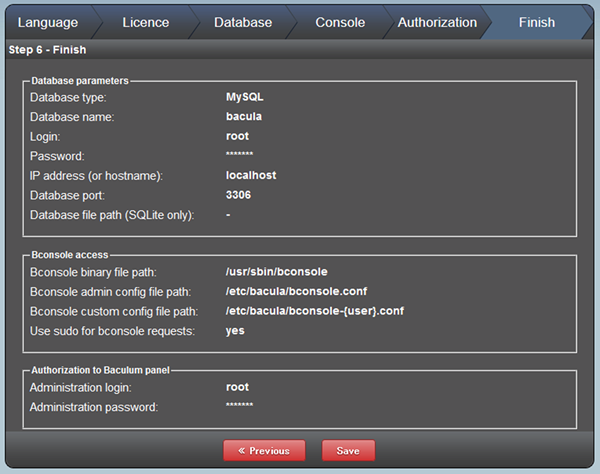
Dashboardが表示されることを確認して初期設定は完了です。
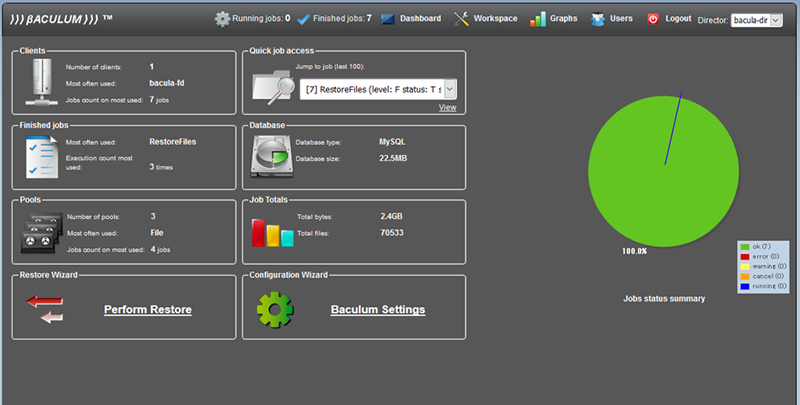
Baculumには画面上部に
- Dashboard
- ジョブ実行結果一覧
- リストア実行
- Baculum設定
- クライアント数情報確認
- Baculaデータベース情報確認
- Pool使用状況確認
- Job実行数情報確認
- Job実行使用量情報確認
- Workspace
- Storage Daemon情報確認
- Client一覧確認
- Volume一覧確認
- Pool一覧確認
- Job実行結果一覧
- Job実行
(バックアップ実行) - リストア実行
- Baculum設定
- Graphs
- Job実行時間確認
- Job実行使用量確認
- Users
- ユーザ追加
- ユーザ削除
- ユーザパスワード変更
- Logout
- Baculumからログアウト
バックアップ
Baculumのインストールと設定ができたところで、
Dashboardから
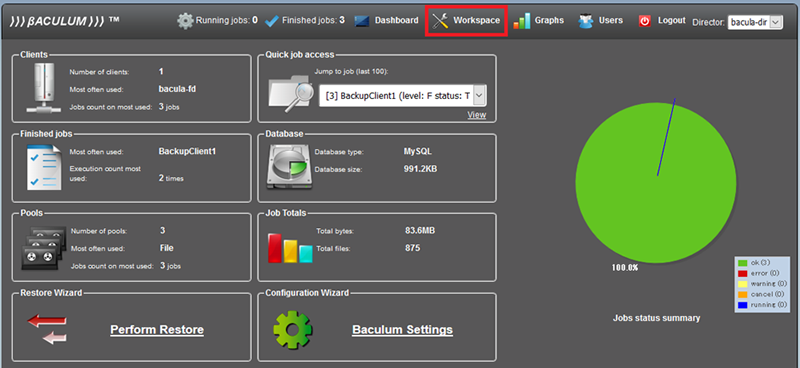
次に画面左側のメニューから
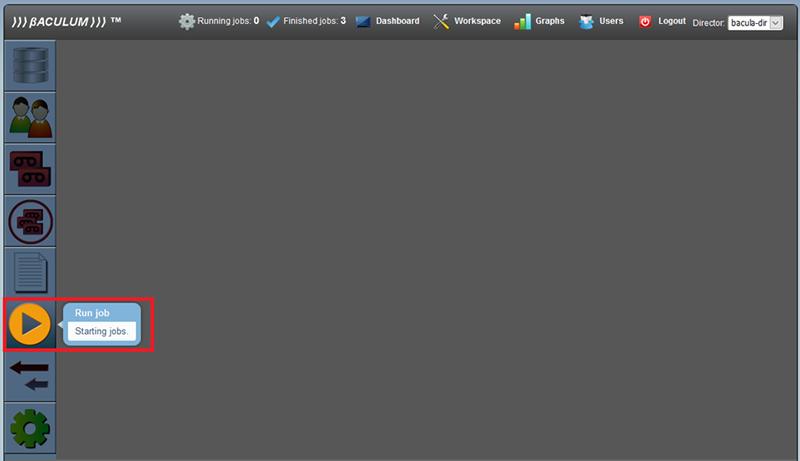
バックアップ実行可能なJobが表示されますのでクリックして選択します。
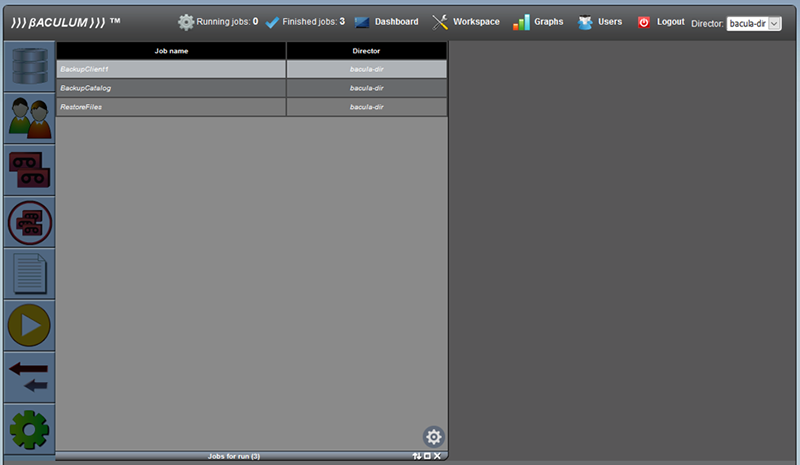
バックアップ取得可能なクライアントをクリックすると詳細な設定値が画面右側に表示されます。ここでは、
最後に
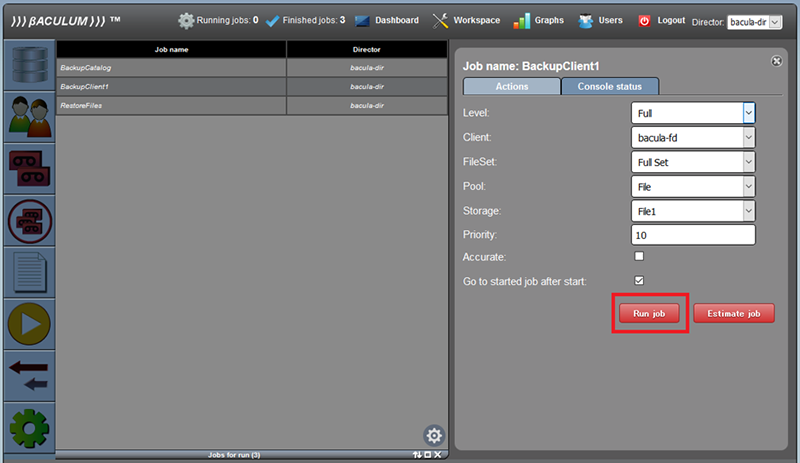
バックアップの実行を開始すると画面右側にログが表示されます。
バックアップの実行が完了すると
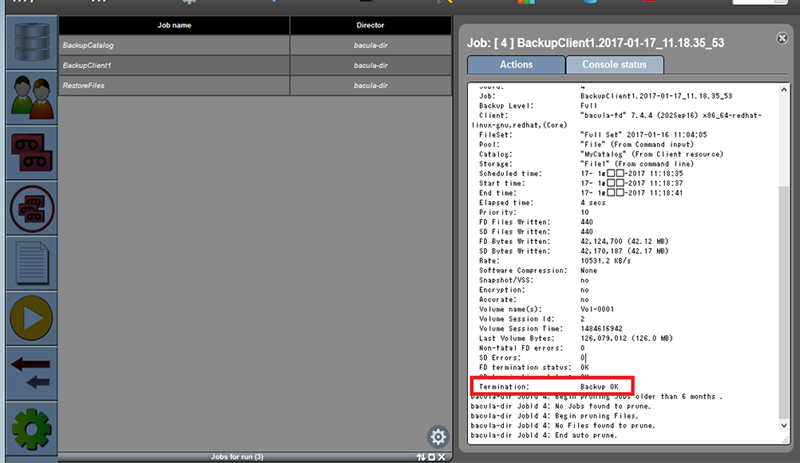
ログからでは少し見にくいところもありますのでバックアップ実行結果一覧を確認します。
Dashboardのviewをクリックします。
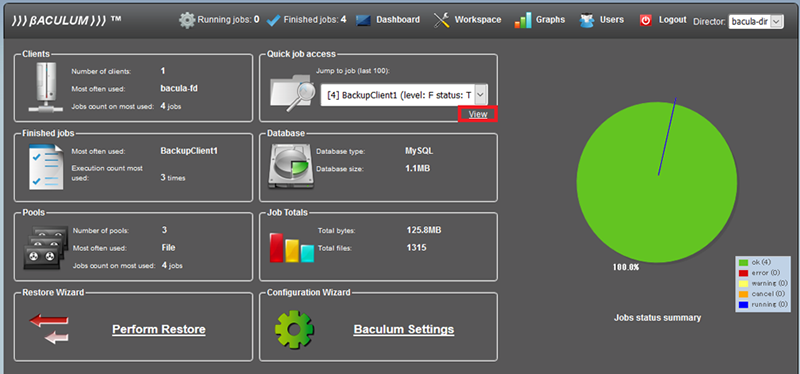
Job statusが全て
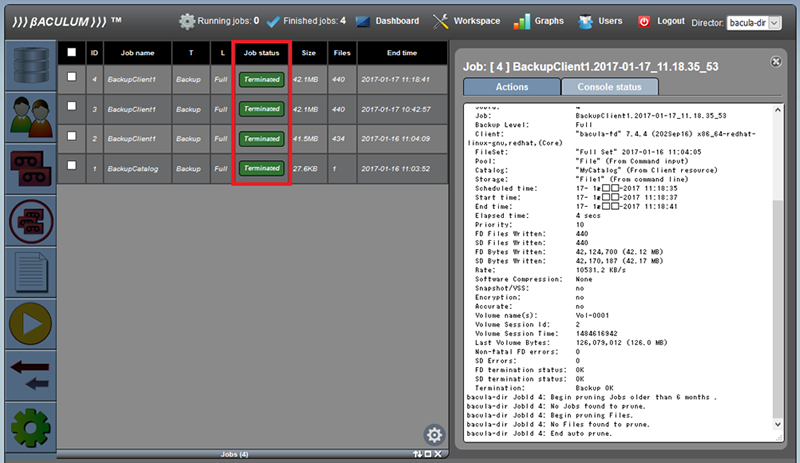
リストア
今度はバックアップしたデータをリストアしてみましょう。Dashboardから画面左下の
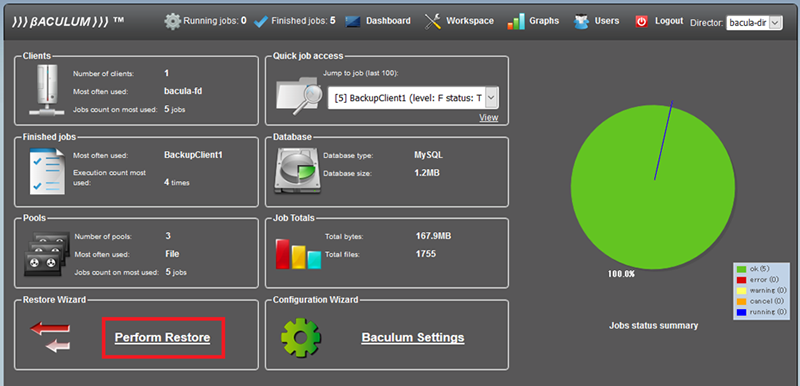
次にリストアするクライアントを選択します。以下の例では
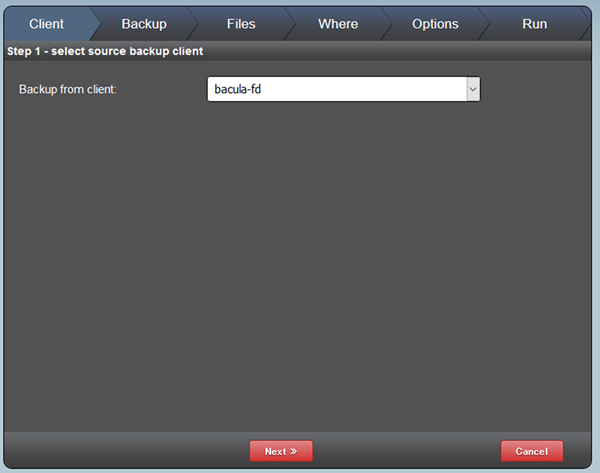
選択したら画面中央下の
次に実行済みのJobからリストアするデータを選択します。以下の例では一番最近に実行したJob ID 5を選択しています。
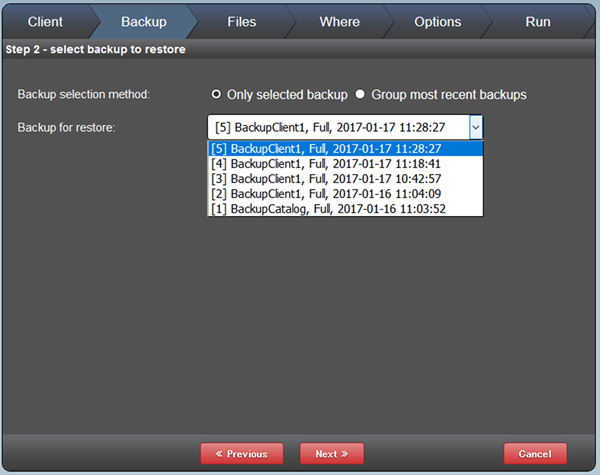
選択したら画面中央下の
次にリストアするファイルを選択します。以下のような画面になりますので、
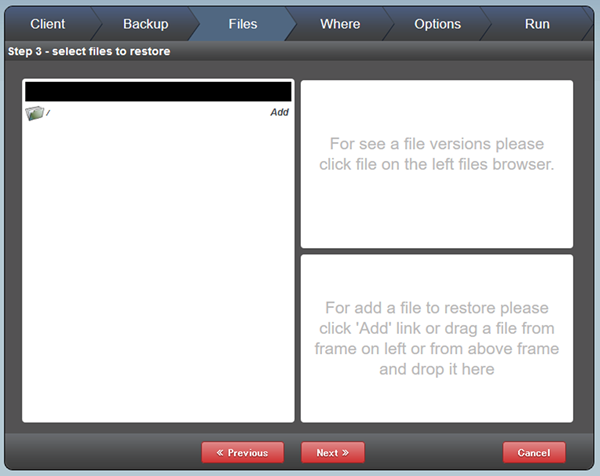
ディレクトリを展開して/usr/
クリックすると右下のウインドウにファイルが追加されます。これでリストアファイルとして選択されました。
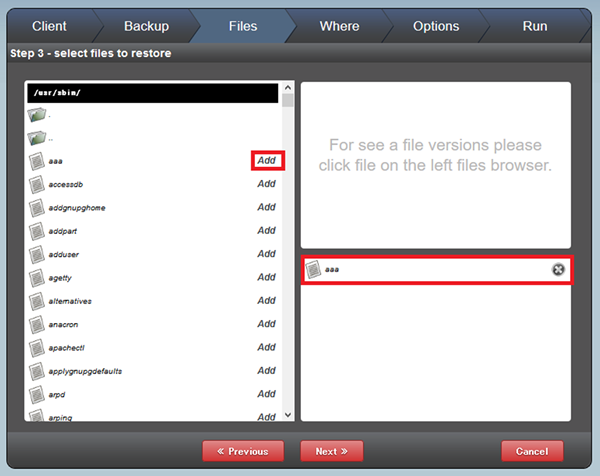
今回の例では1つのファイルだけを選択していますが、
またaddをクリックせずにファイルを右下のウインドウにドラッグ&ドロップすることでリストア対象を追加することもできます。
ファイルを選択したら、
次にリストアファイルの出力先を決めます。デフォルトの/tmp/
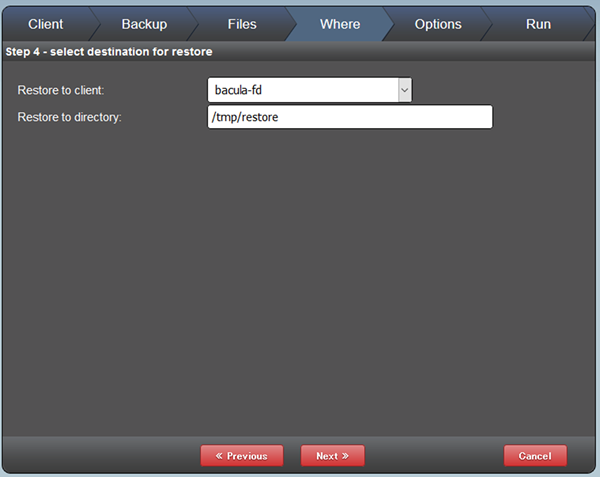
次にリストアファイルの出力先のファイルの扱いについて決めます。出力先の/tmp/
- do not replace file
(出力先にファイルが存在する場合リストアしない) - if file from restore are older
(リストアするファイルが古い場合上書きする) - if file from restore are newer
(リストアするファイルが新しい場合上書きする) - always replace fires
(出力先にファイルが存在しても上書きする)
今回は
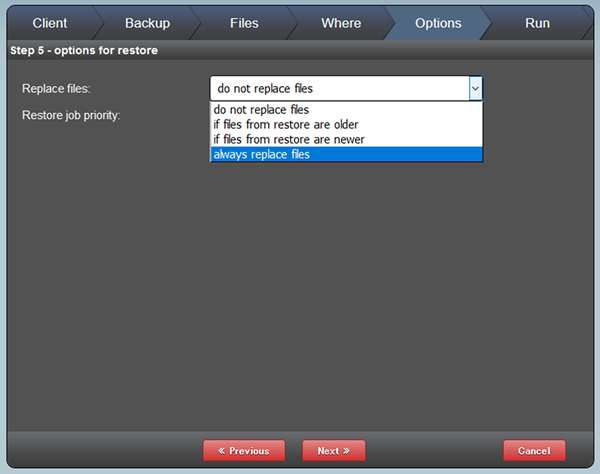
最後にリストアの確認画面になりますので、
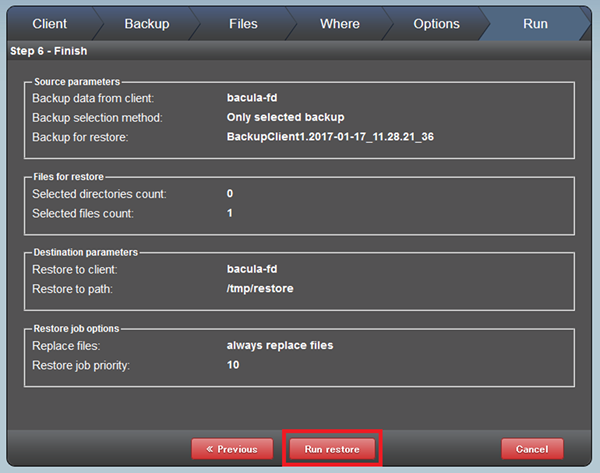
リストアが実行されるとジョブ一覧の画面に遷移します。Job statusが
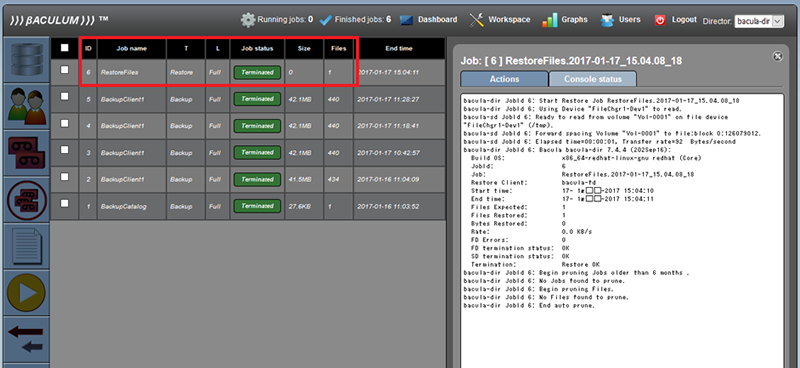
リストアができたところで実際のファイルを確認しましょう。/usr/
# cd /tmp/restore
次にリストアしたファイルが存在することを確認します。
# ls -l usr/sbin/aaa -rw-r--r-- 1 root root 14 1月 17 15:00 usr/sbin/aaa
ディレクトリ構造は保持されるので/tmp/
その他のGUIツール
Baculum以外にもWebベースのGUI運用管理ツールがあります。現在
Bacula-webのインストール手順や設定方法は割愛しますが、
- Bacula-web
- http://
www. bacula-web. org/
こちらはインターフェイスが日本語対応しています。
次回はBaculaを便利に使うための設定値解説と題して、



