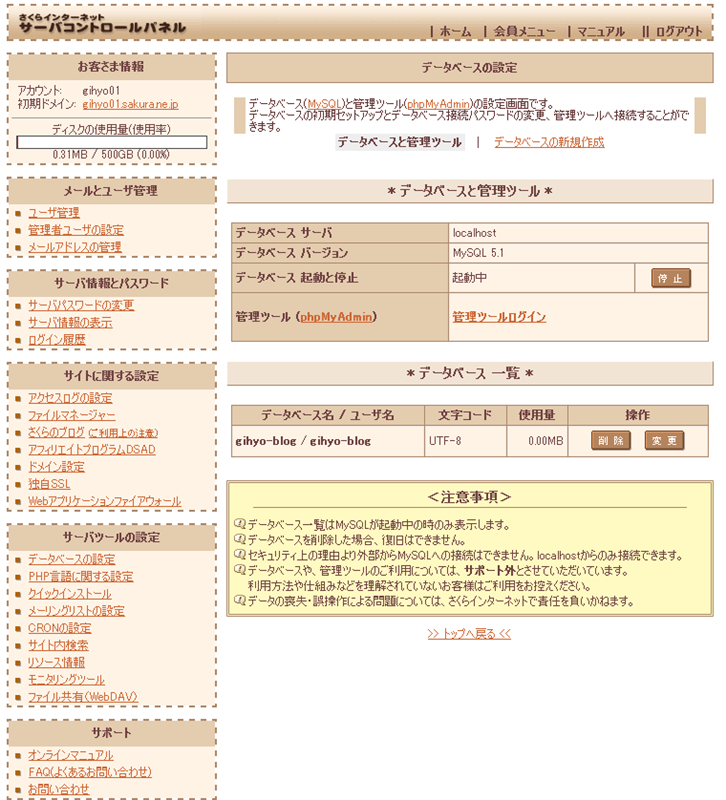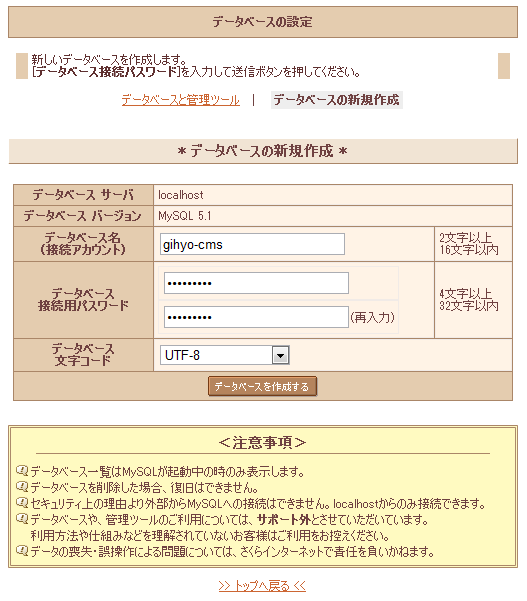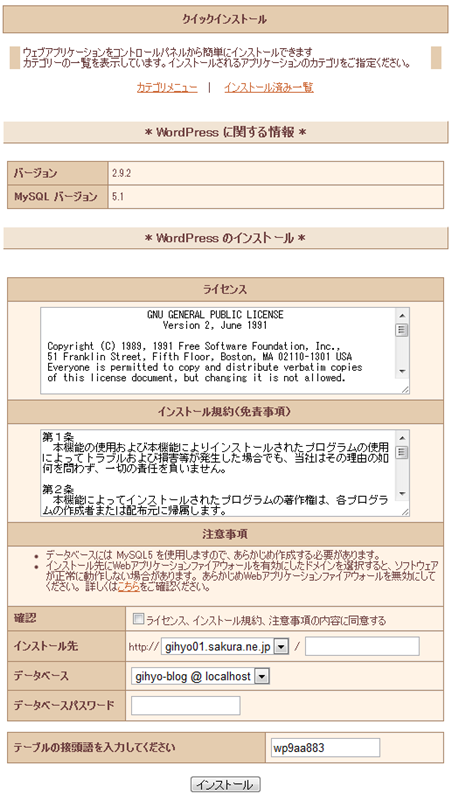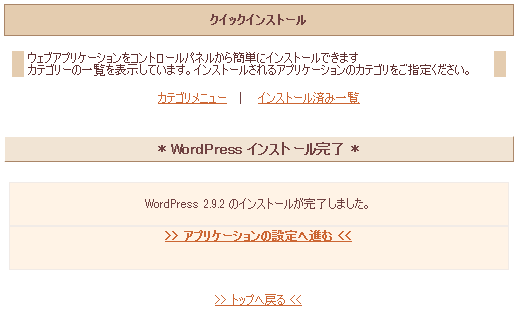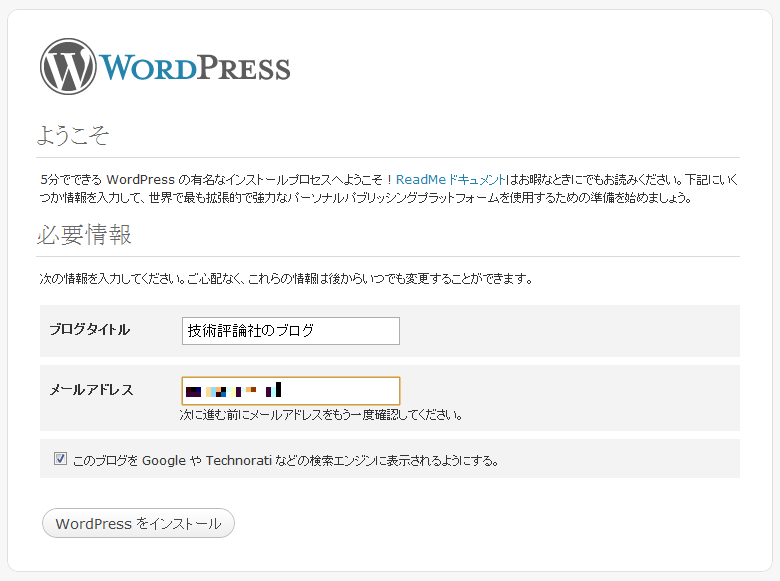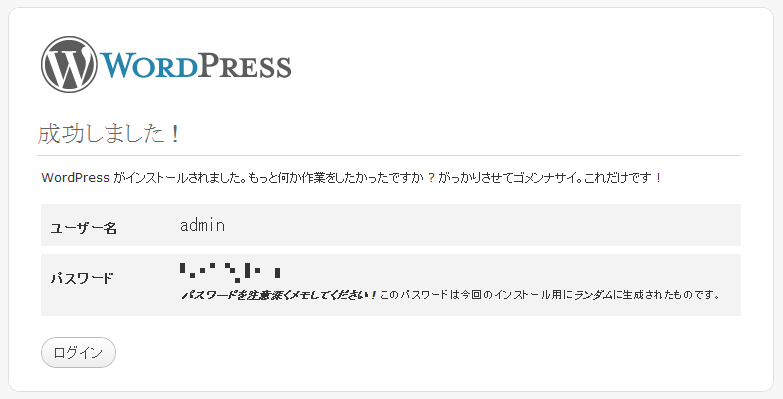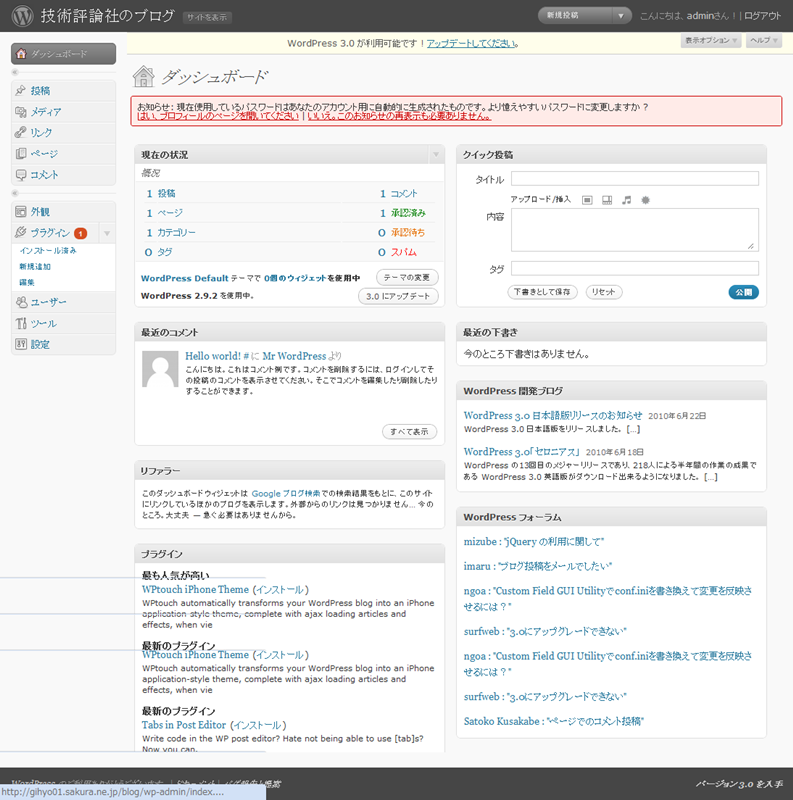高性能なサーバを占有して使える上、初期設定や運用管理の手間もかからないホスティングサービスとしてさくらインターネットが提供しているのが「さくらのマネージドサーバ Core 2 Duoプラン」です。
前回は、このサービスの特徴について紹介しましたが、実際に利用する際の使い勝手も気になります。そこで今回は、ブログを構築する際のプラットフォームとして高い人気を誇り、さらに一般のWebサイトのCMS(Contents Management System)としても活用されている「WordPress」のインストールを例に、さくらのマネージドサーバ Core 2 Duoプランの使い勝手をチェックしていきます。
手軽にWordPressを導入できるクイックインストール
WordPressはプログラミング言語としてPHPを利用して開発されたWebアプリケーションであり、データベースにはMySQLを利用しています。さくらのマネージドサーバでは、PHPとMySQLのいずれも標準で利用できるため、新たなソフトウェアを別途インストールすることなく、そのままWordPressを利用することが可能です。
さらに嬉しいのは、さくらのマネージドサーバにはさまざまなWebアプリケーションを簡単にインストールするための「クイックインストール」と呼ばれる機能が用意されている点です。これを利用することで、簡単にWordPressを使い始めることができます。
それでは実際に、クイックインストールの機能を利用してWordPressをインストールする手順を見ていきましょう。ただ、その前にWordPressで作成したデータを格納するデータベースを作成しておく必要があります。まずさくらのマネージドサーバの各種設定を行う「サーバコントロールパネル」にログインし、左側の「サーバツールの設定」内にある「データベースの設定」をクリックします。
データベースの設定画面。すでに作成しているデータベースの一覧が表示されるほか、データベース管理ツールである「phpMyAdmin」にもここからアクセスできます。
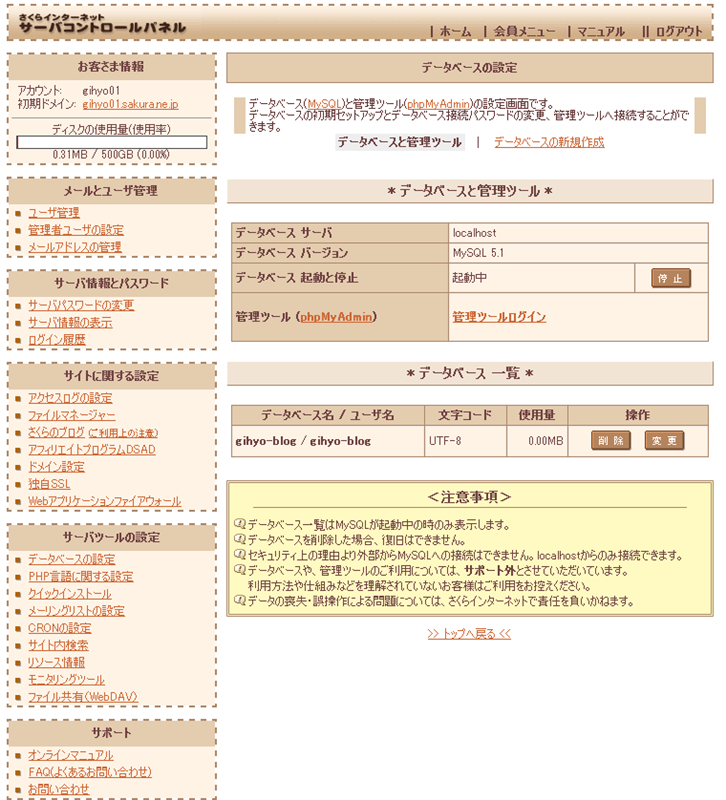
設定画面にはいくつかの項目がありますが、ここでは「データベースの新規作成」をクリックします。これでデータベース名やデータベース接続用パスワード、データベースの文字コードを入力する画面が表示されるので、それぞれ入力して「データベースを作成する」をクリックすれば完了です。
データベースの新規作成画面。データベース接続用パスワードは、WordPressインストール時に必要になるので、忘れないように注意しましょう。
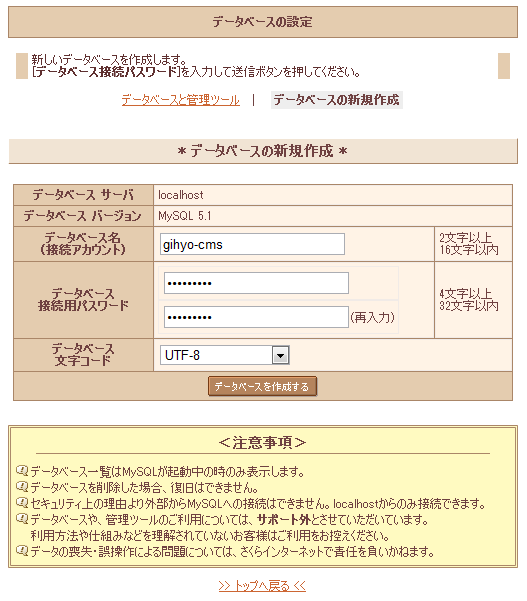
データベースを作成した後、やはり「サーバツールの設定」にある「クイックインストール」をクリックします。これによりインストールするWebアプリケーションのカテゴリが表示されるので、「ブログ」を選択してください。
さくらのマネージドサーバの「クイックインストール」対応Webアプリケーション
| ブログ | Movable Type Open Source |
| WordPress |
| CMS | XOOPS Cube |
| 日記 | tDiary |
| カウンター | npc |
| TEXT COUNTER |
| メールフォーム | POSTMAIL |
| 掲示板(BBS) | 書き込み隊 |
| LIGHT BOARD |
| マルチゃん |
| WEB FORUM |
これでブログカテゴリのプログラムが一覧表示されるので、その中からWordPressのリンクをクリックしましょう。これでインストールに必要な設定を行う画面が表示されます。
WordPressのインストールに必要な設定を行うための画面。簡単な設定を行うだけでインストールが行えます。
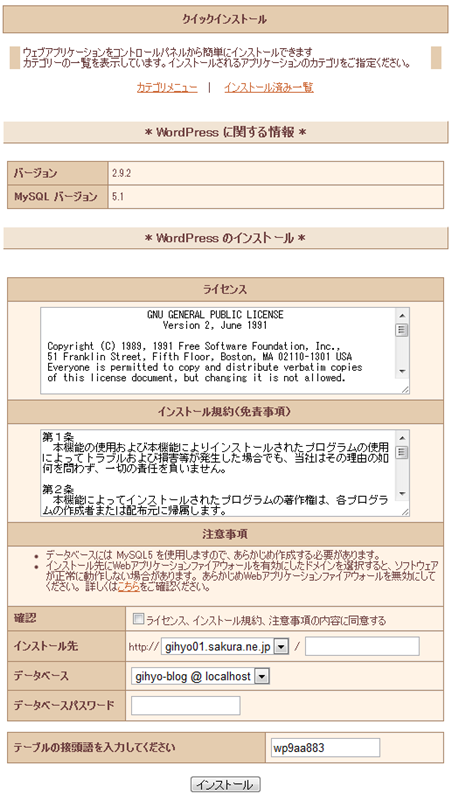
まず「ライセンス」と「インストール規約(免責事項)」に記載されている内容をよく確認します。その上で「ライセンス、インストール規約、注意事項の内容に同意する」のチェックボックスをクリックし、続けてインストール先を指定します。さくらのマネージドサーバではマルチドメインに標準で対応しているので、まず「http://」の後ろで利用するドメインを選択します。さらに「/」に続くテキストボックス内に、WordPressのインストール先ディレクトリを指定します。
次の「データベース」では、先ほどデータベースを作成した際に入力したデータベース名を選択します。さらに、そのデータベースのパスワードを「データベースパスワード」欄に打ち込みましょう。最後に「テーブルの接頭語を入力してください」という項目がありますが、これは複数のWordPressをインストールした際に、それぞれを区別するための文字列となります。
すべての項目を入力し、一番下にある「インストール」ボタンをクリックすると、入力した設定内容に従ってインストールが始まります。完了すると「WordPress インストール完了」と記載されたページが表示されるので、「アプリケーションの設定へ進む」リンクをクリックします。
インストール完了画面。FTPを使ってインストールのためのファイルをコピーしたり、テキストエディタを使ってデータベースの設定を行う必要がなく、非常に簡単にインストールできます。
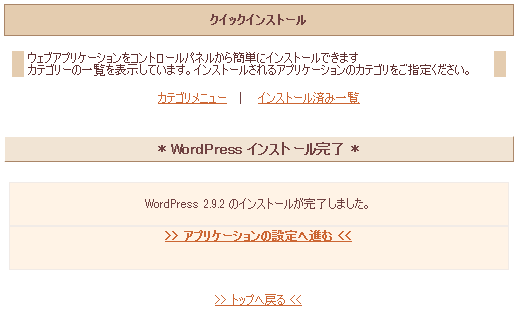
WordPressの設定画面では、「ブログタイトル」と「メールアドレス」をそれぞれ入力します。またGoogleなどを使って検索した際、ブログが表示されるようにするためには「このブログをGoogleやTechnoratiなどの検索エンジンに表示されるようにする。」のチェックを入れたままにしておきます。最後に「WordPressをインストール」をクリックすると、それらの設定が反映されます。
WordPressの初期設定画面。ブログのタイトルや連絡先として使うメールアドレスを入力します。
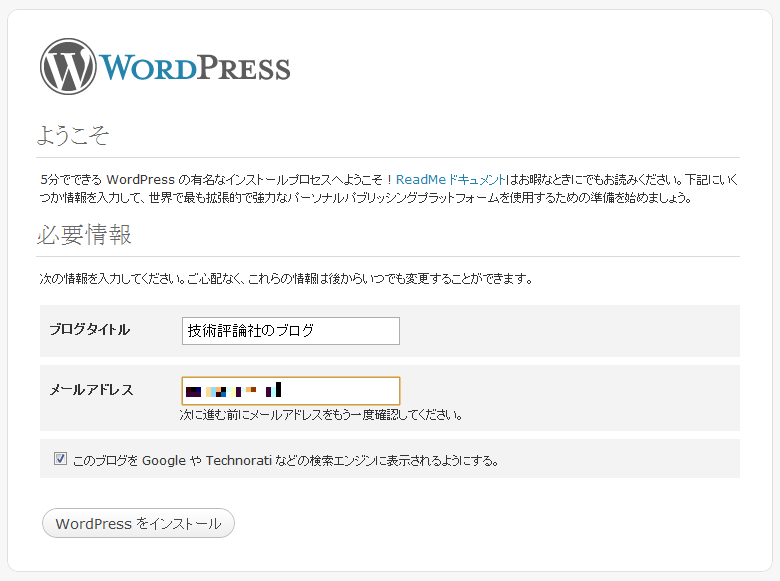
WordPressのインストールは以上で完了です。最後にユーザー名とパスワードが表示されるので、それぞれメモしておきましょう。特にパスワードは重要ですので、忘れずに書き留めておいてください。
WordPressのインストール完了画面。ユーザー名とパスワードが表示されるので、それぞれ忘れずにメモしておきましょう。
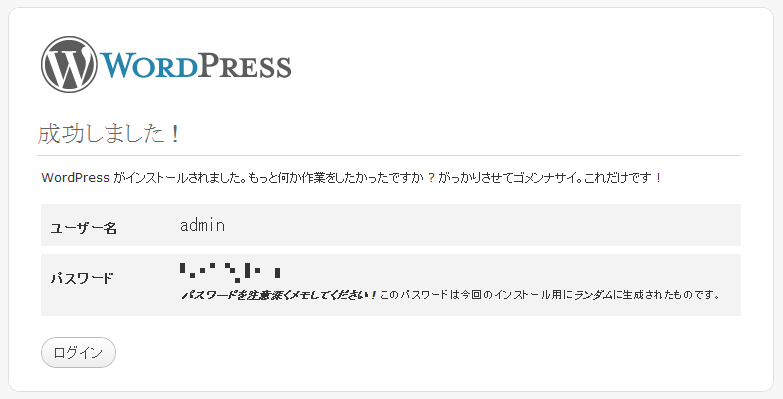
インストール完了画面にある「ログイン」ボタンを押すと、ユーザー認証画面に進みます。ここで先ほど表示されたユーザー名とパスワードを入力すると、いよいよWordPressの設定画面が表示されます。なお初期設定パスワードは自動生成されたパスワードなので、必要に応じて再設定してください。
WordPress自体、簡単にインストールできるアプリケーションですが、さくらのマネージドサーバであればデータベースを作成したり、その内容をWordPressに反映したりするといった作業もWebページ上のサーバコントロールパネルで行えるため、さらに手軽に利用できます。
インストールしたWordPressにログインしたところ。特に問題がなければ、10分もかからずにインストールできます。
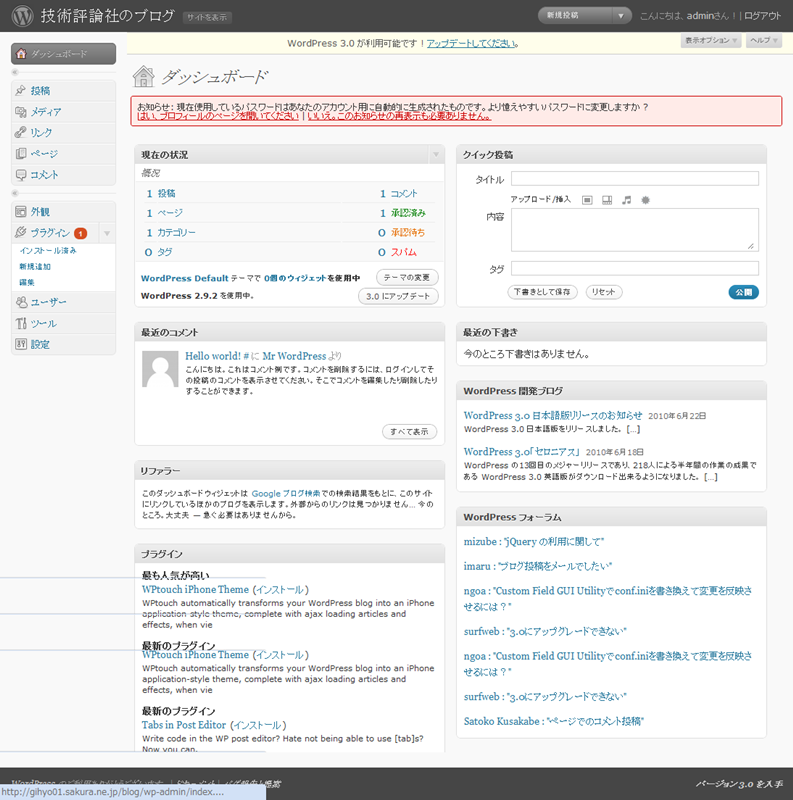
PHPの細かな設定も簡単
さくらのマネージドサーバのサーバコントロールパネルでは、こうしたWebアプリケーションを利用する際に便利な機能を提供しています。たとえば「PHP言語に関する設定」では、PHPの設定ファイル(php.ini)の編集が可能なほか、PHPのバージョンを選択することもできます。利用したいWebアプリケーションが以前のPHPでしか動作しないといった場合に利用できるでしょう。
PHP言語に関する設定画面。PHPの設定ファイルを編集できるほか、利用するPHPのバージョンが選べます。

Webアプリケーションによっては、定期的に特定のプログラムを実行させる必要があります。こうした場面で利用するのが、OSで提供されているCRONと呼ばれる機能です。さくらのマネージドサーバでは、サーバコントロールパネルにCRONの設定インターフェースが用意されています。SSHを使ってサーバにログインすることもできるので、コマンドラインからCRONを設定することももちろん可能です。
さくらのマネージドサーバなら、Webアプリケーションを手軽にインストールして活用できるだけでなく、コマンドラインを利用することなくさまざまな設定を行えます。導入や運用の手間を削減し、Webアプリケーションを気軽に使いたいと考えているのであれば、さくらのマネージドサーバはまさにピッタリのサービスではないでしょうか。
次回は、別のサーバで利用しているWordPressのデータをさくらのマネージドサーバでインストールしたWordPressにインポートするための方法を解説していきます。