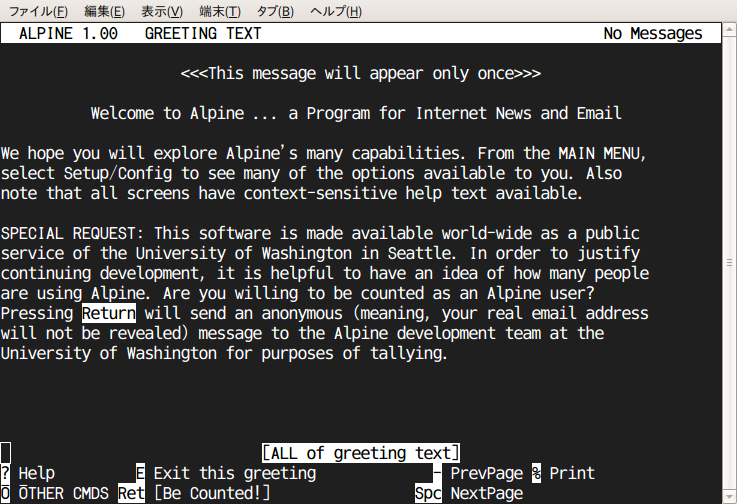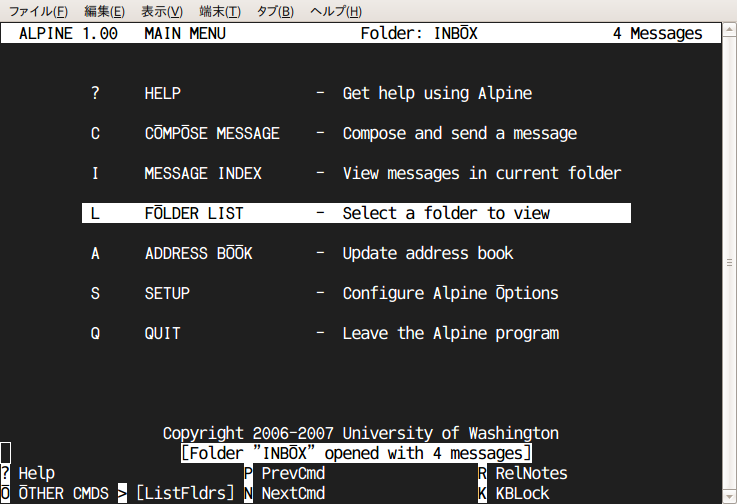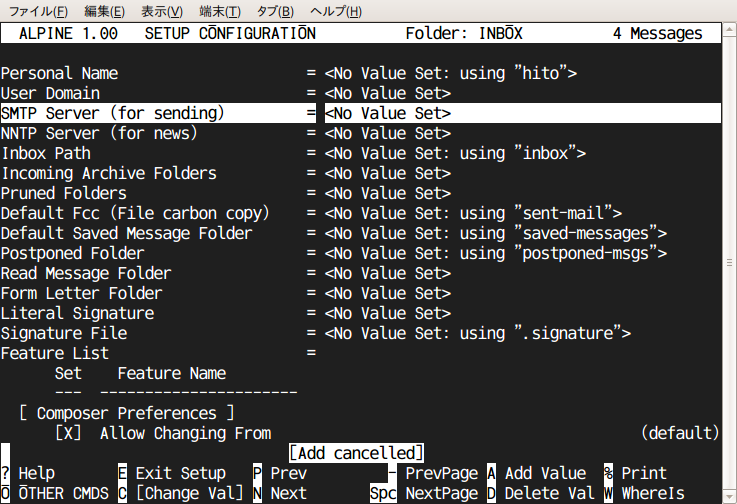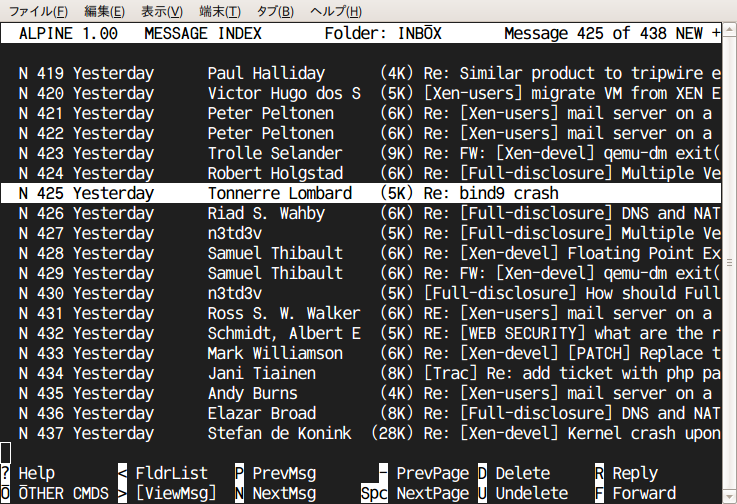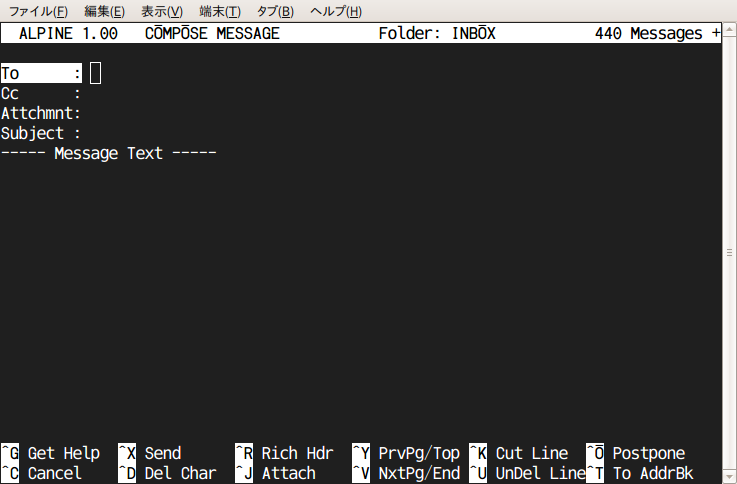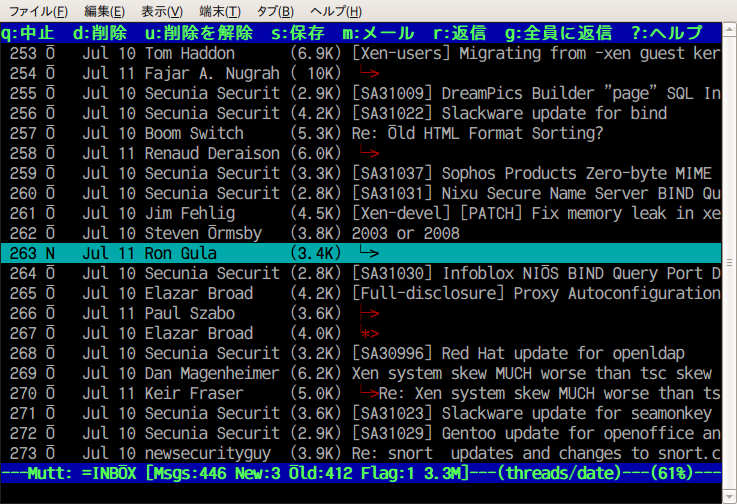利用形態にもよりますが、sshなどでターミナル環境で日々の作業を行う必要が出てくることもあるでしょう。前回 はGUI上で利用するメーラーの変更方法をお届けしましたが、今回はターミナル上でメールを読むための方法をお届けします。
Alpineのインストールと設定
ターミナル上で動作するメーラーには様々な種類がありますが、現時点でもっとも簡単に利用できるのはAlpineであると筆者は考えています。Alpineは日本国内ではほとんど使われていませんが、日本語のメールであればISO-2022-JPにしてくれますし[1] 、操作もそれほど難しくありません。パフォーマンスも十分満足できるもので、それほど高い性能のないマシンでも快適に利用できるはずです。
メニュー表示などは英語ですが、ごく決まり切った表現しか使われていませんので、すぐ慣れることができるでしょう。
[1] 例外として、日本語メールの場合はMIME Multipartにして送信してしますので、正しく扱いきれないメーラーは存在するかもしれません。現在のメーラーであればほとんど問題なく動作すると思われますが、もし相手側の環境が極端に古いものである場合(20世紀から使い回しているような環境の場合) 、問題が起こることも考えられます(ただし、そうした問題が起きるのはAlpineから送信されたメールだけではないでしょう) 。
Alpineを利用するためには、Alpineパッケージをインストールします。次のコマンドを利用するか、Synapticからインストールしてください。インストール後は、端末で「alpine」コマンドを実行することで起動できます。
$ sudo apt-get install alpine
Alpineを起動すると、( 図1 )のような画面になります。この画面は[Enter]キーで閉じることができ、Alpineのメイン画面に遷移します。
図1 Alpineのメイン画面Alpineの操作は、基本的には特定のアルファベットキーを押下することで行います。メイン画面以外では画面の下部に各操作のキーアサインが表示されていますので(図2 ) 、慣れない間はこれを見ながら操作することになるでしょう(一画面で収まらない場合、アルファベットの[O]キーを押すことでページを切り替え、他の操作を表示させることができます) 。
図2 キーアサインの表示 このままではローカルメールを読み書きするための機能しかありませんので、[S]キー(Setup)を押し、セットアップを行いましょう。セットアップ画面(図3 )には幾つかの選択肢が表示されていますが、[C]キー(Config)を押し、基本設定を行います。
図3 セットアップ画面最低限必要な設定は次の2点です。
設定によりISPのメールを読むこともできますが、ここではIMAPアクセスが有効な状態[2] のGmailのアカウントのメールを読む場合の例を示します。
[2] もしIMAPアクセスを有効に設定していない場合は、Gmailへログインした状態で次のように操作します。まず、画面上部の[設定]リンクをクリックし、設定画面を開きます。設定のうち、[ メール転送とPOP/IMAP設定]タブを開くと、「 IMAPアクセス」という設定項目があるはずです。ここに表示される『IMAPを有効』を選択してください。
必要な設定項目は、「 smtp-server」と「inbox-path」です。設定画面で項目名を選択し([W]で文字列検索を行うことができますので、それぞれの項目名を入力して探すのが良いでしょう) 、[ Enter]キーを押すと値を入力することができます。「 smtp-server」には「smtp.gmail.com:587/tls/user=example@gmail.com」を、「 inbox-path」には「{imap.gmail.com/ssl/user=example@gmail.com}INBOX」を入力します。exmaple@gmail.comの部分は、お使いのアカウント名(Gmailメールアドレス名)に置き換えてください。
値を入力したら、[E]で設定を保存します。
図4 Gmailを読めるように設定また、設定画面からではなく、設定ファイルを直接編集することも可能です。一度Alpineを終了し(終了は[Q]キーで行えます) 、設定ファイルを直接編集してください。
Alpineの設定ファイルはホームディレクトリにある「.pinerc」です(Alpineの前身であるメーラー「Pine」と同じ設定ファイルを用います) 。各設定値に = で値を代入する形の設定ファイルですので、次のように書き加えます。
smtp-server=smtp.gmail.com:587/tls/user=example@gmail.com
inbox-path={imap.gmail.com/ssl/user=example@gmail.com}INBOX
設定を終了したら、Alpineを再起動してみてください。起動直後にIMAPアクセスが行われるため、「 HOST:*****.google.com USER: example@gmail.com PASSWORD:」などといったメッセージが表示されるはずです。ここでGmailアカウントのパスワードを入力してください(入力した文字は画面には何も反映されません。入力が終わったら[Enter]を押します) 。設定に間違いがなく、パスワードが正しければIMAPメールボックスへアクセスが行われ、「 [Folder "INBOX" opened with 438 messages - 427 new]」などといったメッセージが表示されるはずです。
このメッセージを確認して[I]を押すと、( 図5 )のようなメールの一覧が表示されるでしょう。
図5 メールボックス一覧メールを読むには、読みたいメールを選択した状態で[Enter]キーを押します。メール本文が表示されますので、読み終わったら[I]か[<]でメール一覧に戻ります。メール一覧はカーソルキーもしくは[Ctrl]+[N]で1行進む・[Ctrl]+[p]で1行戻る操作が行え、[ Space]と[-]でページ単位でスクロールできます。また、メール本文を表示した状態で[Tab]キーを押すことで、次のメールを表示させることができます。まずはメールを読んでみましょう。
ある程度Alpineの操作に慣れたら、Alpine上でメールを書くことを試してみてください。Alpineで新しくメールを書くには、[C]キー(Compose)を用います(図6 ) 。
図6 Alpineでメールを書く「To:」に自分のメールアドレス「Subject:」に「テスト」とでも書いた状態で、本文を書きます。書き終えたら[Ctrl]+[X]でメールを送信する準備ができます。「 Send Message?」と聞かれますので、[Y]キーで承諾します。Gmailを利用している場合、SMTP送信時に認証が必要ですので、パスワードを確認されるはずです。起動時と同じようにパスワードを入力してください。
Alpineの配色
Alpineはデフォルトでは色を付けずに画面表示を行おうとしますが、これでは味気ない、あるいは不便であると思うかもしれません。設定画面で次の操作を行うことで(あるいは、設定ファイルに同等の記述を行うことで) 、カラー表示に変更することができます。
まず、メイン画面で[S](Setup)を選択して設定画面を開きます。ここで[K](Kolor)を選択して表示される設定画面で、「 color-style」として「force-xterm-256color」や「use-termdef」などを選択し、[E]で設定を保存してください。
直接.pinercを修正する場合は、次の記述を行います。
color-style=force-xterm-256color
Mutt
Alpine以外にターミナル環境で利用できるメーラーとしては、Muttが挙げられます。Muttはviに揃えたキーバインドと、豊富な機能を備えた良質のメーラーです。ただし、Alpineに比べると、いきなり触るには少々敷居が高いかもしれません(まったく触れないということはないですが、Alpineのように設定ユーティリティが用意されていませんので、設定ファイルを自分で書く必要があります) 。
ここでは触れていませんが、Muttではあらゆるキーバインドを自分で定義することも可能です。デフォルトのキーバインドが使いにくい場合は、/usr/share/doc/mutt/examples/以下にあるファイルを参考に定義しなおすと良いでしょう。
インストールはmuttパッケージを用いて行います。次のコマンドを用いるか、Synapticから導入してください。
$ sudo apt-get install mutt
起動に利用するコマンドは「mutt」です。最初に起動する前に設定を行う必要があります。次の設定ファイルをホームディレクトリの.muttrcに保存してください。example@gmail.comの部分はお使いのGmailアカウントに置き換える必要があります(example@gmail.com@imap.gmial.comと、@が2回出てきますが、これで問題ありません) 。
ignore *
unignore from to replay-to date subject user-agent x-mailer content-type content-transfer-encoding
set charset="utf-8"
set assumed_charset="iso-2022-jp:euc-jp: shift_jis:utf-8"
set attach_charset="iso-2022-jp:euc-jp: shift_jis:utf-8"
set send_charset="us-ascii:iso-8859-1:iso-2022-jp:utf-8"
set folder="imaps://example@gmail.com@imap.gmail.com"
set imap_user="example@gmail.com"
set smtp_url="smtps://example@gmail.com@smtp.gmail.com"
set spoolfile="imaps://example@gmail.com@imap.gmail.com/INBOX"
send-hook . 'my_hdr From: example@gmail.com'
set uncollapse_jump=yes
set edit_headers=yes
set implicit_autoview=yes
set move=no
設定を行ってMuttを起動すると、アカウントのパスワードを確認されるはずです。Alpineと同じように、パスワード入力時には文字表示が行われません。パスワード文字列を入力したら、そのまま[Enter]を押してください。認証処理が行われ、しばらく待つとメール一覧画面になるはずです。
図7 Muttによるメール一覧Muttの場合、最低限の操作は画面上部に表示されています。これらの操作を見ながら慣れて行くと良いでしょう。操作に悩んだ場合は[?]を入力することで、キーバインド一覧を見ることができます(この画面から抜けるには[Q]を押します) 。
Muttでメールを作成するには[M]キーを用います。画面下部にTo:とSubjectを問う入力ラインが表示されますので、ここで宛先とサブジェクトを指定してメール編集画面に入ります。自動的にエディタが起動しますから、ここで編集を行い、保存してエディタを抜ければメールの送信が行えます。上記で行った設定を用いていれば、ヘッダはエディタ上で修正することも可能です。