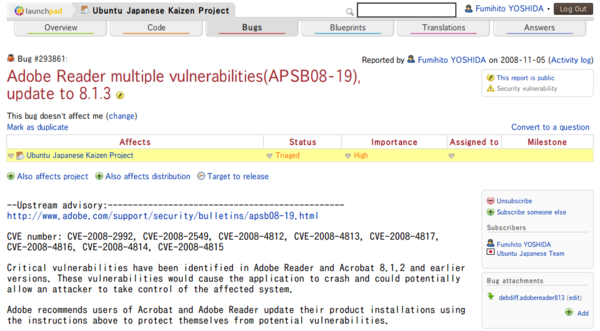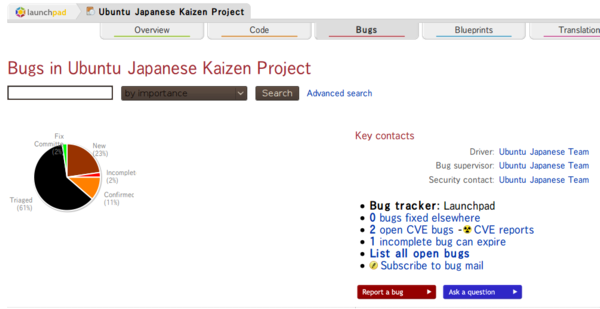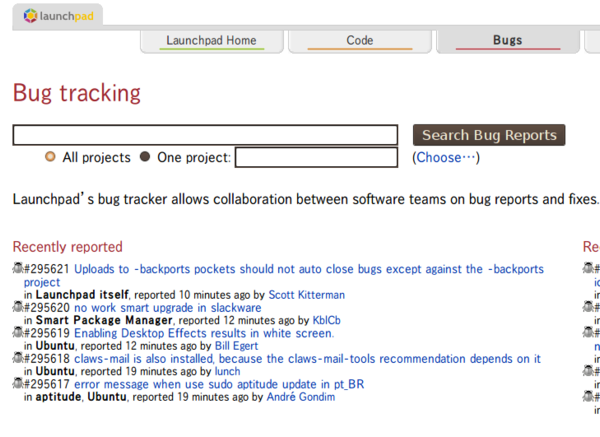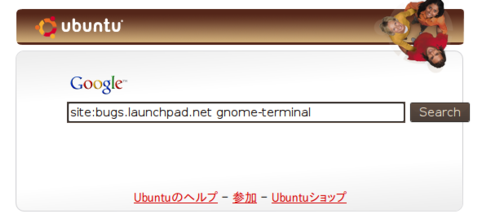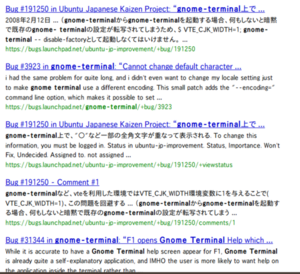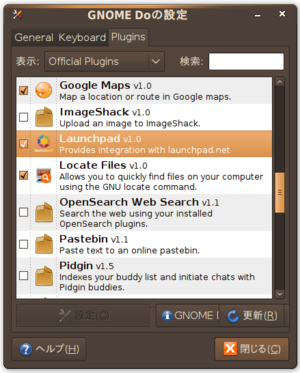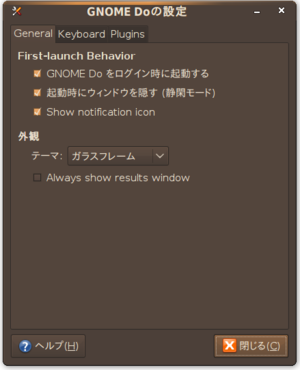Ubuntuの開発の中心は「Launchpad 」というサイトです。今回はデスクトップユースにおいてバグに遭遇した場合、あるいは開発情報を参照したい場合などに役立つ、Launchpadの使い方を紹介します。
Launchpadの役割
Launchpad はWeb上に用意されたポータルサイトで、Ubuntuの開発を支援するCanonical, Ltdによって開発とホスティングが行われています[1] 。「 Launchpad」と表記するのは面倒なので、しばしば「LP」と短縮されます。
LaunchpadはUbuntuの開発の中心であると同時に、オープンソースソフトウェアの開発プロジェクトに解放されています。ユーザ登録の上でプロジェクトを登録すれば、SourceForge.netのように自由に利用できます。
[1] Launchpadを構成しているコードは将来的に公開される予定であり、未来においては、Tracのように手元でLaunchpadの機能を利用できるようになるかもしれません。現在はLaunchpadのバックエンドを構成しているORマッパである「Storm」だけが公開されています 。
Launchpadの役割は翻訳・バグ管理・コード管理・設計・Q&Aなど様々ですが、いずれもWebインターフェースから操作を行うことができます。ブラウザさえあればUbuntuの様々な情報を取り扱うことができます。
バグの管理
LPの機能のうち、ユーザが利用する可能性がもっとも高いのがバグ管理のためのページであるhttps://bugs.launchpad.net/です。BTS(Bug Tracking System)としての標準的な機能を備えており、見つけたバグの報告と、バグの修正のための作業などが行われます。
既知のバグの探し方
あらゆるOSがそうであるように、Ubuntuもバグとは無縁ではありません。PCにインストールして利用していると、様々な問題に遭遇する可能性があります。問題の代表的なものは、起動しても音が鳴らなかったり・画面がでなかったり・あるいはアプリケーションが起動しなかったり、といった現象です。
また、アプリケーションに備わっているはずの機能が正しく動作しない(日本語入力ができない・サウンドを取り込んでみたら雑音だらけになる) 、セキュリティ問題がある、といったものもバグの一種です。
図1 は先日筆者が登録した(そしてパッケージを作る時間がないので放置している[2] )Adobe Readerのバグ情報です。
図1 Launchpadのバグ情報Ubuntuの利用上、バグらしきものに遭遇したら、バグ情報を検索してみましょう。既知のバグとして登録されていれば、何らかの回避策が存在することが期待できます。バグ情報を探すためには、基本的には以下の2つのURLから検索します。
https://bugs.launchpad.net/ (図2) ※このURLでは、Ubuntu本体のバグを検索することができます。これらでは英語で登録されたバグを確認することができます。
図2 bugs.launchpad.netでの検索
https://bugs.launchpad.net/ubuntu-jp-improvement (図3 ) ※このURLでは、Ubuntu Japanese Teamが行っている「Ubuntu Japanese Kaizen Project」のバグを確認します。Kaizen Projectの主な目的は、「 英語でしか登録できないLPにおいて、日本語でもバグを登録できるようにする」です。
図3 ubuntu-jp-improvement内での検索これらの検索窓に、問題の出ているアプリケーションの名称を記述することでバグを一覧することができます[3] 。
[3] ○○というパッケージがない、という報告の場合は「[needs-packaging]」で始まるSummaryにするなど、いくつかの「お作法」があります。詳細はwiki.ubuntu.comにある例 を参照してください。
あるいは、Googleで「site:bugs.launchpad.net (アプリケーション名)」としても良いでしょう。
図4 Googleを用いた検索図4 ではUbuntuのトップページのGoogle検索窓で、gnome-terminalに関する情報を検索しています。結果は図5 のように出力されますが、エラーメッセージなどを追加して絞ることで有効な結果を得ることができるでしょう。
特になんらかのエラーメッセージが出る問題に遭遇した場合、このようにして検索するのが非常に有効です。
図5 Googleの検索結果バグの報告方法
では逆に、こうしたバグ情報を登録するにはどうしたら良いのでしょうか?
まず、LPにバグを報告するにはLPのアカウントを取得する必要があります。
Launchpadのアカウントの取得
Launchpadのアカウントを取得するには、有効なメールアドレスが必要です。画面の右上のLogin/Registerリンクから登録を行うことができます。具体的な手順はJapanese TeamのWebサイトhttps://wiki.ubuntulinux.jp/UbuntuTips/Participate/JoinLaunchpad を参照してください。
バグ報告
Ubuntuのバグ登録は原則として英語で行わなければいけませんが、前述の通り、Ubuntu Japanese Kaizen Project では日本語でバグを登録することが可能です。Ubuntuの利用上でバグらしきものを見つけた場合、このURLを通してバグを報告してください。
なお、Ubuntuにおける「バグ」の定義は非常に幅広いものです。たとえばUbuntuの最初の最初のバグ は「Microsoft has a majority market share(Microsoftが市場シェアにおいて多数派すぎる) 」ですし、「 ○○というパッケージがない」などといったものも「バグ」としてLaunchpadに登録することになっています[4] 。
なお、https://bugs.launchpad.net/へバグ報告を行う場合、https://help.ubuntu.com/community/ReportingBugsを確認し、報告すべき情報を整えてください。https://bugs.launchpad.net/ubuntu-jp-improvementでは現在のところ明確なルールはありませんが、望ましい情報は次のようなものです。
バグの場合、問題が発生したパッケージのバージョンが分かる(dpkg -l | egrep '関連するパッケージ名') 。
バグを再現できる、詳細な手順がある。
たとえば、次のようなバグ報告は困ってしまいます。
Ubuntuを使っていたらgeditが突然落ちました。使っているパソコンはVaioです。
「役に立つ」と言えるバグ報告は次のようなものです。
問題:
geditが突然動作しなくなることがある。
状況:
Ubuntu 8.10を利用していたら、geditが動作しなくなりました。動作しなくなったとは、一切の入力を受け付けず、灰色のフレームで表示される状態です(Compizを有効にした環境で利用しています) 。
再現手段:
この状態はgeditを起動して30分ほどテキストを入力し続けていると再現します。ファイルを新規作成しても、既存のファイルを開いても同じ現象が再現します。また、日本語入力を行っていても、行っていなくても再現します。次のような操作をすると再現しやすいようです。
高速にテキストを入力する。
もしくは、テキストを連続して入力する(キーボードのキーを押し続けるとかなり高い確率で再現します) 。
パッケージバージョンは次の通りです。
$ dpkg -l | grep gedit
ii gedit 2.24.0-0ubuntu1 official text editor of the GNOME desktop en
ii gedit-common 2.24.0-0ubuntu1 official text editor of the GNOME desktop en
ii gedit-plugins 2.22.4-0ubuntu2 set of plugins for gedit
なお、いくら使っていても再現しないこともあるようです。
※ このバグ内容は例として用意したものなので、実際にはこうした現象は発生しないはずです(万が一再現した場合、単なる偶然です) 。
Gnome Doからアクセスする(8.10版)
第10回で紹介 しましたが、Gnome Doを通してLaunchpadを呼び出すことができます。8.10ではGnome Doがバージョンアップし、設定手順が変化しています。Launchpadへアクセスできるようになるまでの手順を追ってみましょう。
まずGnome Doのインストールですが、8.04でリポジトリに含められ、さらに8.10でバージョンアップ版が導入されるようになったため、以下のようにapt-getからのインストールを行うだけで利用できるようになりました。
$ sudo apt-get install gnome-do
また、インストールするとタスクトレイにアイコンが表示されるようになりました。図6 の左端のアイコンを右クリックし、[ Preferences]を選ぶことで、設定ダイアログを表示することができます。
図6 Gnome Doのアイコン設定ダイアログ上で[Plugins]タブを開き、「 Launchpad」プラグインを選択し、チェックを入れます(図7 ) 。
図7 Gnome Doの設定ダイアログこれでGnome DoからLaunchpadへアクセスすることができます。Gnome Doはキーボードから[Windows]+[Space]で呼び出せますので、ここで図8 のように[gnome-terminal] →[ Launchpad] →[ Bug Search]と入力することでLaunchpadのバグ検索を行うことができます。日常的なアプリケーションの利用で問題を見つけた場合、即座に検索して既知の情報を確認する、という習慣をつけることで、人によってはより快適なUbuntuの利用が可能になるでしょう。
図8 Launchpadへのアクセスなお、図8 のGnome Doは、「 ガラスフレーム」というテーマを適用しています。これは[Preferences]の「General」タブ内で指定します(図9 ) 。
図9 Gnome Doの設定