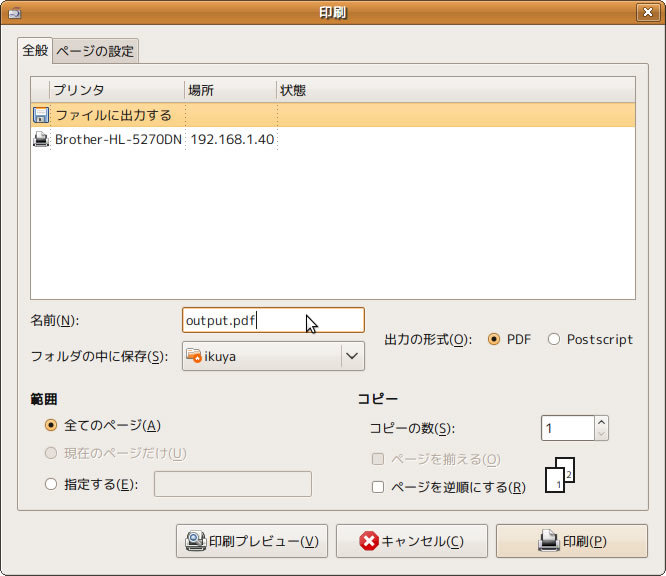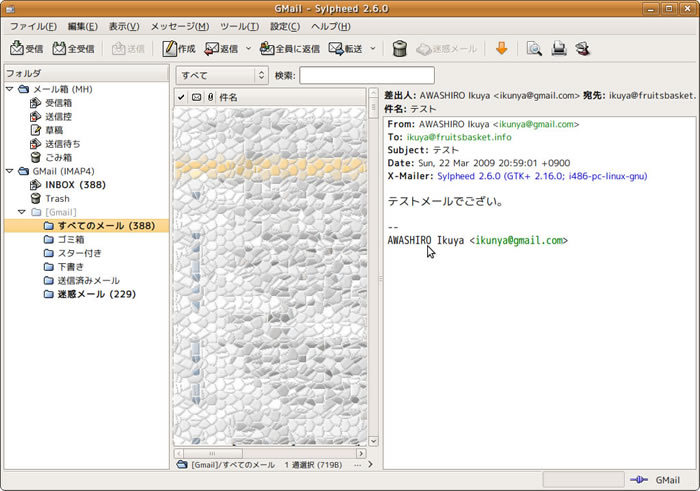前回に引き続き、Sylpheedを紹介していきます。ここでメールの送受信など基本的な解説をしてもしかたがありませんので、実際に使用する際に便利な機能、あまり知られていない機能、独特の機能を独断と偏見でお送りします。
ソート
大量のメールを捌く必要がある場合、メールのソートを工夫して俯瞰すると格段に効率が上がります。ソートはまずスレッド表示のあるなしを選択し、ソートしないを含む12種の方法を選択し、さらに昇順降順も選択します。選択のパターンは2×12×2で48パターンから選択できることになるわけです[1]。
筆者が常用しているのはスレッド表示あり、ソートはスレッドの日付順、降順です。
[表示]-[スレッド表示]でスレッド表示の有無を、あとの設定は[表示]-[ソート]から行ってください。
振り分け
Sylpheedの振り分け機能は強力で、筆者が気に入っている機能です。特にメーリングリストを大量に購読している方にオススメです。
多くの場合、メーリングリストのヘッダには[List-ID]というものがついており、これをキーに振り分けをすると便利です。Sylpheedではこれがある場合、優先して使用してくれます。具体的には、振り分けたいメールを選択し、[ツール]-[振り分けルールを作成]-[自動](あるいは振り分けたいメールを右クリックし、[振り分けルールを作成]-[自動])をクリックします。これで[List-ID]がある場合はこれを認識し、キーとして使用します。
もちろん[List-ID]がない場合でも振り分けルールは柔軟に作成でき、ヘッダ、ToやFromのメールアドレスから本文に含まれる単語まで、あらゆる要望に応じられるようになっています。振り分け後のアクションは[移動]が基本になりますが、それ以外にも設定可能ですし、移動やコピーなどの先にフォルダがない場合も、[フォルダの選択]で[新規]をクリックすればすぐに作成することができます。以前のSylpheedでは事前にフォルダを作成する必要があったので、使い勝手が向上していることになります。
振り分けの設定が終わったら、[ツール]-[フォルダの中のすべてのメッセージを振り分け]を実行し、これまでに受信したメールの振り分けを行ってください。
図1 uimのメーリングリストの振り分けルール例
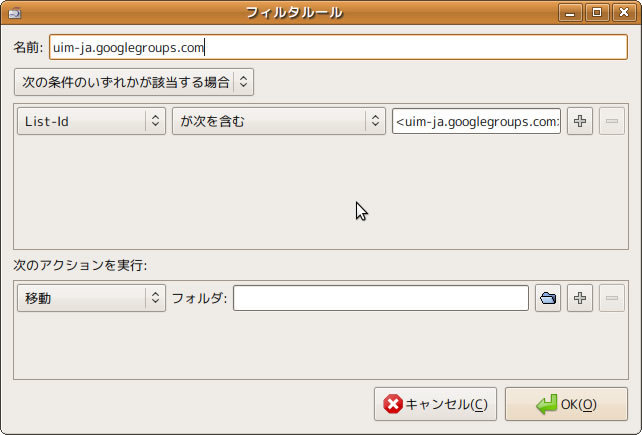
アドレス帳
アドレス帳は[ツール]-[アドレス帳]か、[受信]や[全受信]などがあるアイコンの右端をクリックすると起動します。
登録自体は、登録したいアドレスのあるメールを開き[ツール]-[差出人をアドレス帳に追加]をクリックし、アドレス帳を起動すると簡単です。最低限必要なメールアドレスを登録するフォルダの指定と、[表示名]と、[メールアドレス]を決定して[OK]をクリックすると登録されます。
使用する場合は、アドレス帳を起動して送信先のアドレスを指定し、[宛先]などをクリックすると新しいメールが作成されます。あるいは、新しいメールを作成して[宛先]などでメールアドレスの一部分を入力しTabキーを押すと、登録されているメールアドレスが表示され、そこから選択することも可能です。
他にもLDAPやCSVファイルからインポートが可能であったり、グループを設定して一括で送付先の設定が可能であったりと、解説しきれない多くの機能があります。
図2 アドレス帳に登録し、メールの新規作成の[宛先]で"i"のあとにタブキーを押し、アドレスを補完した
アドレスを補完した">![図2 アドレス帳に登録し、メールの新規作成の[宛先]で 図2 アドレスを補完した](/assets/images/admin/serial/01/ubuntu-recipe/0063/thumb/TH800_02.jpg) アドレスを補完した" />
アドレスを補完した" />
検索
Sylpheedには3つの検索モードがあり、すべて[編集]メニューからたどれます。
- 現在のメッセージ内を検索…現在開いているメールを検索します
- メッセージを検索…指定したフォルダ内を指定した条件で検索します
- クイック検索…現在開いているフォルダの本文と差出人を検索します
また、Sylph-searcherという検索専用のツールもあります。ただし、今のところUbuntu用のパッケージは存在しません[2]。
印刷
以前のSylpheedで印刷をしたい場合、a2psjなどでPostscriptに変換してからlprなどのコマンドに投げる必要がありましたが、GTKで印刷ダイアログをサポートしてからは、これを使用してSylpheed単独で印刷できるようになりました。
SylpheedばかりではなくgeditなどのGTKアプリケーションや、Firefoxなどこの印刷ダイアログを使用しているアプリケーションで共通ですが、ただ印刷するばかりでなくPostscriptやPDFに変換することができます。PDFへの出力は、Ubuntu 8.04以前ではcups-pdfというパッケージを使用し、1プリンタとして動作していましたが、これは不便なのであまり使用しない方がいいでしょう[3]。また、それもあってか8.10以降ではcups-pdfはインストールされなくなりました。
余談が過ぎましたが、印刷したいメールを選択し、[ファイル]-[印刷]で印刷ダイアログを開きます。印刷する場合はプリンタを選択し、PDFやPostscirptに変換したい場合は[ファイルに出力する]を選択し、PostscriptかPDFを選択し、ファイル名と保存場所を選択してください。Evince文書ビューワがインストールされている場合[4]は、印刷プレビューを行うことも可能です。
図3 印刷ダイアログでPDFの出力
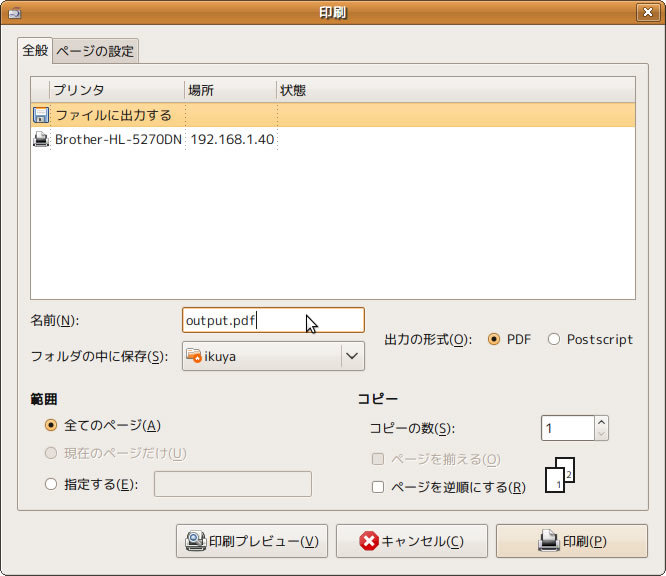
mboxインポート
残念ながらSylpheedには他のメーラからの乗り換えを容易に行うような機能はありません。ただし、ThunderbirdやOutlook Express、Shuriken[5]のなどのメールをインポートすることはできます。[ファイル]-[mboxファイルをインポート]を開き、インポートしたいmboxファイルとインポートしたいフォルダを選択してください。なお、Sylpheedではmboxファイルを直接扱うことはできないため[6]、mboxファイルへエクスポートすることも可能です。
リモートメールボックス
IMAPを使っている場合は関係ありませんが、POPで使っている場合にはリモートにあるメールを見たくなる時や、逆に削除したい場合、この機能を使うと便利です。[メッセージ]-[受信]-[リモートメールボックス]をクリックすると、現在のアカウントのリモートメールボックスに接続します。当然ですが大量にメールがある場合は受信に時間がかかるので、お待ちください。
なお、2.6ではIMAPの場合でもリモートメールボックスが使用できるように見えますが、実際には使用できません。これはIMAPの特性を考えれば当然のことです[7]。
ログウィンドウ
上級者向けの機能だと思いますが、メールサーバとのやりとりのログを見ることができます。接続できない場合、どういう理由でそうなっているのか一目瞭然でわかって便利です。[ツール]-[ログウィンドウ]で表示してください。
レイアウト
残念ながら筆者は活用していませんが、Windows Live メール[8]のように縦3列の3ペインに変更することもできます。最近はワイド画面のディスプレイが増えているので、環境をお持ちの方には便利なのではないでしょうか。
図4 縦3列のレイアウト。モザイクにGIMPを使用したら洒落たものになってしまいました
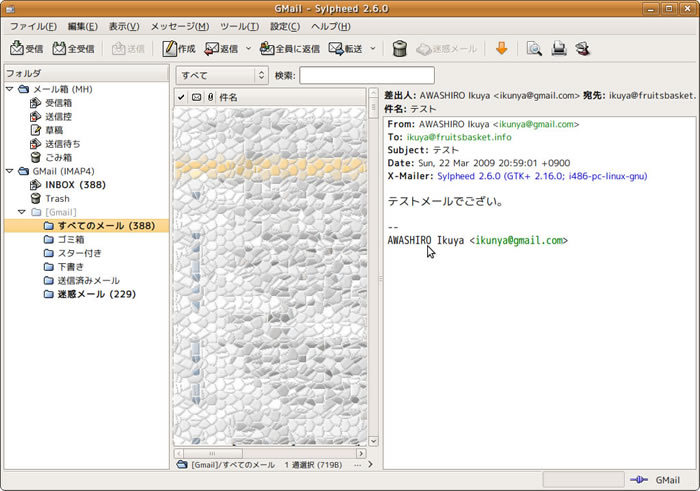
重複メッセージを削除
POPメールを使っていると、まれに同じメールを受信してしまうことがあります。そういった場合、[ツール]-[重複メッセージを削除]で一括削除してしまうと便利です。地味ながら便利な機能だと思いますが、どの程度使われているのかはわかりません。
Sylpheedの解説はここまでですが、[アクション]機能など、書ききれなかった機能がまだまだたくさんあります。手になじむアプリケーションになると思うので、まだSylpheedを使ったことがない方は是非とも一度お試しください。
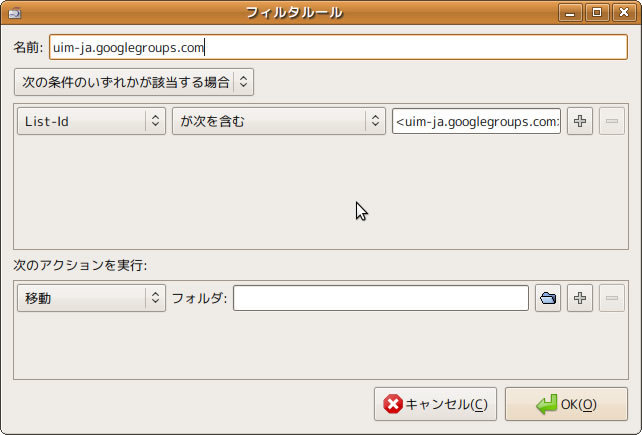
![図2 アドレス帳に登録し、メールの新規作成の[宛先]で 図2 アドレスを補完した](/assets/images/admin/serial/01/ubuntu-recipe/0063/thumb/TH800_02.jpg) アドレスを補完した" />
アドレスを補完した" />