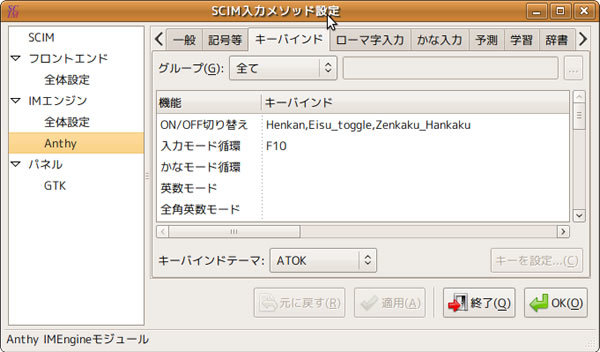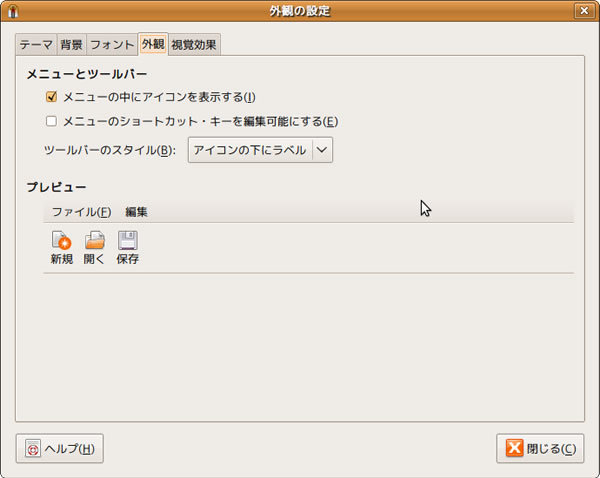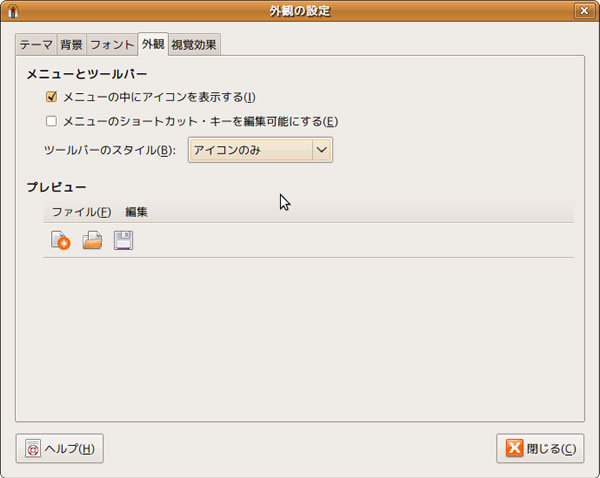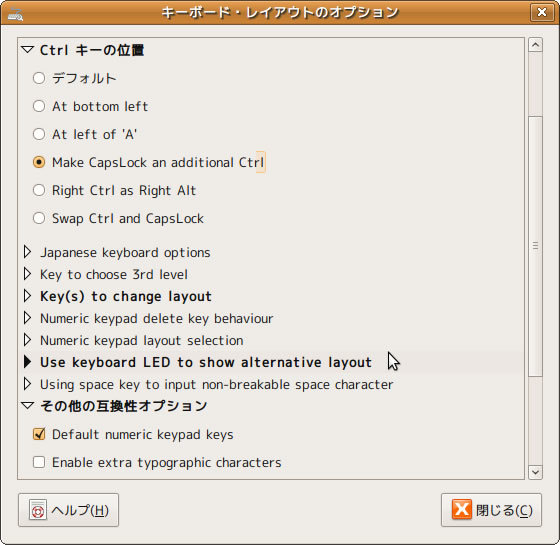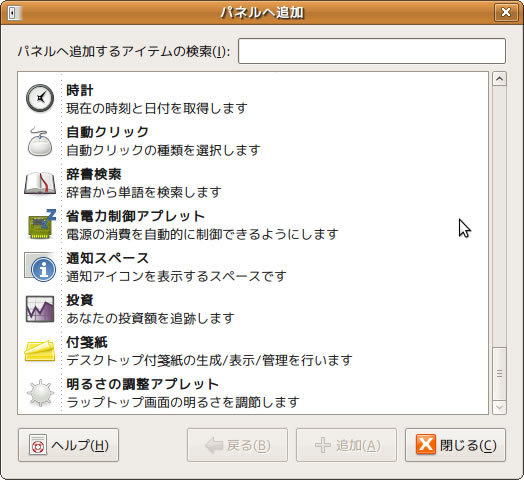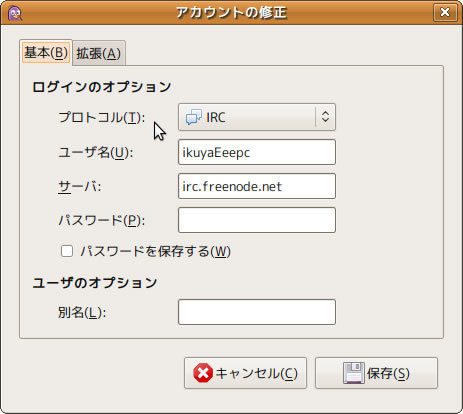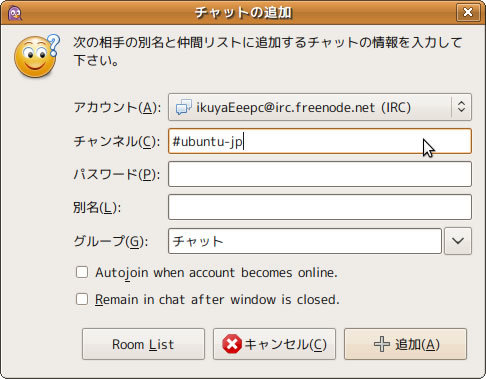前回 に引き続き、入門編第2弾です。前回インストールした環境でやるべきこと、あるいはやるか検討すべきことを紹介します。
アップデート
インストール直後ばかりではありませんが、[システム]-[システム管理]-[アップデート・マネージャ]を起動してパッケージのアップデートを行ってください。経験則ですが、特にリリース後1ヶ月の間は頻繁に行うといいかもしれません[1] 。
なお、アップデート通知機能(update-notifier)の仕様変更により、これまではアップデータがあることをトレイアイコンで通知していましたが、Ubuntu 9.04からはいきなり[アップデート・マネージャ]が起動するようになりました。また、セキュリティフィックス以外のアップデートは7日間隔で通知されるようになりました。
scim-anthyのキーバインドやローマ字キーマップの変更
Windowsで慣れたIMEのキーバインドは、Ubuntuでもそのまま使い続けたいものです。その点scim-anthyはとても有利で、ATOKキーバインドやMicrosoft IMEキーバインドだけではなくWnnキーバインドやCannaキーバインドなど、Unix/Linux環境のキーバインドも使用することができます。また、キーマップも変更することができます。
設定方法は、SCIMを起動して右から2番目の[コマンドメニューを表示]をクリックし、更に[SCIMを設定]をクリックします。すると[SCIM入力メソッド設定]が起動するので、左の[Anthy]タブを開きます。[キーバインド]タブの[キーバインドテーマ]をお好みのものにし、さらに[ローマ字入力]タブを開いて[ローマ字テーブル]も変更します。
図1 scim-anthyのキーバインド設定の例メニューアイコンの下にある文字を消す
geditやNautilusを起動すると、アイコンの下に文字が表示されます。これは設定次第で消すことができます。あるいは、アイコンの右に表示するようにもできますし、文字のみにすることもできます。ここではアイコンのみに設定する方法を紹介します。[システム]-[設定]-[外観の設定]を起動し、[外観]タブを表示します。そして[ツールバーのスタイル]を[アイコンのみ]にしてください。
なお、多くのアプリケーションでは、マウスのポインタをアイコンの上に置き、数秒待つとバルーンヘルプが表示されるので、文字がなくても問題ないでしょう[2] 。
図2 アイコンの下にラベル(使用前) 図3 アイコンのみ(使用後) Caps Lockを左Ctrlキーにする/Num Lockをオンにする
筆者を含め、Aキーの左横はCtrlキーであるべきと考える人は少なくありません。ただし、そのようなキー配列のキーボードはHappy Hacking Keyboardなどごくわずかで[3] 、たいていはCapsLockキーに割り当てられています。CapsLockキーはあまり使う機会がないので、設定を変更してCtrlキーにしてしまいましょう。また、ほとんどのキーボードにはテンキーがついていますが、デフォルトではNumLockがオンになっていません。これをデフォルトでオンにすることもできます。
設定方法は、[システム]-[設定]-[キーボード]で[キーボードの設定]を起動し、[レイアウト]タブの[レイアウトオプション]をクリックします。そして、CapsLockを左Ctrlキーにするには、[Ctrlキーの位置]の[Make CapsLock an additional Ctrl]にチェックを入れます。
Num Lockをオンにするには、[その他の互換性オプション]の[Default numeric keypad keys]にチェックを入れることで可能になります。
図4 キーボードレイアウトオプションマウスの左利き用設定
幸か不幸か筆者は右利きなので使用したことはありませんが、マウスを左利きの設定にすることもできます。ちょっとだけ解説すると、右利きとは主に使うのは人差し指という共通点があります。それがわかると、右利きの人でも意外と使えます。
設定方法は、[システム]-[設定]-[マウス]を起動して[左利き]にチェックを入れてください。他にもタイミングなどさまざまな設定が可能なので、必要に応じて変更にしてみるといいかもしれません。
スクリーンセーバの設定/サスペンドの設定
標準の設定では、10分放置しておくと画面が暗くなります。これを何とかしたい場合、[システム]-[設定]-[スクリーンセーバー]で[スクリーンセーバーの設定]を起動します。10分で短すぎる場合は30分にするとか、ブランクスクリーンではなくスクリーンセーバーにしたい場合は任意の何かを選択するなど、好みによっていろいろと変更すればいいでしょう。また、[パワー・マネジメント]にもチェックしておくといいでしょう。単体で起動する場合は、[システム]-[設定]-[電源の管理]から可能です。
クリップボードマネージャ
クリップボードマネージャとは、簡単に説明すればクリップボードを複数個保存することができるものです。KDEには標準でKlipperというクリップボードマネージャが付属します。これが非常に便利で、KDEからGNOMEに移行しようとした場合、ネックの一つになります[4] 。
そこで、GNOMEでも使えるクリップボードマネージャをインストールします。パッケージ名は"parcellite"で、これをSynapticなりコマンドラインからインストールしてください。コマンドラインの場合は、以下の方法でインストールできます。
$ sudo apt-get install parcellite
ただし、ParcelliteはKlipperの機能のすべてを持っているわけではありません。例えば、URIらしき文字列をクリップボードに入れた場合はどのブラウザで開くかポップアップを表示するとか、そういう機能はありません。
アプレットをパネルへ追加
画面上部や下部のパネルには、アプレットを追加することができます。パネルの空いているところを右クリックし、[パネルへ追加]をクリックしてください。追加できるアプレットが一覧で表示されます。
例えば、こんなアプレットを追加してみるといいでしょう。
CPU周波数の測定モニタ
CPUの負荷具合がわかります。どのCPUコアを表示するのかの設定も可能なので、デュアルコアなら2つ、クアッドコアなら4つ表示させればいいでしょう。
お天気GNOME
お住まいの近くにある空港のデータを設定することができます。ただし、[時計]のアプレットからも設定可能です。
付箋紙
Tomboyよりも機能が圧倒的に少ないですが、シンプルなので筆者は使用しています。
なお、パネルの上にあるものはすべてこのアプレットから追加することができます。よって、パネルのアプレットを誤って削除しても同じ設定にすることが可能です。また、今までは上下のパネルは自由にドラッグ&ドロップできましたが、GNOME 2.26からはAltキーを押しながらでないと不可能になりました。
図5 アプレットをパネルへ追加PidginでIRCの設定を行う
Ubuntu Japane Teamはもちろん、Ubuntu全体でそうですが、オンラインミーティングには主としてIRCが用いられます。Pidginはインスタントメッセンジャーとして多数のプロトコルに対応していますが、IRCクライアント機能も含まれています。しかし、IRCの設定はやや特殊なので、ここで紹介します。
まず[アプリケーション]-[インターネット]-[Pidginインターネット・メッセンジャー]でPidginを起動します。するとウィザードが起動するので[追加]をクリックします。[プロトコル]を[IRC]にし、任意のユーザ名を入力します。[サーバ]を[irc.freenode.net]に変更します。今回は必要ありませんが、[拡張]タブのポート番号やエンコーディングを必要に応じて変更してください[5] 。[保存]をクリックすると[仲間リスト]が表示されます。これの[仲間]メニューにある[チャットの追加]をクリックしてください。[チャンネル]に[#ubuntu-jp]と入力します。あとはパスワード以外は任意に設定してください。[仲間リスト]の[チャット]に[#ubuntu-jp]が追加されているので、これをダブルクリックすると実際にチャンネルを開くことができます。
毎週火曜日午後10時より定例チャットを行っている ので、もしよろしければお越しください[6] 。
図6 Pidgin IRCサーバの設定図7 Pidgin IRCチャンネルの設定日本語セットアップヘルパ
執筆段階では9.04用の日本語セットアップヘルパは存在しませんが、日本語Remix CDからインストールした場合、あるいはUbuntu Japanese Teamリポジトリを追加した場合は[システム]-[システム管理]-[日本語版セットアップヘルパ]を起動し、必要なパッケージをインストールしておくといいでしょう。
主にオススメだけど標準ではインストールされないパッケージや、フリーソフトウェア/オープンソースソフトウェアではないので同梱できないパッケージのインストールが可能です。そのような特徴があるので、基本的にアーキテクチャはi386用で、AMD64や他のアーキテクチャでは動作確認を行っていませんので、その点はお気をつけください。
次回はあの人気記事の続編をやる予定らしいです。皆様乞うご期待!