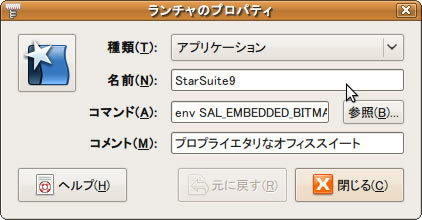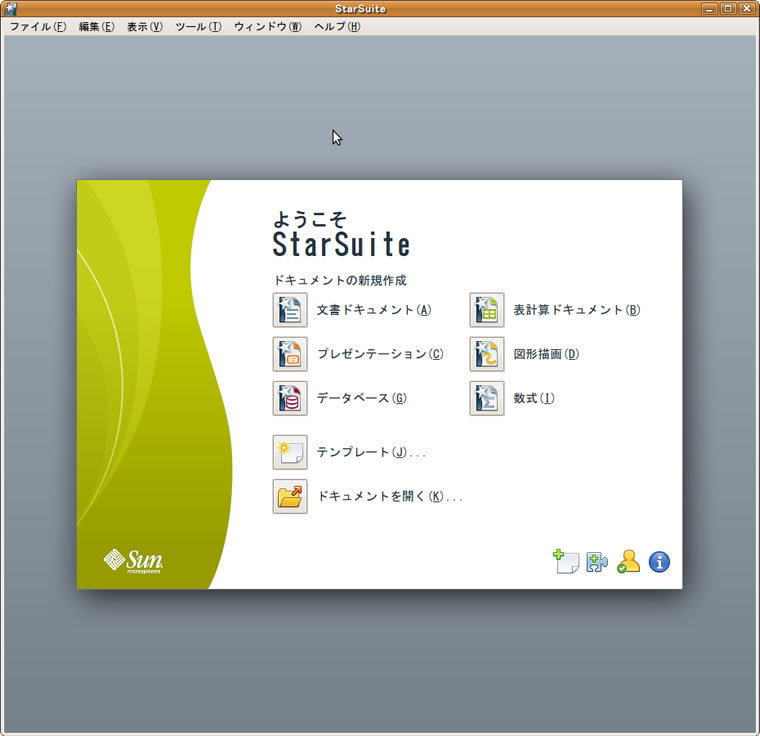今回は、( とある条件で)とってもお得に購入できるStarSuite 9のインストール方法を紹介します。
StarSuite 9とは
StarSuite 9 は、Sun Microsystems が開発しているオフィス・スイートです。OpenOffice.orgの商用版というと、わかりやすいかもしれません。
OpenOffice.orgと比較して、次のような特徴があります。
多数のテンプレートやクリップアートの添付
Microsoft Office準拠のリコー社 製フォントを添付[1]
商用データベース(Adabas D)添付[2]
サポートサービス
なお、StarSuite 8までは一太郎インポートフィルタが添付されていましたが、StarSuite 9では拡張機能として別途リリース されています。ただし、WindowsのみでLinuxでは使用することができません。
なんといっても魅力的なのはリコーフォントの添付で、通常ではこれだけのフォントをこの価格で購入することはできません。
StarSuite 9の入手
StarSuite 9は以下の方法で入手できます。
ここでは、ソースネクストのパッケージ版を購入することを前提にします。というのも、「 謝恩キャンペーン版」と銘打って、限定10000本ながら3490円というちょっと信じがたい価格で販売されているからです。値段だけなら為替レートの関係でSunからのダウンロード販売が一番安いですが、これだと1つのプラットフォームのバイナリしか入手できず、Windows・Linux・Mac OS Xの3つのバイナリがDVD-ROMに収録されているこのキャンペーン版がダントツでお買い得です。購入はもちろんアマゾンなどのオンラインショップでもいいのですが、ポイントがつく店頭だと更にお得かもしれません。筆者はヨドバシカメラで購入し、ポイント10%ついたので、実質さらに割引されたことになります。
注意点
注意点と同時に考慮事項でもありますが、まず、LinuxではOpenOffice.orgとの同居は基本的に考慮されていません。もちろん消してしまってもいいのですが、Ubuntuだと依存関係で消すのはあまり望ましくありません。
よって、ホームディレクトリにインストールすることにします。複数アカウントで使用する場合は、そのアカウントごとにインストールが必要になります。その関係で、設定もやや面倒となります。
インストール
StarSuite 9は、パッケージはRPMで提供されています。よって、あらかじめRPMをインストールしておく必要があります。今回は基本的にずっと端末を使用するため、起動しっぱなしにしておいてください。
$ sudo apt-get install rpm
DVD-ROMを挿入するとNautilusが起動すると思いますが、今回は特に使用しないで、閉じてください。
インストーラのデフォルトだとホームディレクトリ直下にoptというディレクトリを作成しますが、これだと不都合があるかもしれないので、starsute9というディレクトリを作成しておきましょう。
$ mkdir starsuite9
端末から次のコマンドを実行して、インストーラを起動します。
$ cd /media/cdrom/Linux/StarSuite/Linux
$ ./setup
最初に「ルート権限がない」と注意されますが、前述のとおりに了承して進めます。あとは、[インストールディレクトリの選択]でstarsuite9ディレクトリを選択するぐらいしか注意点はありません。
図1 開始時の注意図2 インストールディレクトリの選択アップデート
DVD-ROMに収録されているStarSuite 9は、OpenOffice.orgだと3.0.0相当です。現在は3.1.0相当のUpdate 2が入手できます。入手が簡単にできるといいのですが、残念ながら若干煩雑になっています。というのも、なぜかユーザ登録が必須なのです。
まずはアップデートのページ へ行き、『 ソースネクスト「スタースイート9」のお客様』をクリックします。一番下にスクロールし、「 Sun Onlineアカウントの登録」をクリックして登録を行ってください。その際、別タブで開いておくと便利です[3] 。その横の「解説」を、さらに別タブで開き、参考にしてアカウントを登録するといいでしょう。アカウントをお持ちの方は、必ず事前に「SunSolveにログイン」をクリックし、ログインしておいてください。その上で「ダウンロード」をクリックし、ダウンロードを行います。Windowsなどほかのプラットフォームのアップデートも必要な方は、一緒にダウンロードしておくといいでしょう。
アップデートをホームディレクトリにダウンロードしたと仮定して進めます。次のコマンドを実行してインストーラを起動してください。
$ cd
$ unzip 139332-02.zip
$ cd 139332-02
$ ./setup
やはりここでも「インストールするディレクトリの選択」で、starsuite9を指定するのがポイントです。
これでアップデートが完了しました。起動する場合、Nautilusからだと$HOME/starsuite9/opt/starsuite9/programのsofficeなどをクリックしてください。すると「"soffice"を実行しますか? それとも内容を表示しますか?」というダイアログが表示されるので、「 実行する」をクリックしてください。初回起動時にはOpenOffice.orgと同じような、ライセンスの確認やユーザ名の入力をするダイアログが表示されます。最後に登録することもできますが、特に必要ではありません。
Java VMがインストールされていない場合、その旨警告が表示されます。その場合は、次のコマンドを実行してJava VMをインストールしてください。
$ sudo apt-get install openjdk-6-jre
フォントをほかのアプリケーションからでも使用できるようにする
この段階で、すでにStarSuite 9からはリコーフォントが使用できるようになっていますが、ほかのアプリケーションで使用できるようにするためには、もう一工夫必要です。
ユーザは.fontsというディレクトリにフォントをインストールして使用できますが、このしくみを利用し、リコーフォントがインストールされているディレクトリを.fontsと見なせばいいのです。次のコマンドを実行してください。
$ ln -s $HOME/starsuite9/opt/openoffice.org/basis3.1/share/fonts/truetype/ $HOME/.fonts
フォントのキャッシュを更新します。
$ fc-cache -f
次のコマンドを実行し、正しく認識されたか確認します。
$ fc-list |grep HG
これでずらずらと表示されれば、正しく認識されたことになります。
なお、basis直後のバージョン番号(今回は3.1)は、アップデートの適用によって変更される場合があります。実際、アップデート適用前は3.0でした、この場合は、もう一回シンボリックリンクを作成しする上記のコマンドを、バージョン番号だけ変えて実行すればいいのですが、シンボリックリンクを上書きする場合はオプションにfも足して-sfとしてください。また、シンボリックリンクを削除する場合はunlinkコマンドを使用してください。
図3 geditのフォント選択ダイアログHG PゴシックB Sunをユーザ・インターフェース用のフォントにする
Vistaでメイリオフォントがユーザ・インターフェース(UI)用のフォントとして追加される前は、MS UiゴシックがUI用のフォントでした。さらにその前はMS Pゴシックだったのですが、今回はそのMS Pゴシックの元になったフォントをUI用のフォントにしてみます。その元になったフォントとは、StarSuite 9には「HG PゴシックB Sun」という名前で収録されています。方法は第55回 で紹介したのとほぼ一緒です。
まずはgeditで設定ファイルを作成します。
$ gedit $HOME/.fonts.conf
次に、以下の内容を貼り付けます。
<fontconfig>
<match target="pattern">
<test qual="any" name="family">
<string>sans-serif</string>
</test>
<edit name="family" mode="prepend" binding="strong">
<string>HG PゴシックB Sun</string>
</edit>
</match>
</fontconfig>
これを保存したあと一度ログアウトし、再ログインすると適用されます。
元に戻したい場合は、このファイルを削除します。
図4 画面全体をHG PゴシックB Sunにした。デフォルトではStarSuite 9のメニューにはアンチエイリアシングかからないため、"SAL_EMBEDDED_BITMAP_PRIORITY=0"という環境変数を使用している EMBEDDED_BITMAP_PRIORIT">BITMAP_PRIORIT" />
メニューに登録する
最初の注意にあった「システム統合は不可能です」という文言の意味は、一つはメニューに登録されないということです。
よって、手動でメニューを登録することになります。しかし、アイコンすらもインストールされていないため、以下の手順でアイコンをインストールします。
アップデートの際に使用した139332-02ディレクトリをNautilusで表示
"starsuite9-desktop-integration-9.1.0-9395.noarch.rpm"をダブルクリック
書庫マネージャが起動するので、「 展開」をクリック
展開する場所は$HOME以下のstarsuite9ディレクトリ
これで、starsuite9/usr/share/icons以下にアイコンが展開されます。実際にメニューに登録する手順は以下のとおりです。
「アプリケーション」を右クリックし、「 メニューの編集」をクリックする
「オフィス」をクリックし、右の「新しいアイテム」をクリックする
ランチャのプロパティが表示されるので、以下のように設定する
「種類」はアプリケーションのまま 「名前」はStarSuite9などとする
「コマンド」はenv SAL_EMBEDDED_BITMAP_PRIORITY=0 starsuite9/opt/starsuite9/program/soffice %U
「コメント」は任意で
左のアイコンをクリックし、$HOME/starsuite9/usr/share/icons/gnome/48x48/apps/を指定する。アイコンはstarsuite9-main.pngにする
「閉じる」をクリックして完了
これで、「 アプリケーション」 -「 オフィス」に登録されました。これをクリックし、起動することを確認してみましょう。
Writerを起動する場合は-writer、Calcを起動する場合は-calcなどの引数を足せばいいので、必要に応じてこれらの個別アプリケーションのメニューも作成してみてください。
図5 ランチャのプロパティの作成例図6 このように起動すれば成功である補足 UbuntuのOpenOffice.orgを3.1.0にする
第60回 の方法を応用すれば、UbuntuのOpenOffice.orgを3.1.0にし、StarSuite 9のバージョンと合わせることができます。変更点は、9.04の場合はhardyやintrepidになっているところをjauntyにするだけです。
deb http://ppa.launchpad.net/openoffice-pkgs/ppa/ubuntu jaunry main
deb-src http://ppa.launchpad.net/openoffice-pkgs/ppa/ubuntu jaunty main
これでStarSuite 9とOpenOffice.orgの完全な相互運用が可能になります。最初はStarSuite 9で作成し、続きはOpenOffice.orgで作成する、なんて使い方がいいかもしれません。NASなどのネットワーク越しにファイルを保存する場合は、OpenOffice.orgを使用した方が良さそうです。
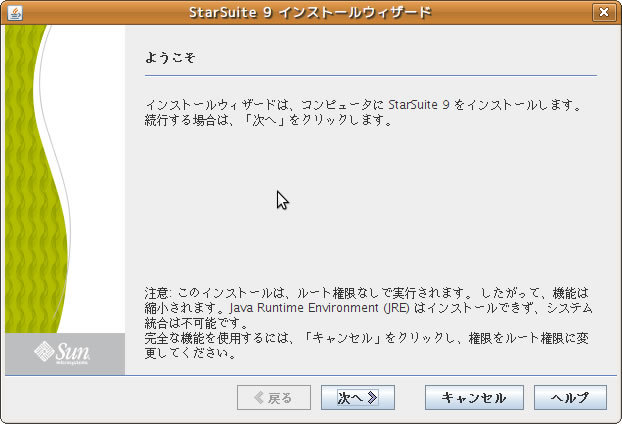
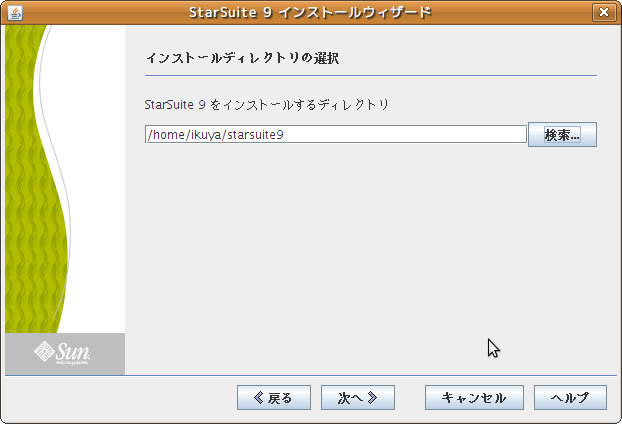
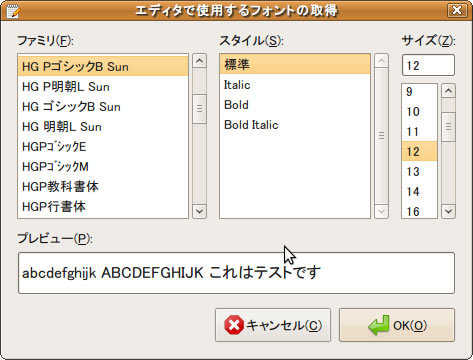
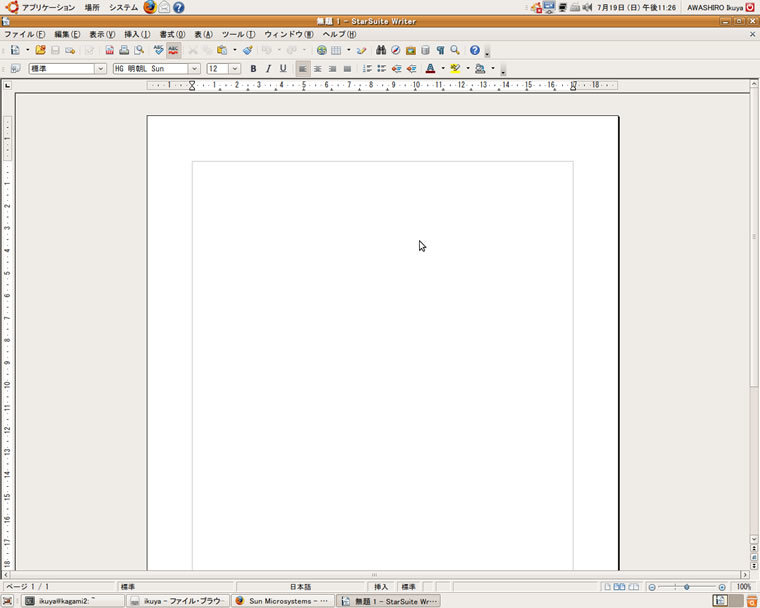 EMBEDDED_
EMBEDDED_