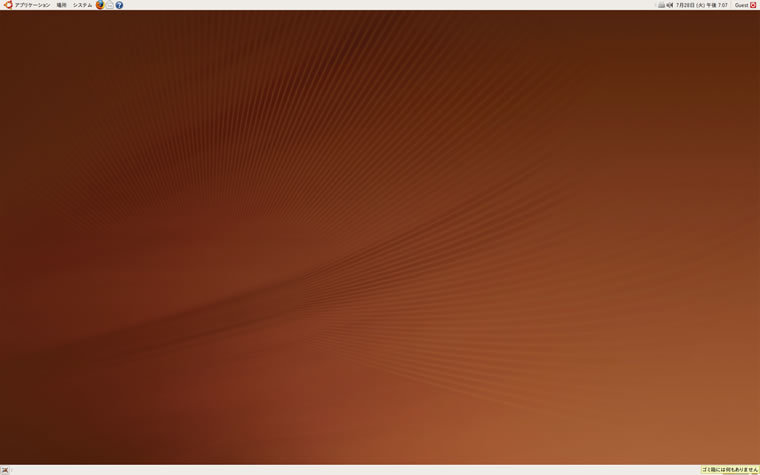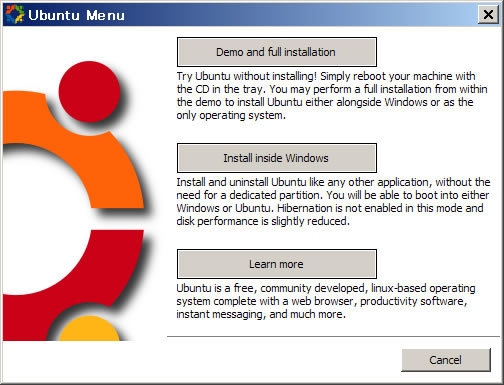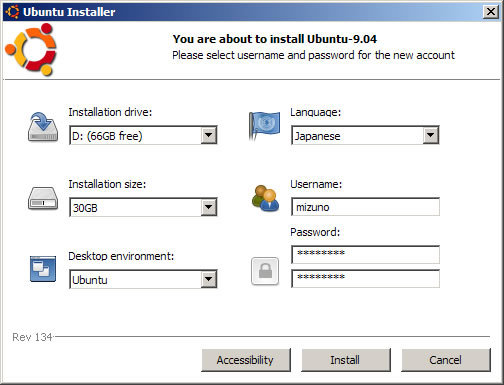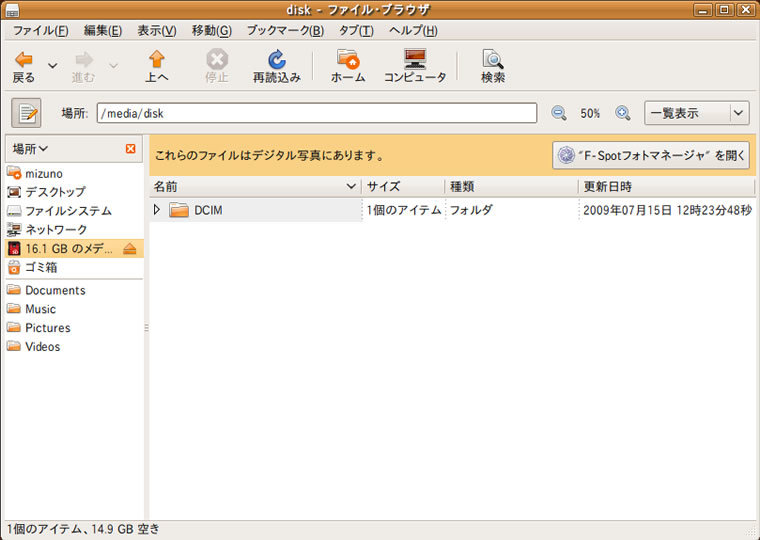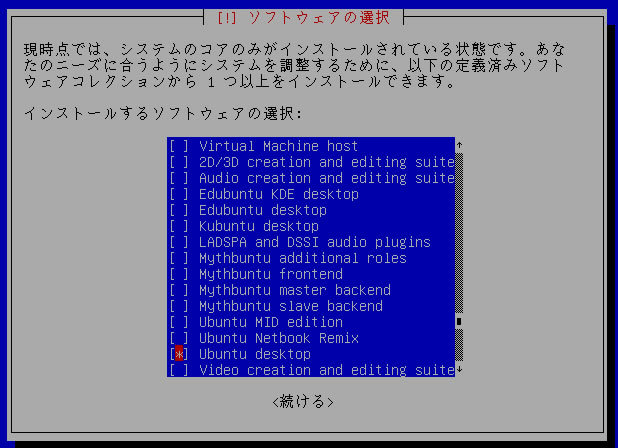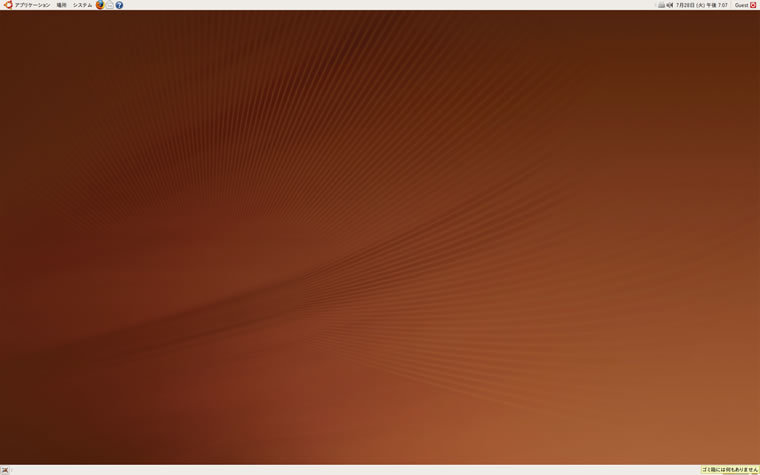最近はノート型PCの高性能化と値下がりが進み、「ノートはパワー不足なので……」や「ノートは便利なんだけど値段が高くて……」といったシチュエーションは少なくなってきました。“もはや21世紀の日本には、フルタワーのデスクトップを据え置きするような土地はない!”という主張のもと、筆者の自宅ではすべてのデスクトップマシンをノートに置き換える計画が進行中です。2009年内にはサーバを含めすべてのマシンがノート、もしくは省電力、省スペースのAtomマシンに置き換わる計画となっており、今月は筆者の次期主力マシンとなる予定の17インチノート、Dell Vostro 1720を調達しました。
Vostro 1720は17インチディスプレイを搭載したDELLの企業向けモデルです。企業向けというと実用本位、質実剛健で家庭で使うには向かないようなイメージがあるかもしれません。しかしVostro 1720はCore2Duo P8600 @ 2.40GHz CPUに最大4GBのメモリという基本性能に加え、カスタマイズによって1920x1200のフルHD表示が可能なディスプレイ、GeForce 9600M GSグラフィックコントローラ、BluRayドライブ等が搭載可能と魅力的な構成に仕上がっています。
今回はこのマシンにUbuntu 9.04をインストールし、筆者が実際に自分用の生活環境を構築した手順を紹介します。過去に紹介した内容と重複する部分もありますが、新しいPCをセットアップするまでの一つのパターンとして参考になれば幸いです。
Ubuntuをインストールする前に
筆者の購入したVostro 1720はビジネスベーシックパッケージをカスタマイズしたもので、GeForce 9600M GSと、1920x1200のディスプレイを追加で選択しました。プリインストールOSは、Windows VistaをWindows XPにダウングレードして出荷されるモデルとなります[1]。問答無用でハードディスクを初期化して、Ubuntu専用にしてしまうのもよいのですが、せっかくのWindowsを消したくないという人も多いでしょう。
デュアルブート構成でUbuntuをインストールするという手がまず思い浮かびますが、筆者の個人的な考えとしては、デュアルブートはおすすめしません。
デュアルブートを行うためには、現在Windowsがインストールされているパーティションを縮小してUbuntu用の領域を確保した上、MBRにインストールされているWindows用のブートローダをGrubで置き換える必要があります。この作業を安全に行うためには、自分のマシンにおけるパーティション構成に加え、Grubブートローダの仕組みを正しく理解していることが必要です。またPCのメーカーによっては、ハードディスク内にメーカー製のリカバリツールなどがインストールされていることもあり、事態はより複雑になります。Ubuntu日本語フォーラムを見ていると、デュアルブート関連のトラブルの相談が頻繁にあることからも、初心者におすすめできるとは言い難い状態なのはお分かりいただけると思います。
仮にそうした問題を乗り越えてデュアルブート環境を構築したとしても、同時に二つのOSを動かせるわけではありません。結局再起動をしてOSを使い分けなければならない上、ハードディスクの容量もシェアすることになります。さらにUbuntuを削除したくなった場合に、再度のパーティション操作とMBRの修復が必要になってしまいます。
こういった理由から、デュアルブートは抱えるリスクに比べて得られるメリットが少ないと筆者は考えています[2]。
それでもデュアルブートする
Vostro 1720には160GBのHDDが搭載されており、sda1がDell Utilityパーティション、sda2がWindowsのCドライブ(NTFS)となっています。
sda2をGpartedで縮小してsda3を作成し、sda3にUbuntuをインストール、MBRにGrubを入れるという通常のデュアルブート手順を筆者の環境で行ってみたところ、GrubからチェインロードされたWindows Boot Managerがエラーを出し、Windows XPが起動できなくなるという状況が確認できました。
パーティションを縮小したことが悪いのか、Windows VistaのWindows Boot ManagerとダウングレードされたWindows XPの間で何かあったのか、残念ながら原因を特定することは出来ませんでした。このような理由から、今回はWindowsのブートローダからUbuntuを起動でき、かつパーティションの分割も必要ないWubiを利用することにしました。
Desktop CDをWindows上で読み込むと、以下の画面が表示されます。自動的に起動しない場合はCDに収録されている"wubi.exe"を実行してください。
図1 Desktop CDを読み込んだ時の画面
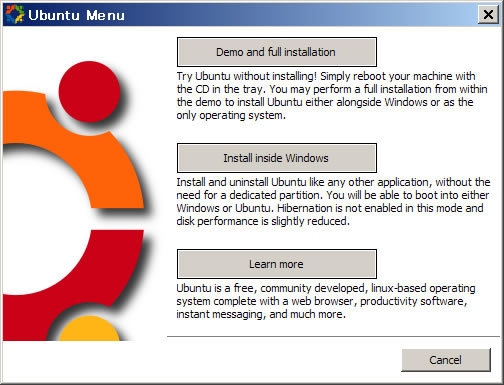
"Install inside Windows"を選択することで、以下の画面が表示されます。インストール先ドライブ、確保する容量、ユーザ名、パスワード等を設定して"Install"をクリックすると、Windowsパーティション内にUbuntuがインストールされ、起動時にWindowsとUbuntuの選択が可能になります。またこの方法でインストールしたUbuntuは、コントロールパネルからWindowsアプリケーションのように削除することが可能です。
図2 "Install inside Windows"選択時の画面
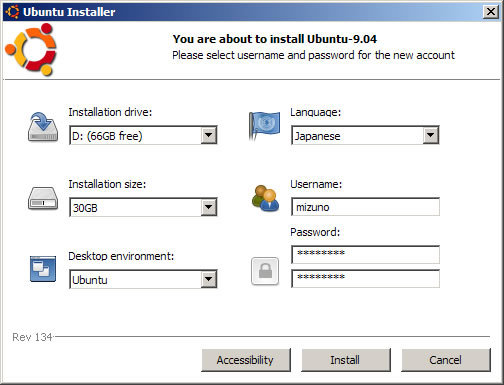
ただし、Wubiを利用する場合は以下の制限があることに気をつけなければなりません。
- ハイバネーションが利用できない
- ハードディスクが30GBまでしか利用できない
- パフォーマンスが通常のインストールに比較して落ちる可能性がある
Vostro1720のように据え置きで利用するノートの場合[3]、1は問題にならないと筆者は考えています。またハードディスクも通常の利用であれば30GBあれば十分でしょうし、USBやSDHCスロットを利用することで[4]回避できる問題であると思います。3に関してはどうしようもありませんが、筆者の体感ではほとんど問題ありませんでした。
実際のところ、Wubiは上記の制限が問題にならないほどお手軽ですので、デュアルブートを行いたい場合はまずWubiを検討してみるとよいのではないでしょうか。
図3 SDHCカードを使う場合も、スロットに挿入するだけ
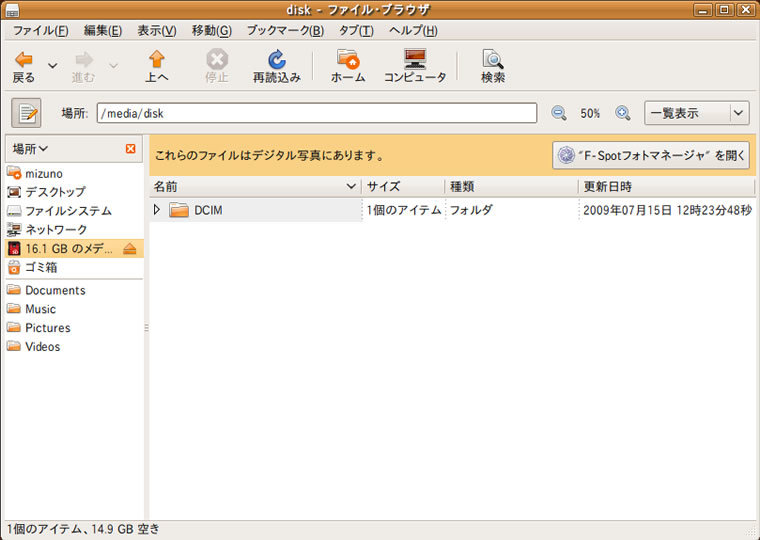
Ubuntu専用マシンにする
プリインストールのWindowsをさっくり消去し、フルタイム24時間Ubuntuというユーザもいるかと思います。このようにUbuntu専用マシンとして使用する場合は、ディスク全体を使用する設定でUbuntuのインストールを行えば問題ありません。
インストールそのものは問題ないのですが、筆者は工場出荷時の環境を保存しておきたいため[5]、どんなPCでも購入したら即、ハードディスクを物理的に交換し、別のハードディスクにUbuntuをインストールすることにしています。
Vostro 1720の場合は、まずPC底面にあるドライブ交換用の蓋を、プラスのネジを一本はずして開きます。次にハードディスクのシャーシを固定しているネジ二本を、これもプラスドライバーで外します。ネジを外したらシャーシを左方向へスライドさせると、シャーシごとハードディスクを外すことができます。
図4 Vostro 1720の底面から、ハードディスクを取り出したところ

使用しているハードディスクは、一般的なSATAの2.5インチドライブです。今回筆者は余っていた250GBのハードディスクに交換しましたが、SSDを使ってみるのも面白いかもしれません。
ハードディスクを交換したら、分解とは逆の手順で本体内に収めてください。
ハードディスクの交換が完了したら早速インストールに取り掛かりましょう。筆者の自宅には連載第47回で紹介したインストールサーバが常時稼働していますので、PXEからインストールを行います。
電源を投入したらまずF2キーでBIOS画面を呼び出し、時刻の設定や交換したハードディスクの認識状況を確認しておきましょう。BIOS画面を抜けたらF12キーで起動デバイスの選択メニューを呼び出し、Networkを選択します。
あとはAlternate CDでのインストールと同様に、インストールを進めていくだけとなります。PXEでのインストールでは、インストールの途中でtaskselというプログラムが起動してインストールするパッケージを訊いてきます。Ubuntu標準のGnomeデスクトップを使用する場合は"Ubuntu Desktop"を選択してください。なおここで"Kubuntu"や"Xubuntu"といったデスクトップ環境を選択することも可能ですが、デスクトップパッケージを何も選択しなかった場合は、コンソール画面のみでUbuntuが起動するという状態になってしまいます。GUI環境を使用したい場合は、忘れずにデスクトップ環境を選択しておいてください。またこれを逆に利用し、デスクトップをインストールしないことで、コンソール画面のみの環境を作ることも可能です。今回の筆者は、一般的な"Ubuntu Desktop"を選択しました。
図5 taskselによってインストールするソフトウェアを選択することが可能。デスクトップ環境だけでなく、サーバアプリケーションなどをこの時点で導入することもできる
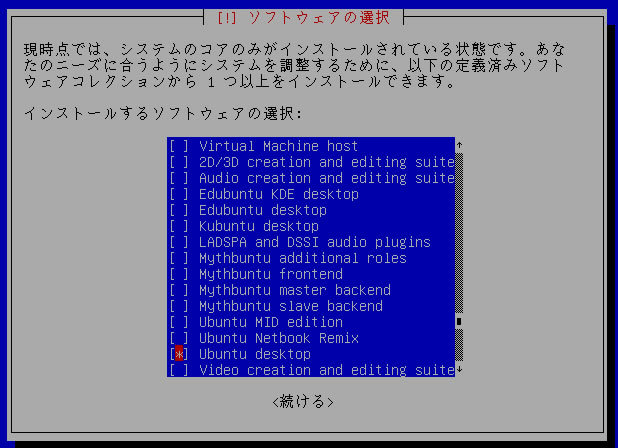
インストールプロセスが終了し、再起動が行われればUbuntuのインストールは完了です。次回はこの初期状態のUbuntuを使いやすくするための、筆者定番設定やカスタマイズを紹介したいと思います。
図6 インストールが完了したUbuntuの初期画面。ここから筆者なりの設定やカスタマイズを行っていく