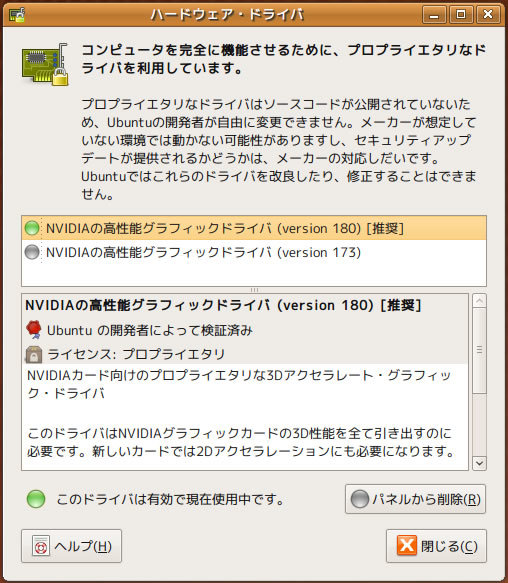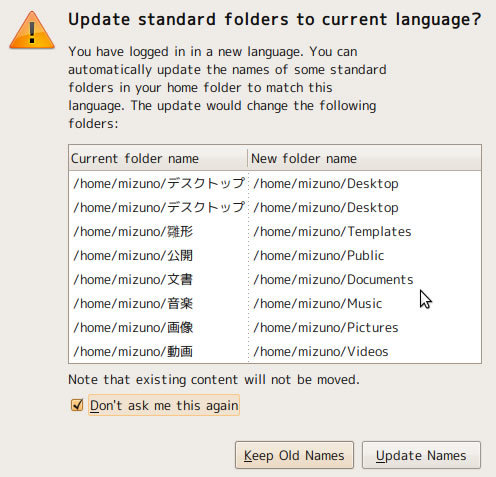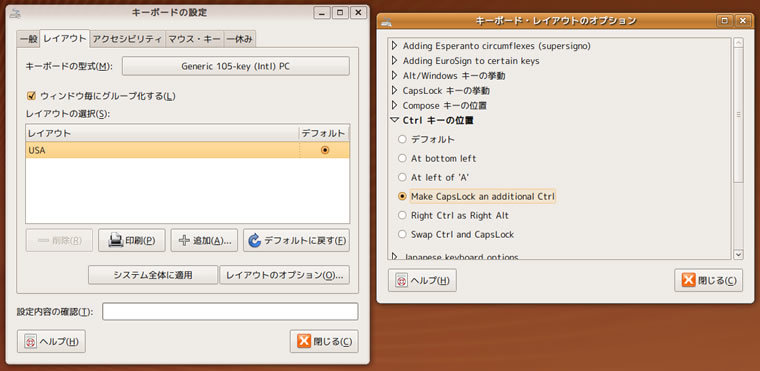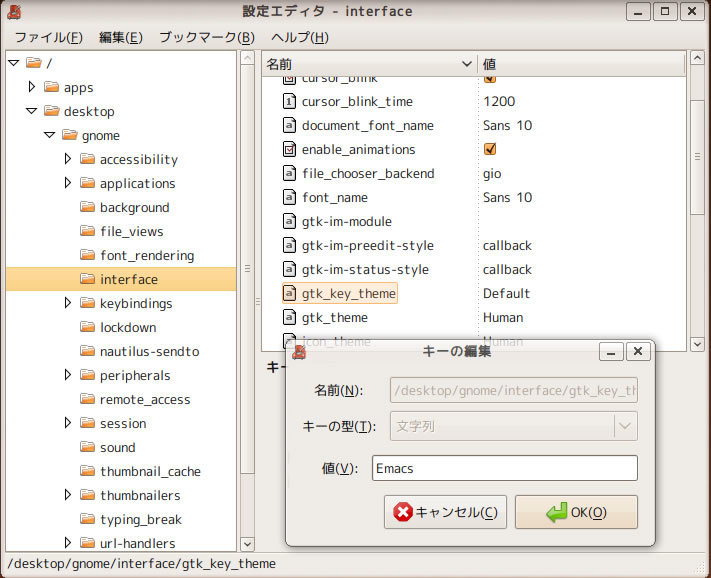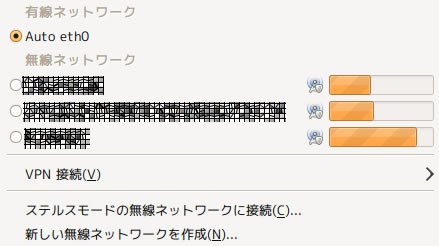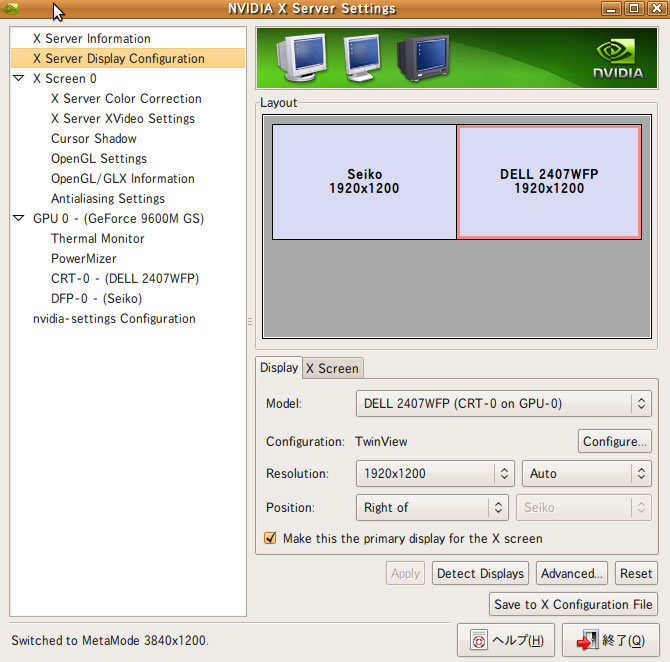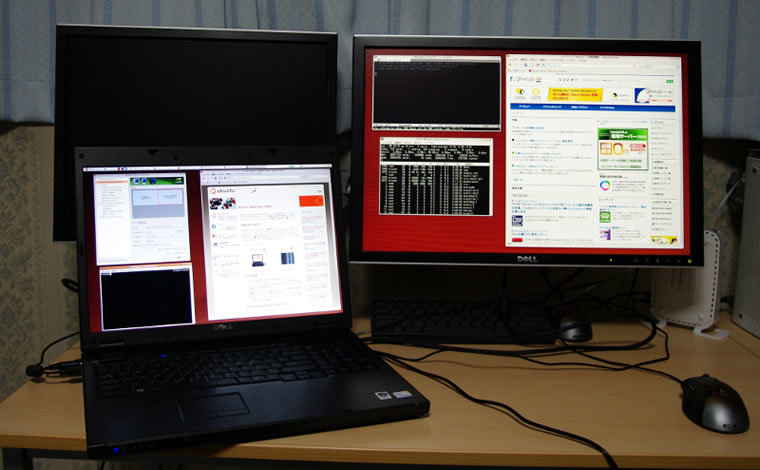前回 、DELL Vostro 1720に導入したUbuntuですが、初期状態では気に入らない挙動や、足りないソフトウェアがまだまだあります。
今週は前回に引き続き、Vostro 1720で筆者が実際に行っている設定とカスタマイズを紹介します。Ubuntuデスクトップを構築する一例として、参考になれば幸いです。
Ubuntuの基本的な設定
制限つきドライバの導入
まずUbuntuにログインを行うと、おなじみの起動音とともに1920x1200の解像度でデスクトップが現れます。起動音が正常に聞こえるということからも、標準でサウンドデバイスを正しく認識していることが解ります。試しに本体のホットキーで音量の調節を行ってみると、画面右上に通知が表示され、ボリュームを表すバーが伸縮しました。どうやらホットキーも問題なく動作しているようです。
画面の解像度自体は最初から正しく1920x1200に設定されていますが、筆者のモデルはnVidiaのGeForce 9600を搭載しているため、3Dアクセラレーションを使用するには制限つきドライバを有効にする必要があります。パネルのメニューから「システム」 => 「 システム管理」 => 「 ハードウェアドライバ」と辿り、NVIDIAの高性能グラフィックドライバを有効にします。
図1 NVIDIAの高性能グラフィックドライバを有効にするディレクトリ名の変更
Ubuntuではホームディレクトリ下に"デスクトップ"や"画像"といったディレクトリが存在します。これは異なるデスクトップ環境でも統一感を持って利用できるようにしようというPortland Projectの成果のひとつですが、日本語のディレクトリ名はコマンドで指定しづらいこともあり、英語名に変更したい人も多いかと思われます。
ディレクトリ名を変更したい場合は、端末から以下のコマンドを実行し、"Don't ask me this again"にチェックを入れた上で"Update Names"をクリックしてください。
$ LANG=C xdg-user-dirs-gtk-update
図2 ディレクトリ名を英語名に設定するなお、名前を変更するディレクトリ内にファイルがあるとリネームに失敗することがあるため、この作業は初ログイン後すぐにやっておくとよいでしょう。
余談ですがMacOS Xでは、"ファイルシステム上のディレクトリ名は半角英字"で、"Finderからブラウズした場合はディレクトリ名は日本語で表示される"という実装になっているため、端末からも使用しやすくなっています。
キーバインドの変更
筆者はAキーの左隣にCtrlキーがないと生きていけない人種なので、一般的な英語キーボードの場合はCapsキーをCtrlキーに置き換える作業が必須となっています。
パネルのメニューから「システム」 => 「 設定」 => 「 キーボード」と辿り、レイアウトのオプションを変更します。具体的には"Ctrlキーの位置"を"Make CapsLock an additional Ctrl"に変更します。筆者はCapsキーをもう一つのCtrlにしてしまっていますが、CapsキーとCtrlキーを入れ替えたい場合は"Swap Ctrl and CapsLock"を選択してください。
図3 Aキーの左隣をCtrlキーにするさらに筆者は、Emacsキーバインドが体に染み付いてしまっているため、Gnomeのキーテーマを変更しています。端末から以下のコマンドを実行して設定エディタを起動し、/desktop/gnome/interface/gtk_key-themeの値を"Emacs"に変更します。
$ gconf-editor
図4 Gnomeのキーテーマを"Emacs"に設定するネットワークを設定する
Vostro 1720のネットワークは、有線にRTL8111/8168B PCI Express Gigabit Ethernet controller、無線にはIntel Corporation Wireless WiFi Link 5100が使用されています。これらはどちらもインストール直後から使えるようになっており、無線アクセスポイントも自動的に検出されています。DHCPサーバが利用できる環境では、特に何もする必要はなく、ネットワークに接続することが可能です[1] 。
図5 ネットワークはデフォルトで接続できる筆者の自宅では、DHCPサーバ自身以外の全てのマシンのネットワークをDHCPで設定しています。固定のIPアドレスを付与したい場合は、クライアントのNetwork Managerではなく、DHCPサーバ側にクライアントのMACアドレスを登録し、毎回決まったIPアドレスをリースするようにしています。
この方式のメリットは、使用しているハードウェアが変更されなければ常に同じネットワーク設定が自動的に得られることです。例えばOSを再インストールしても、ネットワークの再設定を行う必要はありません。Live CDで起動した際にも、いつもと同じIPアドレス、ホスト名が割り当てられます。頻繁にOSを入れ替えるテスト用マシン等で、とても重宝しています。
また、本体右側面に無線LANをON/OFFする物理的なスイッチが用意されていますが、Ubuntuの動作中にON/OFFを切り替えてもきちんとデバイスを発見し無線アクセスポイントへ接続してくれます。Ubuntuの動作中にスイッチをONにした際のdmesgの出力は以下の用になりました(MACアドレスは一部伏せています) 。
[10870.675299] Registered led device: iwl-phy0:radio
[10870.675840] Registered led device: iwl-phy0:assoc
[10870.675856] Registered led device: iwl-phy0:RX
[10870.675868] Registered led device: iwl-phy0:TX
[10870.690535] ADDRCONF(NETDEV_UP): wlan0: link is not ready
[10878.847097] wlan0: authenticate with AP 00:16:01:xx:xx:xx
[10878.849354] wlan0: deauthenticated
[10879.848202] wlan0: direct probe to AP 00:16:01:xx:xx:xx try 1
[10879.851653] wlan0 direct probe responded
[10879.851665] wlan0: authenticate with AP 00:16:01:xx:xx:xx
[10879.853702] wlan0: authenticated
[10879.853714] wlan0: associate with AP 00:16:01:xx:xx:xx
[10879.857838] wlan0: RX AssocResp from 00:16:01:xx:xx:xx (capab=0x411 status=0 aid=3)
[10879.857847] wlan0: associated
[10879.861789] ADDRCONF(NETDEV_CHANGE): wlan0: link becomes ready
デュアルディスプレイ環境を構築する
Vostro 1720には、背面に15pinのアナログVGAコネクタが装備されており、外部ディスプレイを接続することが可能です。ディスプレイを接続したら、「 システム」 => 「 システム管理」 => 「 NVIDIA X Server Settings」と辿り、NVIDIAの設定ツールを起動します。
左のペインから"X Server Display Configuration"を選択し、"Detect Displays"をクリックすると、接続されている外部ディスプレイが検出されます。今回はVostro 1720と同じ解像度を持つ、DELLの2407WFPを接続してみました。
図6 デュアルディスプレイを設定する二つのディスプレイを横に並べ、大きな一つのデスクトップとして使用する(左側の画面の右端と、右側の画面の左端が接続されている状態)ため、"Configure"をクリックし"TwinView"を指定します。また"Display"タブの"Model"で2407WFPを選択したら、"Resolution"で解像度と"Position"で位置を決定します。今回はノート本体の右側に設置するということで、"Right of"を指定しました。
図7 著者のデュアルディスプレイ環境。TwinViewを利用しているこれだけで、3840x1200という広大なデスクトップが実現できました。複数のアプリを重ねずに並べることができるため、資料を見ながら文章を書く、といった用途に効果が期待できます。
アプリケーションをインストールする
UbuntuにはFirefoxやGimpをはじめ様々なアプリケーションが標準で用意されていますが、それでも足りないアプリケーションは存在します。そこで必要なパッケージをapt-getで追加インストールします。ですがその前にJapanese Teamのリポジトリを有効にしておきましょう。Japanese Teamのページ に従い、以下のコマンドを端末から実行してください。
もちろん、日本語Remix CDでインストールを行った場合は、本作業は不要です。
wget -q https://www.ubuntulinux.jp/ubuntu-ja-archive-keyring.gpg -O- | sudo apt-key add -
wget -q https://www.ubuntulinux.jp/ubuntu-jp-ppa-keyring.gpg -O- | sudo apt-key add -
sudo wget https://www.ubuntulinux.jp/sources.list.d/jaunty.list -O /etc/apt/sources.list.d/ubuntu-ja.list
sudo apt-get update
最後に、筆者が追加する主なパッケージを紹介します。
vim
主に端末上で小さなファイルを編集する際に使用するエディタです。
筆者はEmacsが好きですが、設定ファイルやコミットログなどを端末で編集する場合はvimを使っています。Fedora等では標準でこのvimがインストールされていますが、Ubuntuの場合、標準でインストールされているviはvim.tinyです。そこでいわゆる"vim"を使いたい場合は、このパッケージを導入する必要があります。
zsh
標準シェルであるbashよりも高性能なシェルです。コマンドオプションの補完機能や、履歴の共有機能が便利なため、筆者はログインシェルをzshに変更しています。
zshパッケージをインストールしたら、端末から以下のコマンドを実行してシェルの変更を行います。
$ chsh
自分のパスワードを入力したら、zshのパス(/usr/bin/zsh)を入力してください。
subversion
ファイルのバージョンを管理するためのソフトウェアです。
筆者は連載第58回 で紹介したように、ホームディレクトリ以下の設定ファイルをsubversionにてバージョン管理しています。そのため新しくOSをインストールしたら、subversionをインストールして、設定ファイルをサーバからチェックアウトしています。
なお本連載の原稿も、subversionのバージョン管理下におかれています。変更の履歴と差分が簡単に取れるのが嬉しいですね。
emacs-snapshot
連載第73回 で紹介した、Emacs23です。筆者の日常的なEmacs環境は第73回を参照して頂ければよいかと思いますが、今回はもう一つ拡張機能を紹介します。
最近筆者はGoogle Talkでチャットをすることが増えてきたのですが、EmacsからGoogle Talkを利用するために必要なパッケージが、emacs-jabberです。このパッケージをインストールし、.emacsに以下のような設定を行って下さい。
;; Jabberを使ってGTalk
(require 'jabber)
(setq jabber-account-list
'(("自分のGMailアカウント"
(:network-server . "talk.google.com")
(:connection-type . ssl))))
M-x jabber-connect-all でGoogle Talkに接続します。M-x jabber-chat-with に続いて相手の名前を入力することで、Google Talkを経由したチャットをEmacsから行うことが可能です。
なお、Google Talkに接続できない現象が発生した場合には、システムにgnutls-binパッケージがインストールされているかを確認してください。
emacs-jabberでGoogle Talkを利用するにはgnutls-binパッケージが必要なのですが、Ubuntu 9.04のemacs-jabber 0.7.91+20080729-2では、パッケージのバグのためemacs-jabberのインストール時にgnutls-binが自動的にインストールされず、この現象が発生する可能性があります。
この問題はUbuntu 9.10では既に解消しています。バグの詳細はDebianのPTS を参照してください。
gimp-ufraw
こちらは連載第74回 で紹介したアプリケーションです。筆者の趣味にカメラがありますが、RAWデータの現像には昔からufrawを使っています。
もっとも筆者の場合はシャッターを切るのが楽しいだけで、撮影したデータにはあまり興味がないのが困りものだったりします。
sylpheed
あわしろいくや氏が連載第62回 、63回 で紹介した、国産の高性能メーラです。筆者もあわしろ氏と同様、Sylpheedのファンだったりします。
特にWindowsで人気のBecky!等に似た操作感を持っているため、Windowsからの移行ユーザにも胸を張っておすすめできるソフトウェアです。
Firefoxのアドオン
Firefoxは優秀なタブブラウザですが、標準状態での機能は以外なほどシンプルで、使い勝手はお世辞にもいいとは言えません。これは個人の好みが強く出る部分は拡張機能でカスタマイズすることを前提にし、Firefox本体はシンプルな設定にしているため、だそうです。
そこでFirefoxを便利に使うため、以下の拡張をインストールしています。
Tab Mix Plus
Tab Mix Plus は、タブの挙動を細かくカスタマイズすることが可能な拡張です。
筆者は検索バーや履歴、ブックマークなどを新しいタブで開きつつ、フォーカスは移動しないという設定が好みですが、こういった挙動をとても詳細に定義することが可能です。
RequestPolicy
RequestPolicy は、ドメインをまたいだFlashやJavaScriptなどの動作をブロックする機能を提供する拡張です。
ホワイトリスト方式となっており、意図しないスクリプトの実行を抑制することで安全を確保します。
Firemacs
Firemacs は、Firefox上でEmacsのキーバインドを実現するための拡張です。Emacs好きな方には必須の機能ではないでしょうか。
テキストリンク
テキストリンク は、Webページ内にテキストとして書かれたURLを、リンクとして開けるようにする拡張です。
アンカー要素になっていないURLを開く際に、いちいちアドレスバーにコピーペーストしないでよいので便利に使わせて頂いています。
UnMHT
UnMHT は、Firefoxが標準では対応していない、MHT形式のファイルを開けるようにする拡張です。
Firebug
Firebug は、Webページのデバッグに必須なデバッガです。ある要素に摘要されているCSSなどを調査する際にも便利です。