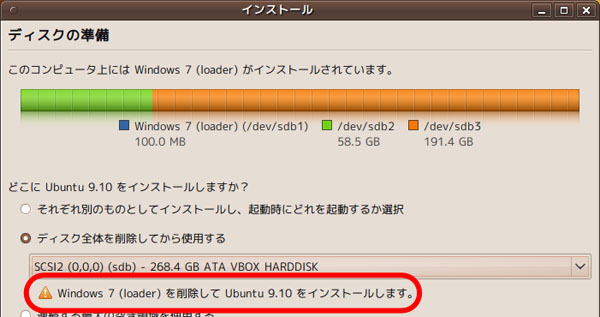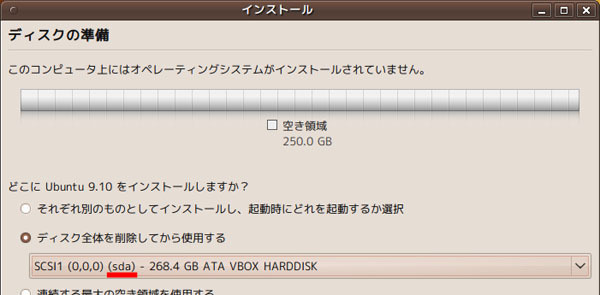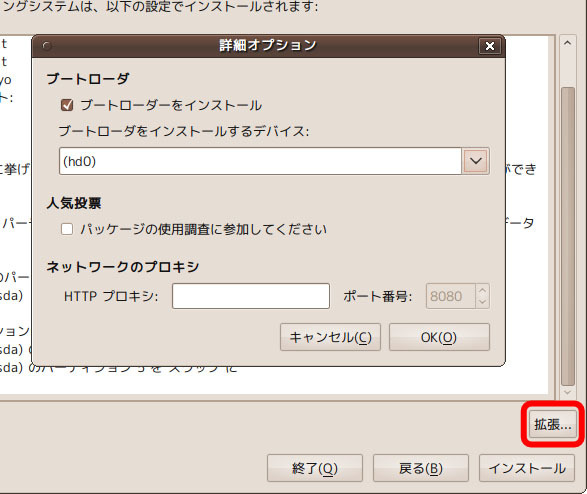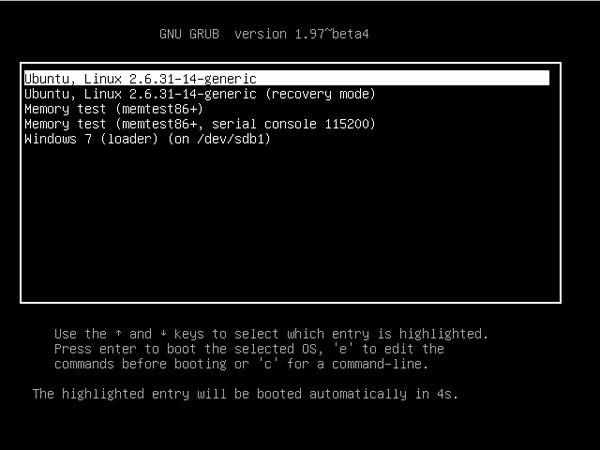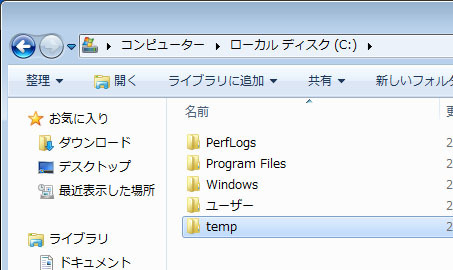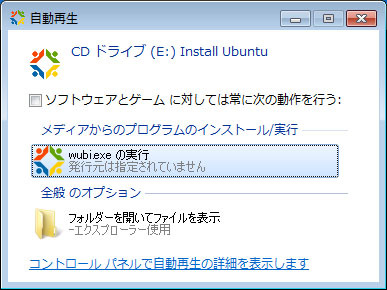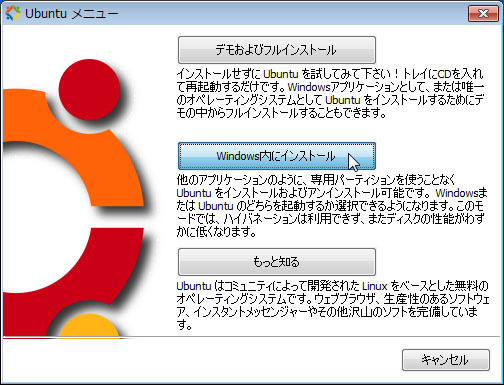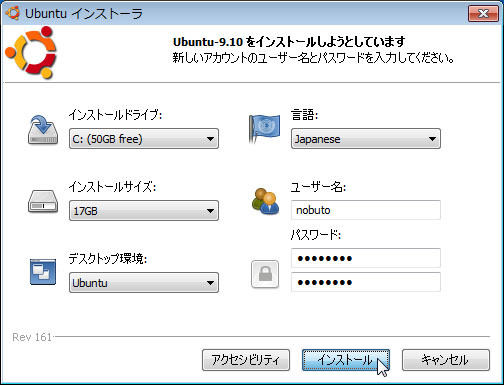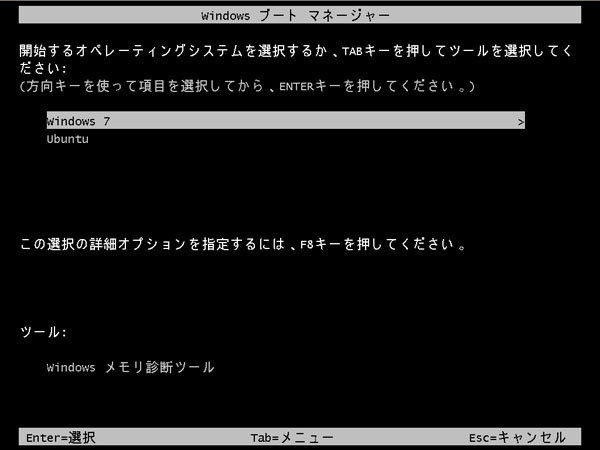前回、LiveCDで動作確認した後、インストール先を考えるときに、以下の4つの方法があると言及しました。
- やはり実マシンはやめておいて、仮想マシンを作成する
- Ubuntu専用のドライブ(HDD、USB外付けHDDなど)を用意する
- Wubi
- GRUBを使って1つのHDDでデュアルブート
今回は、2.と3.について説明していきます。
Ubuntu専用のドライブを用意する
前回も述べましたが、みなさんが購入したパソコンには最初からWindowsがインストールされていることがほとんどで、そのWindowsを残したままUbuntuもインストールしたいわけです。
そのためには、Ubuntu専用のドライブを用意するのがよいでしょう[1]。デスクトップパソコンの場合は内蔵のハードディスクを増設する、ノートPCの場合はUSB外付けのハードディスクを用意する、という方法が適しています。
Ubuntu専用のドライブを用意することの利点は、Windowsがインストールされているドライブには全く変更を加えないことです。Ubuntuのインストールが原因でWindowsが起動しなくなってしまうこともありませんし、Ubuntuがインストールされているドライブを取り外したとしても、Windowsを起動できます。
ただし、インストール操作を間違えてしまうと、Windowsが起動できなくなったり、データを失う可能性があるため、バックアップは取っておきましょう。また、リカバリディスクが同梱されていないタイプのパソコンでは、説明書にしたがってWindowsのリカバリディスクを作成しておきましょう。
内蔵ハードディスクを増設する方法を採る場合は、LiveCDで起動する前に、BIOSで、Windowsがプリインストールされているドライブよりも、Ubuntuをインストールしようとしているドライブの方が認識順で上位になるように設定しておいてください。
Ubuntuをインストールしようとしているドライブの方が認識順で上位になるように設定しておいてください[2]。
インストーラの「ディスクの準備」の項目では、「ディスク全体を削除してから使用する」を選択して、インストール先のドライブを選びます。
ここで、すでにOSがインストールされているドライブを選択すると、「Windows 7(loader)を削除してUbuntu 9.10をインストールします。」のような警告文が出ます(図1)。このような警告が出ている状態ではプリインストールされたWindowsを削除してしまうので他のドライブを選択し直してください。
図1 他のOSがインストールされているハードディスクを指定すると警告が出る
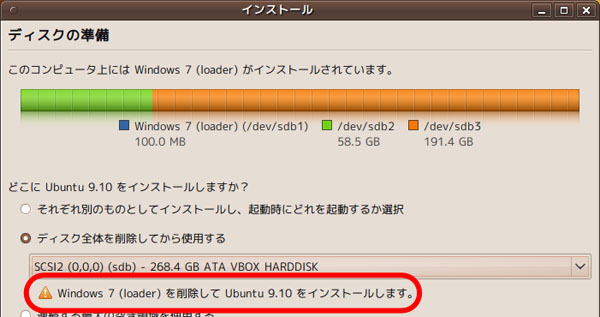
目的のドライブを選択したら、「SCSI1 (0,0,0) (sda)」などとなっている中の「sda」の部分をメモしておきます(図2)。
図2 インストールするハードディスクを選択して「sda」などの部分をメモしておく
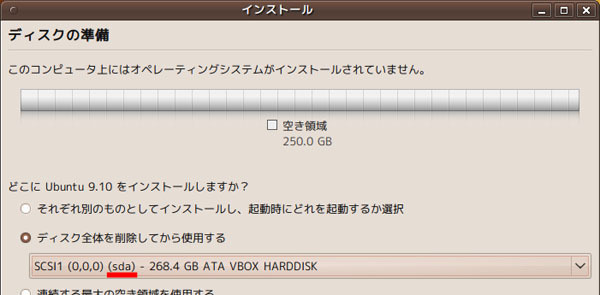
先ほどメモした内容が「sda」以外だった場合は、インストールの最終確認画面で「拡張」をクリックして「ブートローダをインストールするデバイス」の末尾がメモした内容と一致していることを確認します(図3)。Ubuntu 9.10のインストーラは、USBハードディスクなどの外付けドライブをインストール先に指定した場合、自動でそのドライブをブートローダのインストール先に設定するようになっていますが、もしメモした内容と末尾が一致しなければ、インストール先を選択し直してください。
メモした内容が「sda」だった場合は、インストール先は「(hd0)」のまま続行してください。
図3 最終確認画面で「拡張」をクリックしてブートローダのインストール先を確認
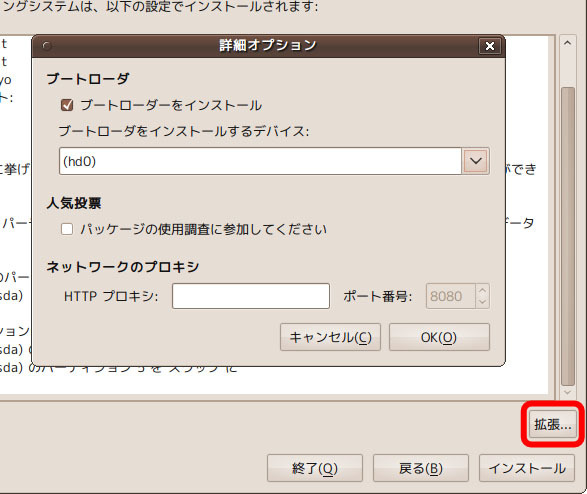
インストールが終わり、再起動させると、OSの選択画面が現れます(図4)。初期状態では10秒間この画面が表示され、10秒間何も操作をしなければUbuntuが起動するようになっています。
デフォルトの起動OSをWindowsに変更する、秒数を変更する、この画面を表示しないようにするなどの設定の変更は次回紹介します。
図4 インストール後に再起動すると、OS選択画面が現れる
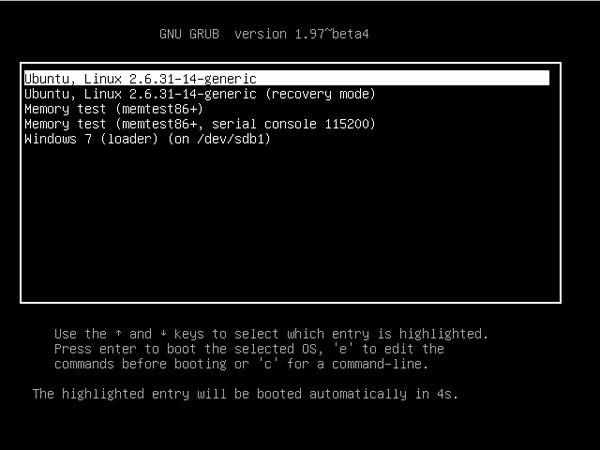
以上のように、1つのOSにつき1つの専用ドライブを割り当てることで、ブートローダのインストール先に悩むことがなくなります。
1つのドライブでUbuntuとWindowsを同居させようとして、Ubuntuをインストールした後に、Windowsをインストールすると、Ubuntuを起動できなくなるため、LiveCDからブートローダを再インストールするといった作業が必要になります。しかし、上記のように、別々のドライブを用意しておけばそのような手間もなくなります。
Wubi
WubiはWindowsユーザのためのUbuntuインストーラで、Windows内に通常のソフトウェアのように簡単にUbuntuをインストールできるようになっています。もしUbuntuが不要になった場合は通常のWindowsソフトウェアと同じように、「プログラムと機能」から「Ubuntu」という項目を削除するだけです。
このようにインストールとアンインストールが非常に手軽にできるという利点がある一方で、ハイバネートが利用できないといった欠点もあります。ですが、1つのドライブでWindowsとUbuntuの両方を使いたい場合は、まずWubiを試してみるのが最善の方法だと筆者は考えています。
9.10には間に合いませんでしたが、10.04以降ではLiveCDから起動したUbuntuインストーラが、WubiでインストールされたUbuntuを検出して、設定や保存されたデータをそのままに、通常のパーティションにインストールし直す機能が実装される予定です。となると、Windowsマシンでの初めてのUbuntu体験にWubiを選択しない理由はないでしょう。
9.04までは、Windowsのユーザ名に日本語が含まれているとWubiが起動できないという問題があったのですが、9.10の正式リリース版では「ほぼ」解消されています。というのもユーザ名に「カタカナ」が含まれている場合、Wubiがログファイルを作成できず、Wubiを起動できません。
ユーザ名にカタカナが含まれている場合、この問題を回避するために、WindowsのCドライブの直下に「temp」という名前のフォルダを作成しておいてください(図5)。
図5 ユーザ名にカタカナが含まれている場合は「C:\temp」を作成しておく
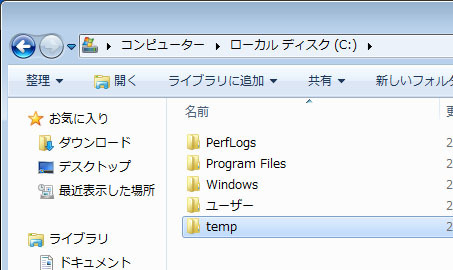
Wubiを起動するためには、Windowsを起動している状態で日本語Remix CDを光学ドライブにセットします[3]。自動再生のダイアログが出てくるので、「wubi.exeの実行」を選択します(図6)。またはCD内のwubi.exeというファイルをダブルクリックします。
図6 「wubi.exeの実行」を選択
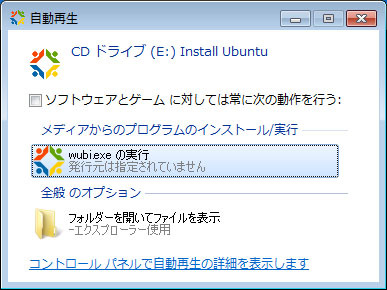
Wubiが起動したら、「Windows内にインストール」を選択します(図7)。すると設定画面が表示されるので、インストール先のドライブ、インストールサイズを選択します。続いてユーザ名とパスワードを入力して「インストール」をクリックします(図8)。
図7 「Windows内にインストール」を選択
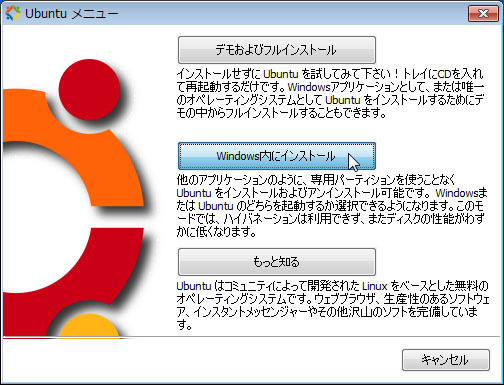 図8 ユーザ名、パスワードなど情報を入力または選択してインストール
図8 ユーザ名、パスワードなど情報を入力または選択してインストール
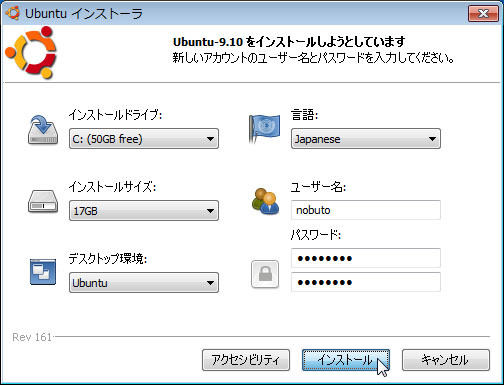
ここまででWindows上での作業は終了です。続いて再起動させると、WindowsとUbuntuのどちらを起動するか選択する画面が表示されます(図9)。ここでUbuntuを選択して、インストール作業の残りを開始します。Ubuntuのインストール作業が完了すると再起動が行われます。
このようにWubiは非常に簡単に、WindowsとUbuntuのデュアルブートを実現できます。
図9 起動時にWindowsとUbuntuのどちらかを選択できるようになる
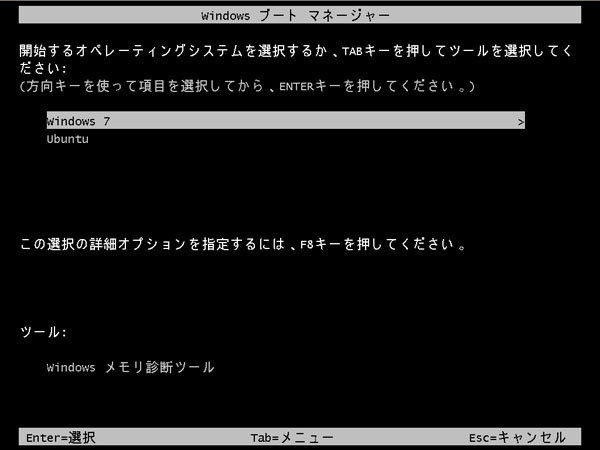
また、Wubiを利用してWindows内にインストールしたUbuntuでは、「/host」にWindowsのシステムドライブがマウントされWindowsドライブ内のファイル操作ができるようになっています。ですが、このフォルダ内をあまり不用意に触らないでください。特に「/host/ubuntu」フォルダはWubi自身のファイル類が置かれているため、これを変更してしまうとUbuntuが起動できなくなります。
WubiでインストールしたUbuntuの場合、ハイバネートできませんが、メニューにはハイバネートの項目が表示されています。
本来は、[アプリケーション]-[アクセサリ]-[端末]で以下のコマンドを実行すると、ハイバネートの項目が消えますが、現時点ではバグのため9.10では機能しません。
$ gconftool --set --type bool /apps/gnome-power-manager/general/can_hibernate false
ですから、WubiでインストールしたUbuntu 9.10を使用している場合は、誤ってハイバネートをクリックしないように気をつけてください。
次回は、1つのドライブでGRUBを用いてWindowsとUbuntuをデュアルブートする方法と、GRUBの設定方法を紹介します。