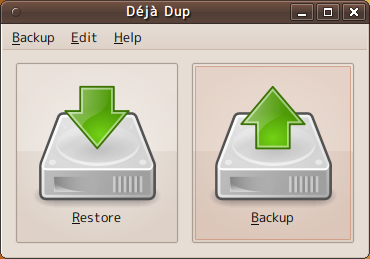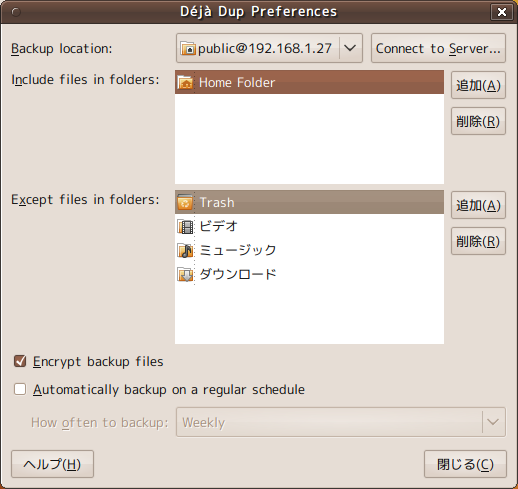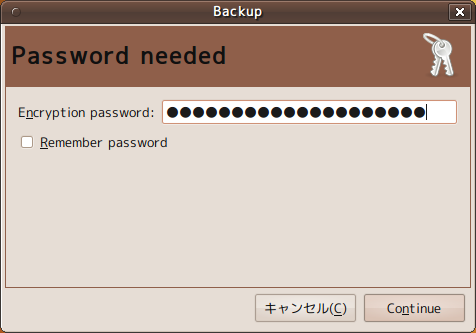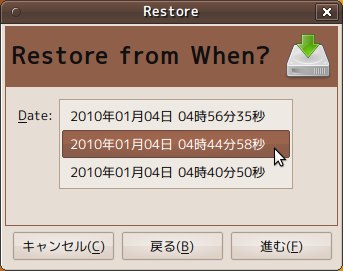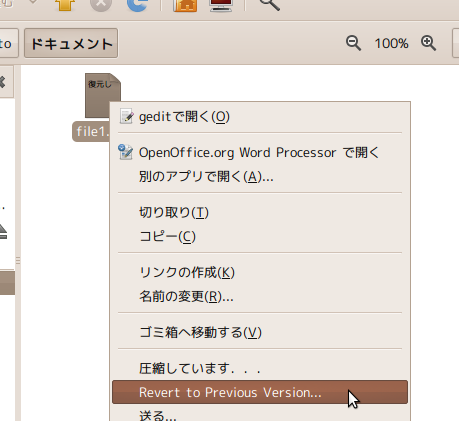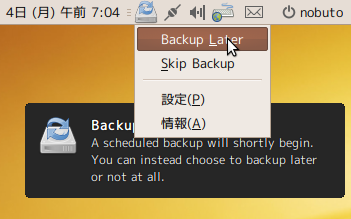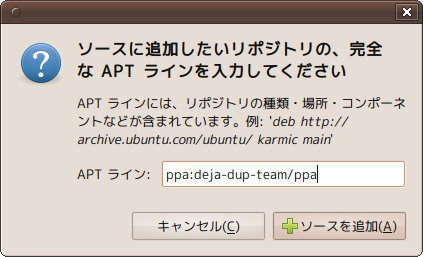Ubuntu環境でのバックアップに関しては、過去にも第4回 や第5回 で、SBackupやddを使った方法を紹介してきました。
新年最初のレシピでは、「 バックアップが大事なのはわかっているけれども、実はまだ何も対策していない」そんなあなたにぴったりなお手軽バックアップツール「Deja Dup[1] 」を紹介します。
Deja Dup
Deja Dupは、コマンドラインから使用するバックアップツールであるduplicityをGUIから手軽に使えるようにしたものです。duplicityはrsyncやGnuPGを使用しているのですが、rsyncやGnuPGに触れたことがないユーザでも、そういったことを意識することなく、確実なバックアップが行えます。
Deja Dupは以下の特徴を持っています。
操作画面、設定画面がシンプル(図1 )
バックアップの保存先として、ローカルフォルダだけでなく、リモートサーバやAmazon S3を指定できる
バックアップデータを圧縮して暗号化できる
バックアップ作業をスケジュール指定できる
復元する際には、バックアップされている中から特定の時期を選べる
GNOMEに統合されたインターフェースでファイルごとに特定の時期のものに復元できる
図1 シンプルな操作画面Deja DupはUbuntu 9.04からuniverseリポジトリに入っているので、UbuntuソフトウェアセンターやSynapticから検索して選択するだけでインストールできます。
コマンドラインからインストール場合は、以下を実行します。
$ sudo apt-get install deja-dup
バックアップの設定
[アプリケーション]-[アクセサリ]-[Deja Dup Backup Utility]から起動したら、[Edit]-[設定]を開きます(図2 ) 。
図2 Deja Dupの設定画面Backup location
バックアップの保存先を選択します。保存元の記録ドライブ(ハードディスクなど)と同一のデバイスを指定してしまっては、デバイスの故障時にバックアップを取り出せないので、別のデバイスまたはサーバを指定してください。
「Connect to Server」をクリックすると、[場所]-[サーバへ接続]と同一の画面が現れるので、SSH、FTP、Windows共有など様々なサーバに接続できます[2] 。
Include files in folders
バックアップ対象のフォルダを選択します。デフォルトでは、ホームフォルダ全体になっています。ユーザの設定や保存したデータはホームディレクトリに含まれているので通常はこのままでよいでしょう。
システム全体に加えた変更もバックアップしたい場合は「/etc」や「/var」などのディレクトリを適宜追加するとよいでしょう。
Except files in folders
バックアップから除外する項目を選択します。デフォルトでは「Trash」( ゴミ箱)が除外リストに入っています。さらに、リストには表示されていませんが、あまり重要ではないなどの理由で、以下のファイルやフォルダをDeja Dupはバックアップ対象から除外しています。
~/.cache
~/.thumbnails
~/.gvfs
~/.xsession-errors
~/.recently-used.xbel
~/.recent-applications.xbel
~/.Private
/proc
/tmp
/sys
Encrypt backup files
バックアップを暗号化するかどうか選択します。デフォルトではチェックが入っていて、暗号化が有効になっています。外部のサーバに保存する場合は、暗号化を強くおすすめします。
ここまで設定したら、初回のバックアップを実行してみます。設定画面を閉じ、「 Backup」をクリックします。設定の確認画面が出てくるので「進む」をクリックしていきます。
「Password needed」と表示される画面で、暗号化のためのパスワードを設定して「Continue」をクリックします(図3 ) 。
図3 暗号化のためのパスワード設定画面バックアップから復元
復元を行うと、バックアップが保存されていない現在の状態に戻ることができなくなってしまうため、必ずDeja Dupを起動して復元操作の前に「Backup」をクリックし、バックアップを作成しておきます。
復元操作は、「 Restore」をクリックします。
暗号化解除のためのパスワード、サーバに接続するためのパスワードが聞かれるので入力します[3] 。
次に、どの時点のバックアップに戻すのか選択します(図4 ) 。
図4 復元に使用するバックアップを選択復元先は、「 Restore files to original locations」を選択すると、バックアップ元として使用したフォルダに、直接復元されたファイルやフォルダが保存されます。
「Restore to specific folder」を選択すると、展開先を選択できます。一旦削除してしまったファイルやフォルダを復元したい場合には、こちらを選択して、一時的なフォルダに展開し、削除してしまったファイルを救出したのち、一時的なフォルダを削除してしまうのがよいでしょう。
特定のファイルのみを、以前の状態に戻したいだけの場合には、バックアップ全体を展開する必要はありません。そのファイルを右クリックして、「 Revert to Previous Version」を選択します(図5 ) 。
図5 特定のファイルのみ以前の状態に戻せるスケジュールの設定
バックアップと復元操作を覚えたら、バックアップを定期的に実行させるように設定します。
Deja Dupの設定画面の「Automatically backup on a regular schedule」にチェックを入れ、「 How often to backup」( バックアップの頻度)を設定します。「 Daily」( 毎日) 、「 Weekly」( 毎週) 、「 Biweekly」( 1週おき) 、「 Monthly」( 毎月)から選びます。
スケジュールで決められたバックアップを開始する前に、Deja Dupが通知画面を出してくれるので、動作が重くなっては困るときなどは、延期することも可能です(図6 ) 。
図6 バックアップ開始前にお知らせしてくれるので、延期もできる Amazon S3
別ドライブや、自宅内のサーバなどにバックアップを取ることで、ハードウェアの故障が原因でデータを失うことへの対策はできますが、データを1か所で管理していては「地震、雷、火事、親父」によってデータを失ってしまう可能性があります。
そこで、Deja Dupはバックアップの保存先にAmazon S3を指定できます[4] 。
Amazon S3(Amazon Simple Storage Service)は、インターネット経由でアクセスできるデータ保存サービスです。定額料金ではないため 、実際にいくら掛かるのかは使ってみるまでわかりませんが[5] 、25GB程度しか使用しないのであれば、同じくAmazon S3を使用しているDropbox の料金 よりも安く抑えられる可能性があります。
最新版のインストール
Ubuntu 9.10でインストールできる10.xに比べて、Deja Dup開発チーム[6] の公式PPAリポジトリで提供されている最新版の11.xでは、一定期間経過したバックアップを削除できる機能が追加されています。
ここでは最新版を使用したい場合のために、PPAリポジトリを追加して最新版を使用する方法を紹介しておきます。
まずは、[システム]-[システム管理]-[ソフトウェア・ソース]を開いて「他のソフトウェアタブ」で「追加」をクリックします。
表示されるダイアログに以下の行を入力して「ソースを追加」をクリックします(図7 ) 。
ppa:deja-dup-team/ppa
ソフトウェア・ソースを閉じると、再読み込みするか聞いてくるので「再読込」をクリックします。
図7 PPAの追加作業は、Ubuntu 9.10ではこのように入力するだけ コマンドラインから追加する場合は、以下を実行します。
$ sudo add-apt-repository ppa:deja-dup-team/ppa
あとはアップデートマネージャやapt-getで、Deja Dupをアップグレードします。
ちなみに、Deja Dup開発チームのテスト用のPPAリポジトリでは、最新テスト版の13.xが入手できますが、バックアップという特に安定性が求められる分野なので、大切なデータのバックアップには使わないでください。テスト版を試す場合は、テスト環境で、テスト用のデータを使ってください。