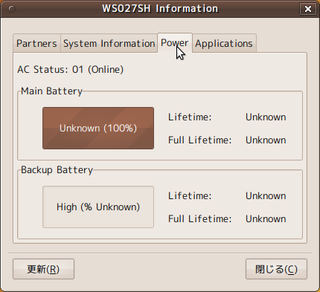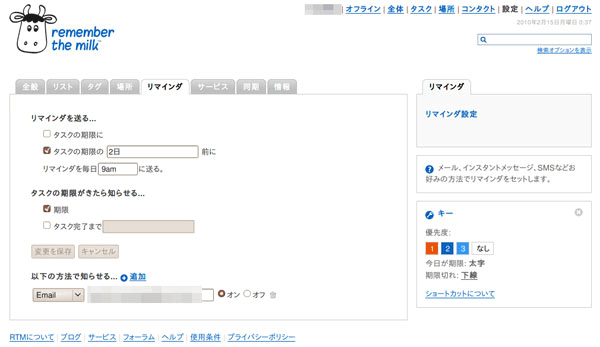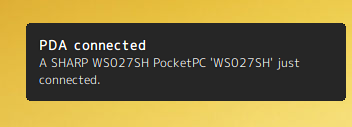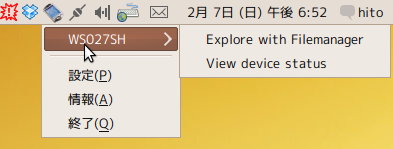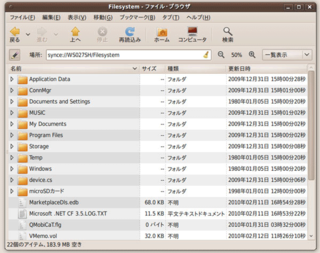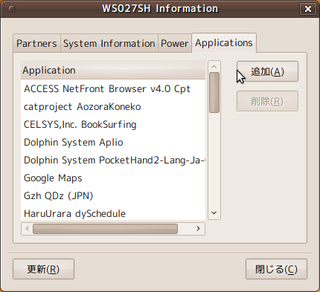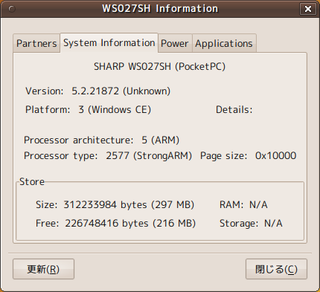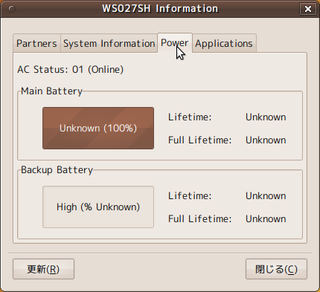第108回では単純な接続方法だけを紹介しましたが、Windows Mobile機ではPCと接続することで、より便利に利用することができます。今回は、Ubuntuからのアプリケーションのインストールや、Nautilusからスマートフォンの内部にアクセスする方法を見ていきましょう。
SynCEの必要性
Windows環境においては、ActiveSync(Windows Mobileデバイスセンター)を用い、USBケーブルやBluetoothで接続することで、Windows Mobileスマートフォンと色々な形で連携することができます。主な内容は次の通りです。
- 予定表・ToDoなどのOutlookデータ(PIMデータ)の同期
- ファイルの同期
- Windows Mobile用アプリケーションのインストール
- Explorerからスマートフォン内部へのアクセス
これらの「PCコンパニオン」的な機能は、ActiveSyncがなければ利用できません。これらの機能のうち、予定表などの同期に関しては、前回のレシピで紹介した通り、Exchangeサービス同等のインターフェースを提供するWebサービス(Google Calendarなど)を利用することで、Ubuntu環境とWindows Mobile環境をインターネット経由でプッシュによる同期が可能となります。通信機能を持つスマートフォンであれば、USBケーブルやBluetooth接続よりも便利なはずです。ToDoについてはRemember The MilkのProアカウントサブスクリプションに加入してMilkSyncを導入すれば、Ubuntu側ではTasqueを使うことで同期できるようになりますし、リマインダー機能を使ってメールを送信するようにしておけば(図1)、Proアカウントなしでも「UbuntuのTasque→HYBRID W-ZERO3のメールアカウント」という形の連携が構築できます。
図1 Remember The Milkのリマインダー登録
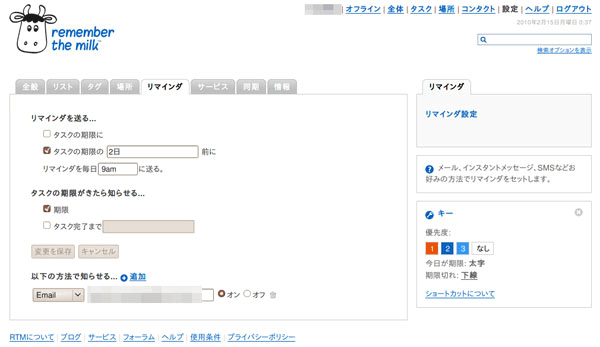
こうしたPIM的な利用法では、ActiveSyncやWindows Mobileデバイスセンターは必須ではありません。が、アプリケーションのインストールやスマートフォンのファイルシステムの閲覧は、そのままのUbuntuでは利用できません。
そこで今回は、ActiveSync相当のソフトウェア「SynCE」を用いるレシピを紹介します。
SynCEのインストール
SynCEは、Linux環境でWindows Mobile(Windows CE)端末と同期するためのソフトウェアです。Ubuntuでは8.10以降(9.10を除く)であればリポジトリから、9.10であればPPAからパッケージを取り込むことで利用できます[1]。
8.10・9.04でのインストール方法は次の通りです。Synapticから「synce-gvfs synce-hal synce-trayicon」を選択してインストールすることもできます。
$ sudo apt-get install synce-gvfs synce-hal synce-trayicon
9.10でのインストール方法は次の通りです。ソフトウェア・ソースでppa:synce/ppaを追加した上で、Synapticから「synce-gvfs synce-hal synce-trayicon」を選択してインストールすることもできます。
$ sudo add-apt-repository ppa:synce/ppa
$ sudo apt-get install synce-gvfs synce-hal synce-trayicon
インストールが完了したら、HALを確実に再スタートさせるために、システムを再起動してください。
システムを再起動後、HYBRID W-ZERO3をUSBケーブルで接続すると、(図2)のようなNotify表示が行われます。
図2 HYBRID W-ZERO3接続時の表示
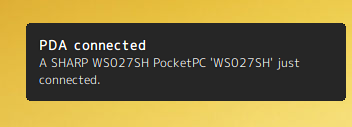
また、通知領域(いわゆる「タスクトレイ」)に、PDAのようなアイコン(synce-trayicon)が表示されるようになります(図3)。このアイコンを右クリックすることで、SynCEの各種機能にアクセスすることができます。なおこうした場面では愛称である『HYBRID W-ZERO3』ではなく、型番の『WS027SH』として表示されます。
図3 SynCE-TrayIcon
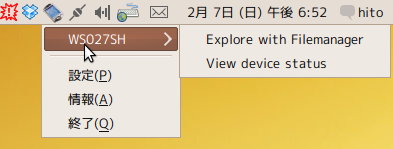
SynCEによるスマートフォンへのアクセス
SynCEのトレイアイコン上で右クリックし、「Explore with Filemanager」を選択するか、デスクトップに表示されるPDAアイコン(図4)をクリックします。
図4 デスクトップに表示されるアイコン

SynCEにより、Nautilusに「synce://」というプロトコルのサポートが追加され、Windows Mobile内部のファイルシステムにアクセスできるようになります(図5)。
図5 NautilusでHYBRID W-ZERO3内部をブラウズ
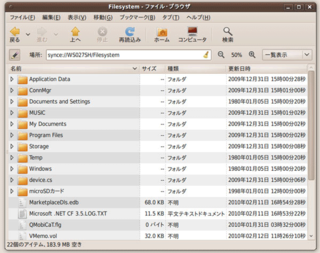
これは、ActiveSynce相当のソフトウェアをインストールしたWindowsから、エクスプローラ経由でアクセスする場合と同様の操作が可能です。Windows Mobileの構成ファイルを直接操作することもできますし、また、搭載しているmicroSDカードへもアクセスできるため、HYBRID W-ZERO3で撮影した写真をUbuntu上にコピーすることも可能です。
Windows Mobileソフトウェアのインストール
Windows Mobileのソフトウェアインストールを行う場合、あらかじめUbuntu上でブラウザからWindows Mobile向けCABファイルをダウンロードしておきます。
SynCEのトレイアイコン上で右クリックし、「View device status」を選択します。「WS027SH Information」というウインドウが表示されるので、「Applications」タブを開きます(図6)。
図6 Applicationsタブ
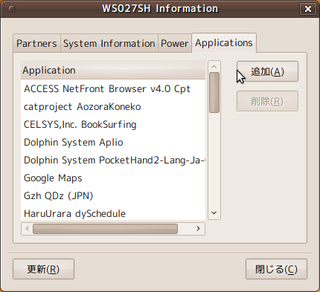
ここで「追加」を選択することで、Windows Mobile向けCABファイルを指定してインストールすることができます。また、アプリケーションの削除も可能です。さらに「System Information」から細かなシステム情報を(図7)、「Power」タブからバッテリの充電状態を確認することもできます(図8)。
図7 システム情報
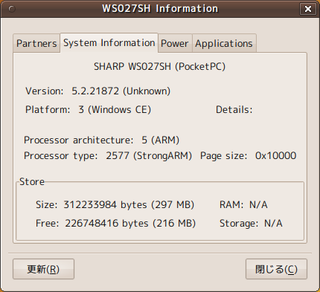 図8 充電状態
図8 充電状態