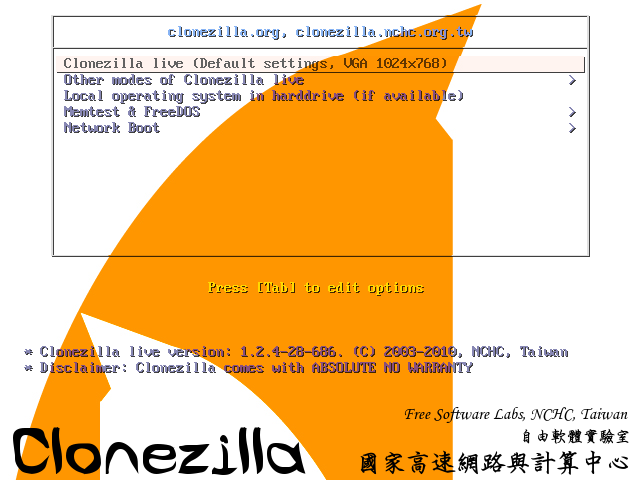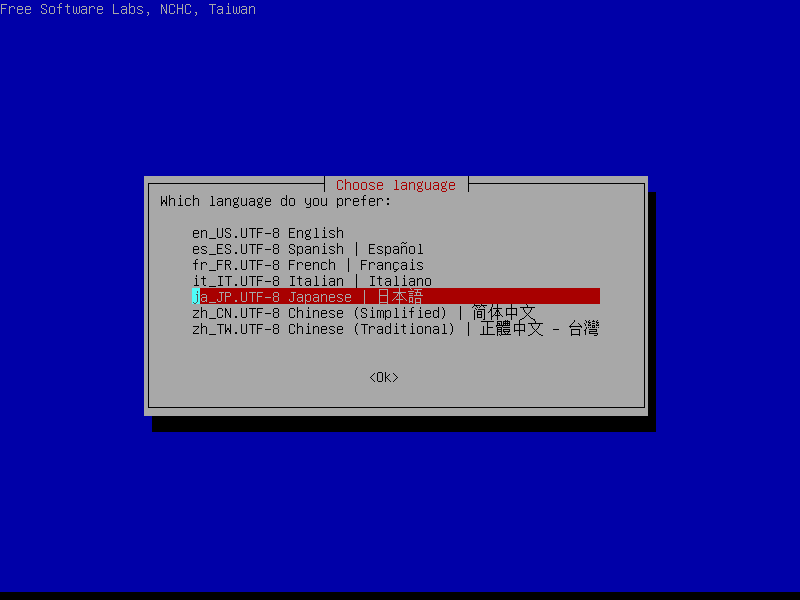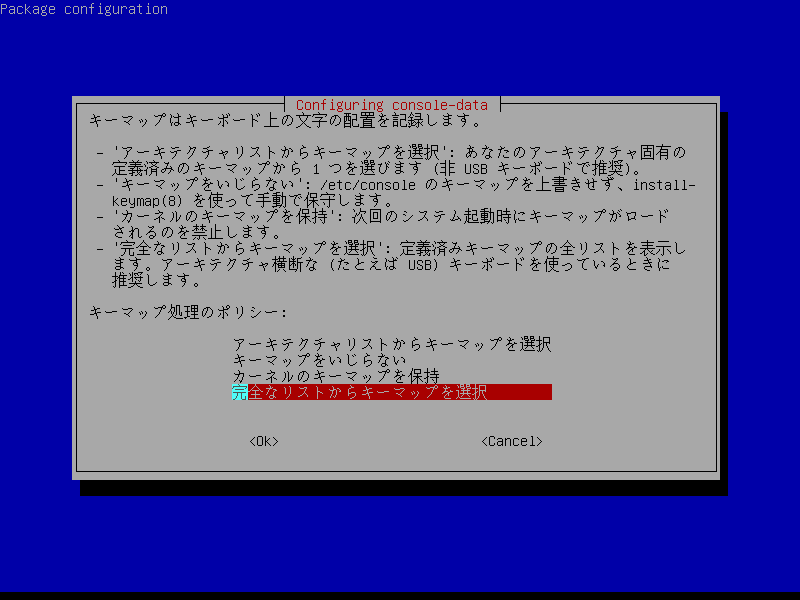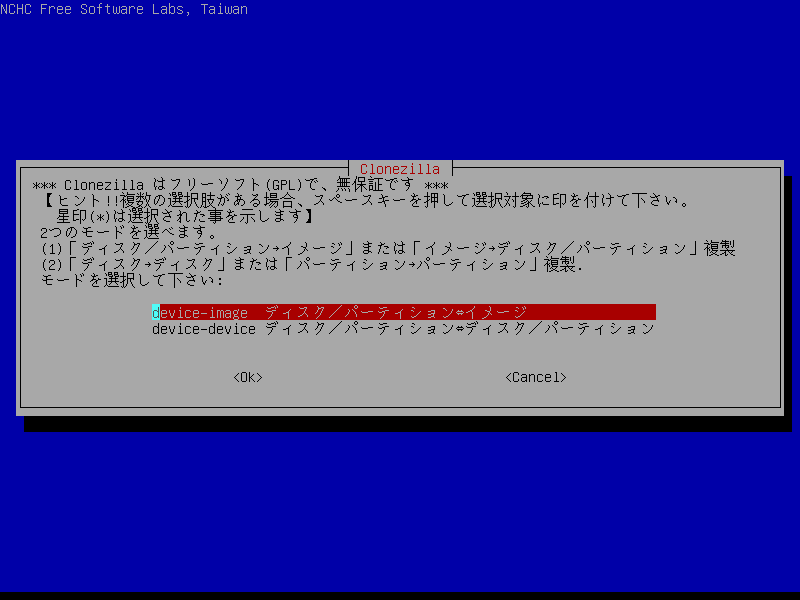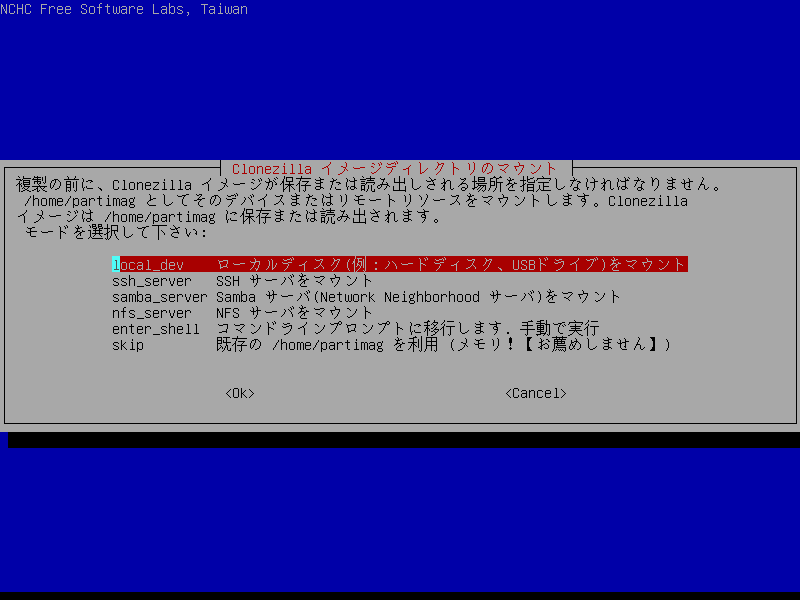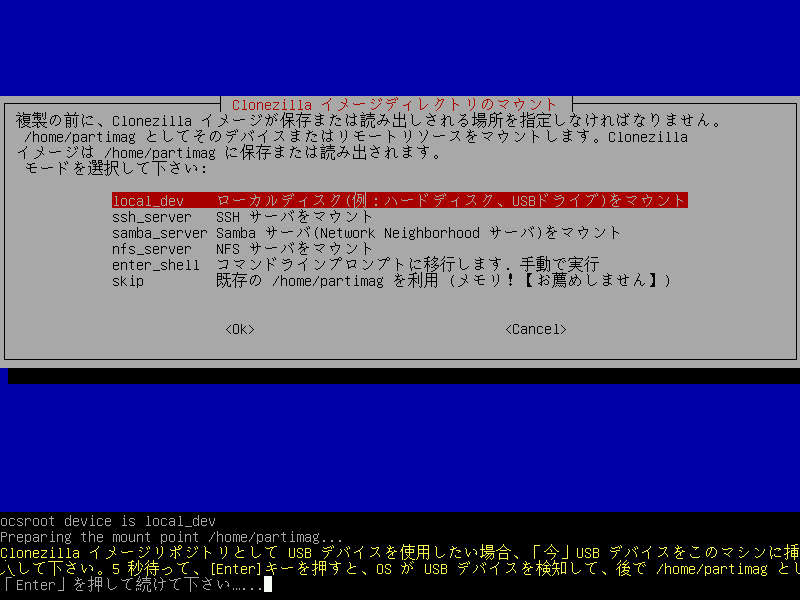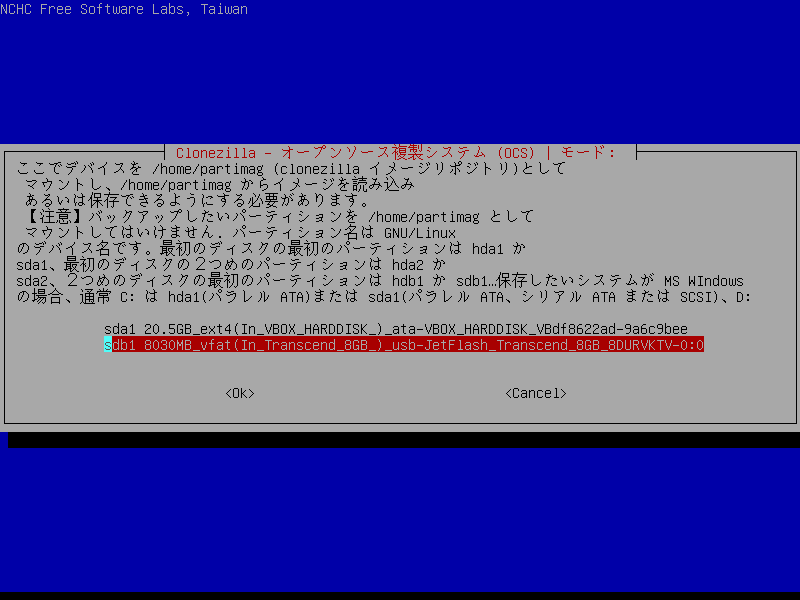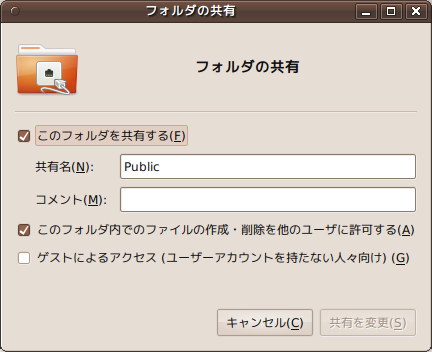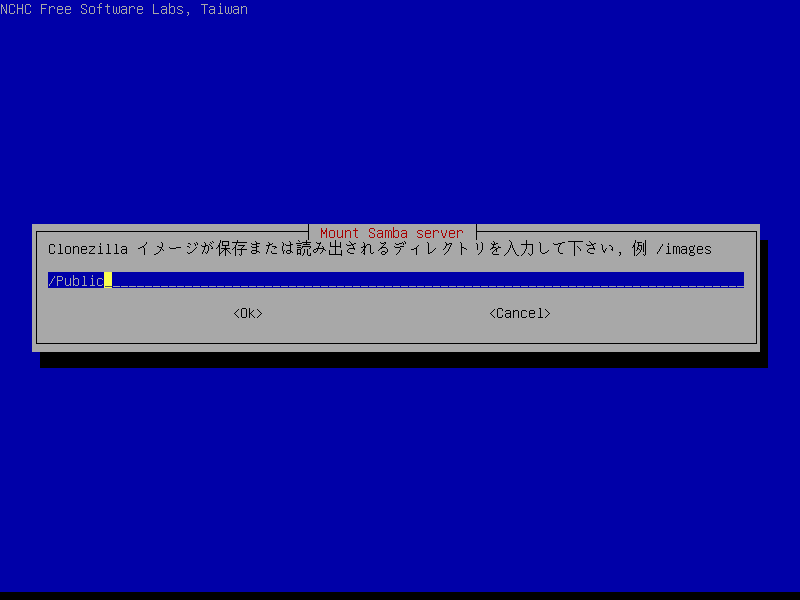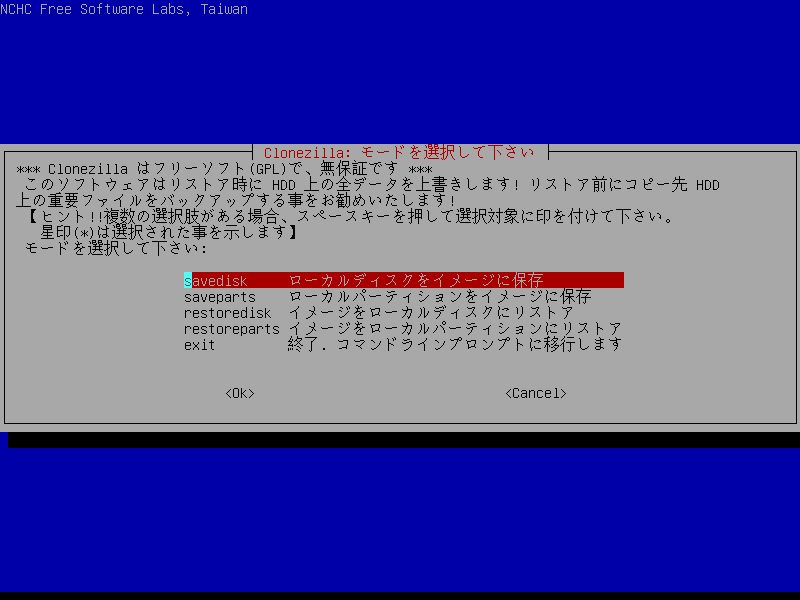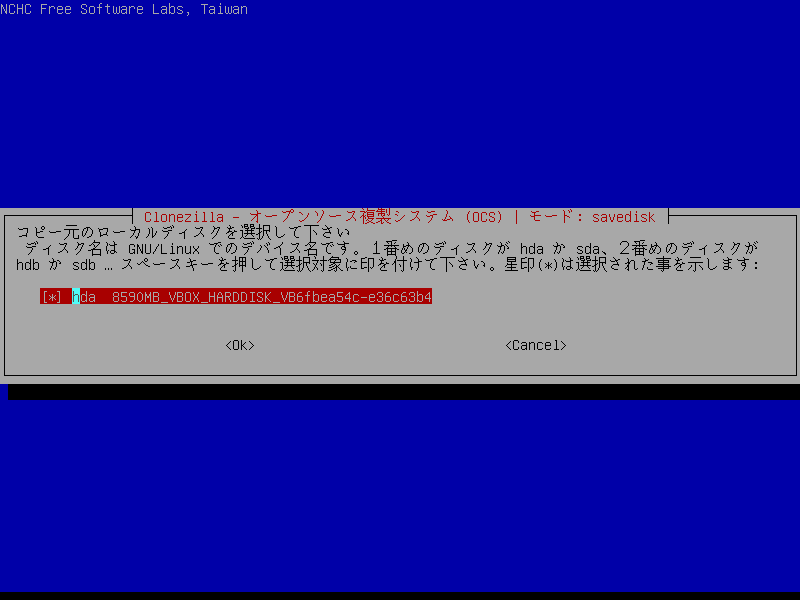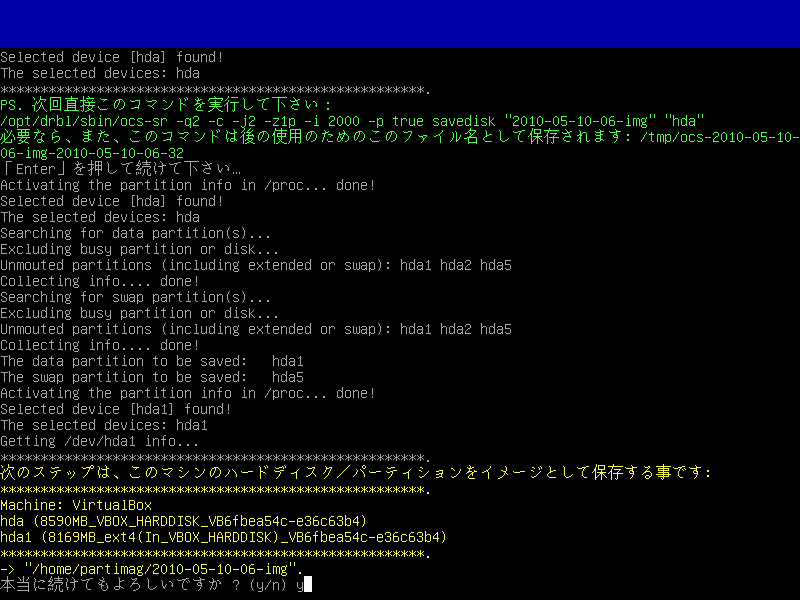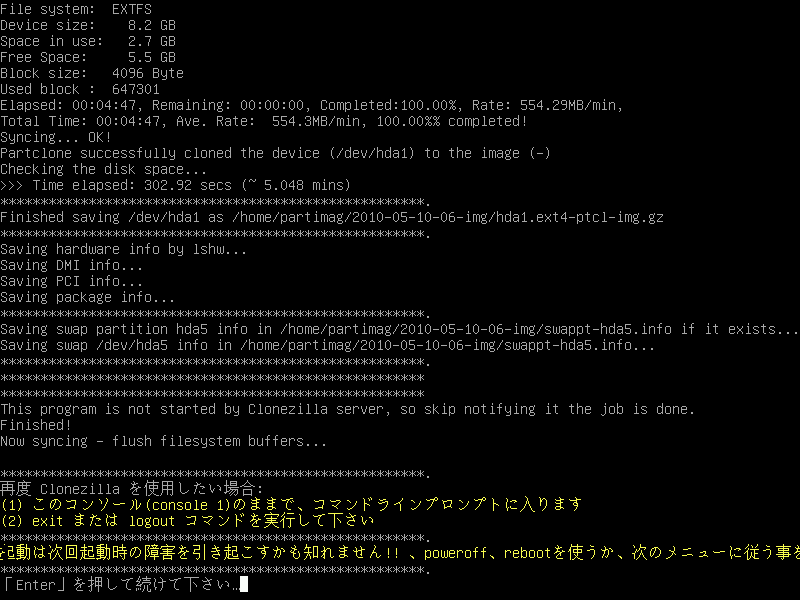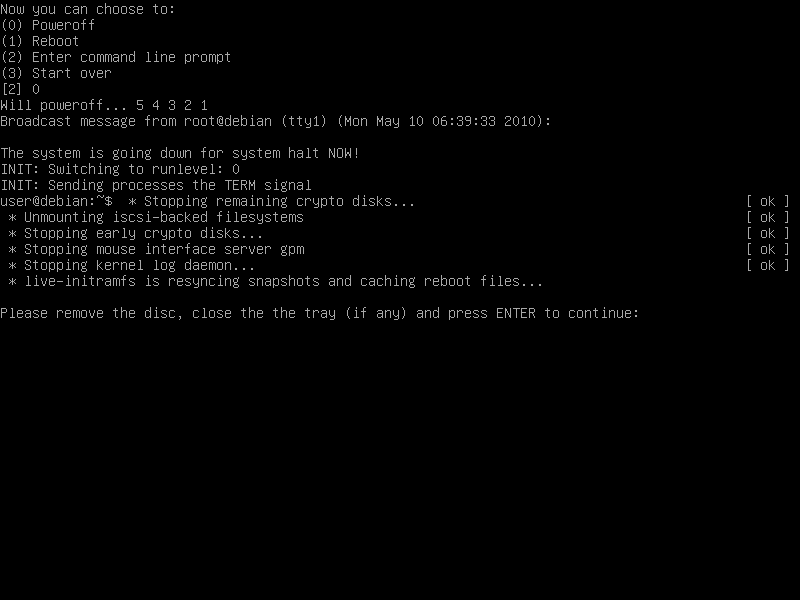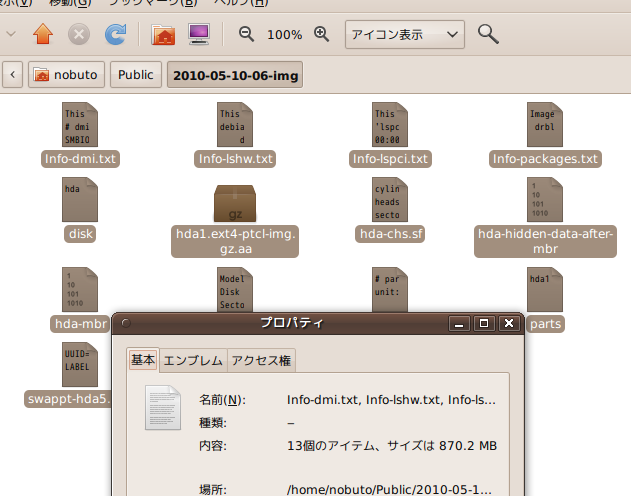Ubuntu 10.04 LTSがリリースされ、さっそくインストールまたはアップグレードしてみようと思っている方も多いでしょう。ですが、万が一の事態のために、既存の環境のバックアップは取りましたか?
この連載でも第103回でDeja Dupを使ってホームディレクトリのバックアップを取る方法を紹介するなど、バックアップについては何度か取り上げています。
今回はClonezillaを使ってハードディスクのデータを丸々バックアップ/復元する方法を紹介します。ただし、Windows 7のシステム全体のバックアップを取るには、Windows 7付属のバックアップツール、さらには高機能な商用ソフトウェアも使えるので、Clonezillaだけでなく自分の使いやすいものを選んでください。
Clonezillaのダウンロード
Clonezillaのダウンロードページで「Stable (Debian-based)」を選び、「clonezilla-live-1.2.4-28-686.iso(バージョンは執筆時点のもの)」をダウンロードします。有線LANで接続できないなどの場合には「Alternative stable(Ubuntu-based)」を使用してみてください。
ダウンロードしたディスクイメージ(.isoファイル)をCDに書き込む手順は、UbuntuのCDイメージと同様で、Ubuntuの場合はディスクイメージを右クリックして「書き込む」、Windows 7の場合は右クリックして「ディスクイメージの書き込み」を選択します。
Clonezillaの起動
作成したCDから起動して、「Default settings」を選んで起動を続行します(図1)。
図1 Clonezillaの起動画面
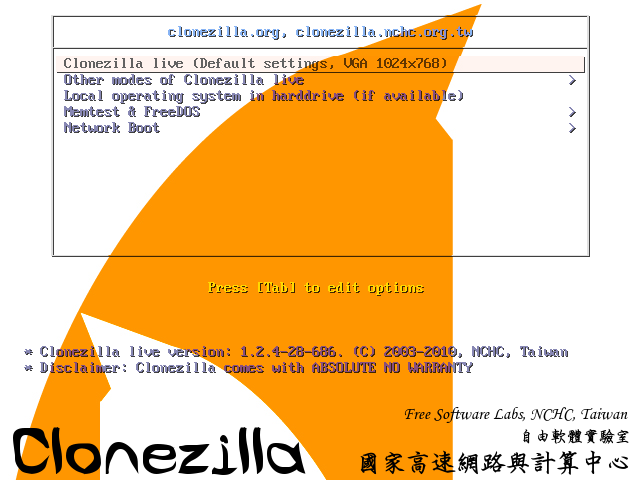
言語選択画面が表示されるので「日本語」を選択します(図2)。
図2 言語選択画面
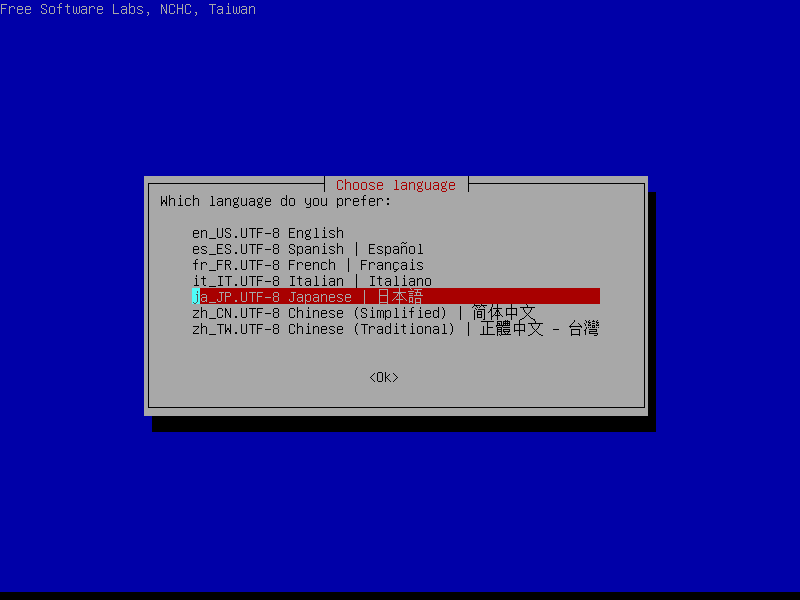
続いて、キーボードのレイアウトを選択する画面が出ます(図3)。Clonezillaでの通常の作業では、「キーマップをいじらない」を選択しても困らないのですが、念のため「完全なリストからキーマップを選択」を選んで、日本語レイアウトの場合はリストから「pc/qwerty/Japanese/Standard/Standard」を選びます。
図3 キーボード選択画面
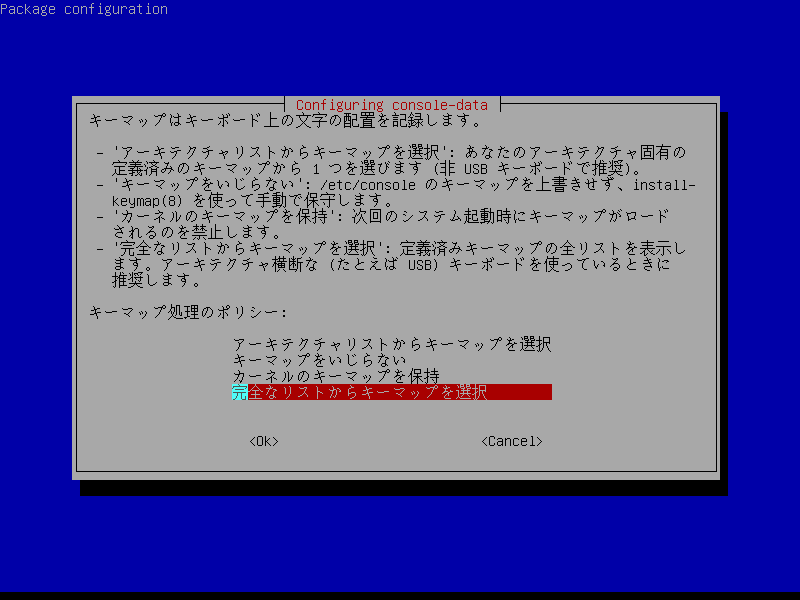
Clonezillaを開始するか、コマンドラインに移行するかを尋ねられるので、「Clonezillaを開始します」を選択します。
続いて、バックアップや復元の際に、イメージファイルを使うか、ドライブのクローンを作成するかを選択します(図4)。ここでは「ディスク/パーティション<=>イメージ」を選択して、イメージファイルを使う場合を説明します。なお、バックアップしたデータを、復元する(書き戻す)際には、バックアップしたときと同じ選択肢を選ぶ必要があります。
図4 イメージファイルを使うかドライブのクローンを作成するかの選択
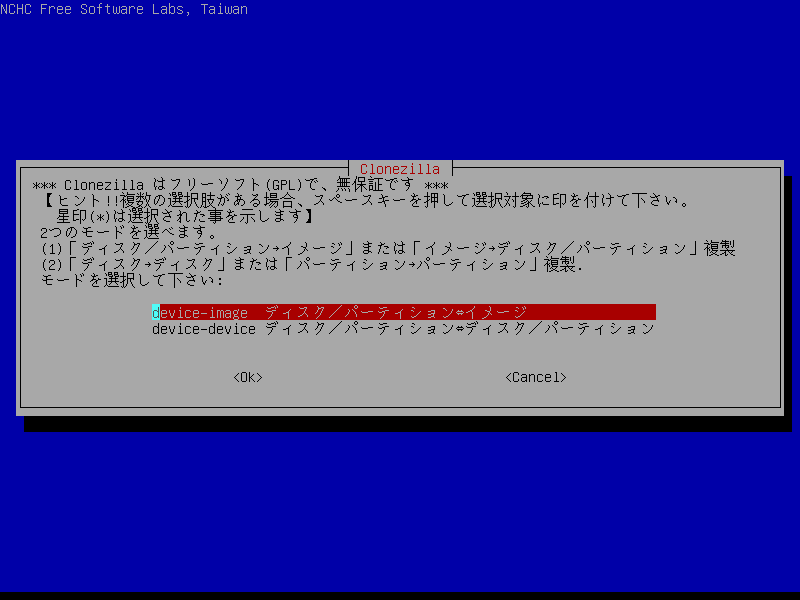
バックアップ先/復元の読み込み元の選択
イメージの保存先または読み出し元として使用する場所のタイプを選択します(図5)。ここではローカルディスクを使用する場合と、Windows共有(Samba)を使用する場合を説明します。なおClonezillaは、バックアップ元のハードディスクの使用している領域だけを読み込み、さらに圧縮して保存するので、バックアップ先が同じ容量のドライブである必要はありません。例えば160GBのハードディスクを使っていても、そのうち8GB程度しか使っていないのであれば、バックアップの保存先として8GBのUSBメモリを使うこともできます。
図5 使用する場所のタイプを選択
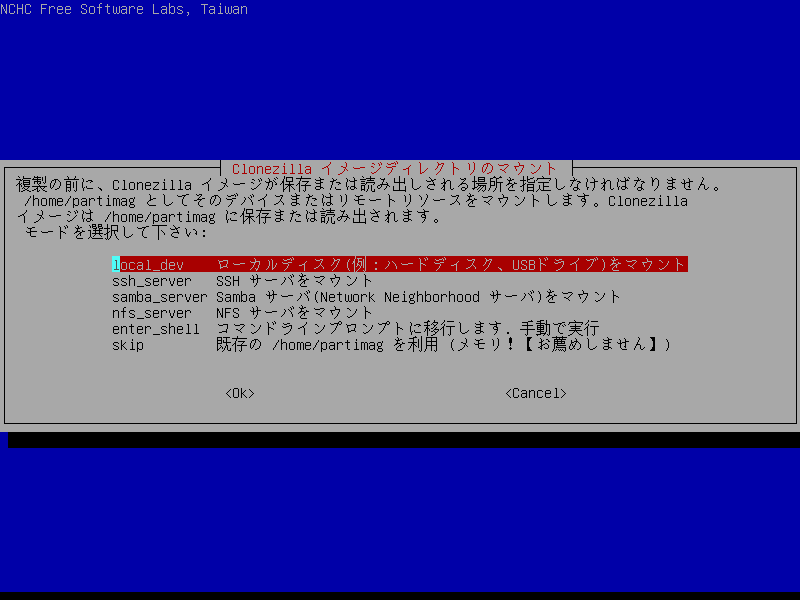
内蔵の別ドライブ、USB外付けドライブを使う場合
「ローカルディスク(例:ハードディスク、USBドライブ)をマウント」を選びます。すると、「USBデバイスをこのマシンに挿入してください」というメッセージが表示されるので、USBデバイスを接続して5秒以上待ってから「Enter」を押します(図6)。内蔵のドライブを使用する場合は、そのまま「Enter」を押します。
図6 USBドライブを使用する場合はここで接続する
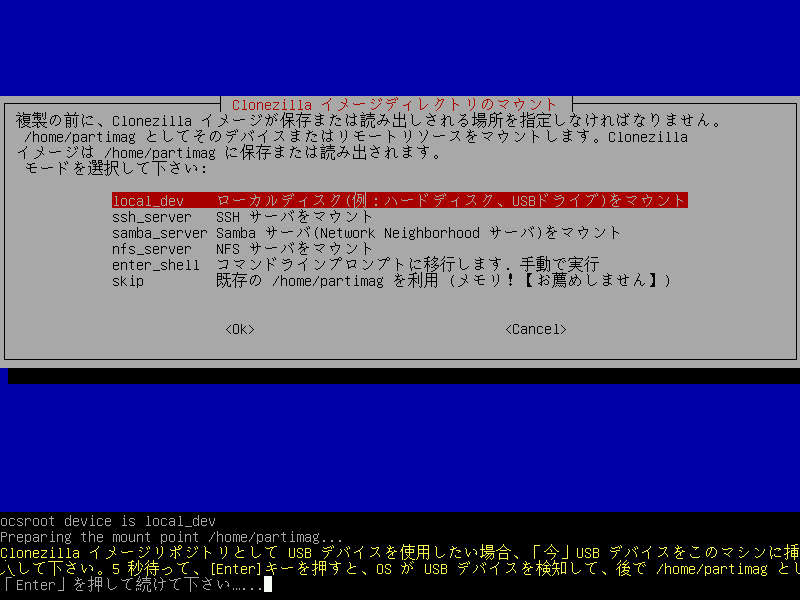
次に使用するドライブ、ドライブ内のディレクトリを指定します(図7)。容量やデバイス名を参考に決定してください。
図7 保存先/読み込み元として使用するドライブの選択
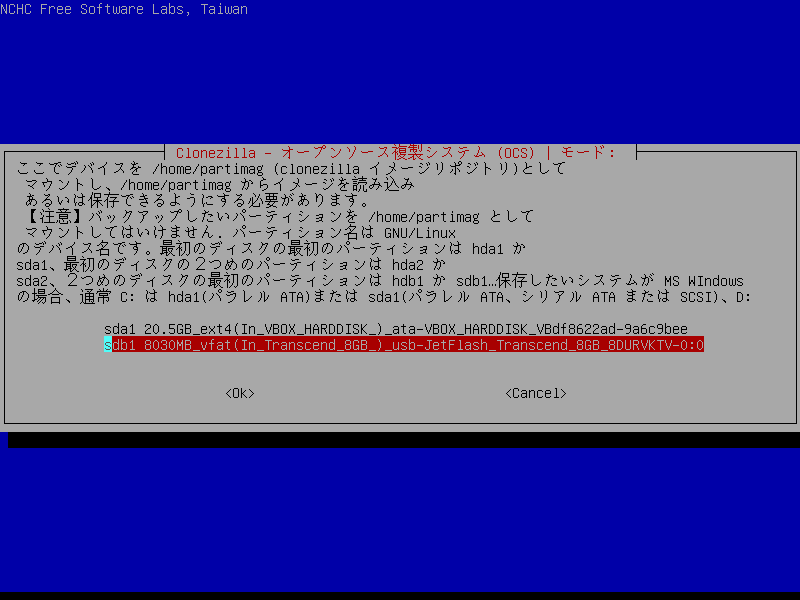
Windows共有(Samba)を使用する場合
まず、保存先/読み込み元のマシンでWindows共有(Samba)を設定しておきます。Ubuntuの場合は、保存先/読み込み元として使用したいフォルダを右クリックして「共有のオプション」を選択します。「このフォルダを共有する」にチェックを入れて、「共有名」は日本語などの文字を含めずに、英数字だけで設定します。「このフォルダ内でのファイルの作成・削除を他のユーザに許可する」にもチェックを入れる必要があります(図8)。
図8 Sambaサーバ側の設定
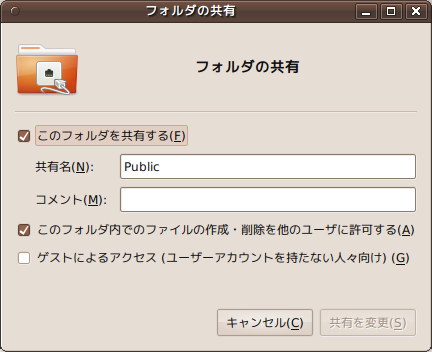
サーバ側の設定を終えたら、Clonezillaで「Sambaサーバ(Network Neighborhoodサーバ)をマウント」を選択します。ネットワークのセットアップモードを尋ねられるので、ルータでDHCPを使用している一般的な環境であれば「DHCPブロードキャストを使用」を選択します。
続いて、サーバのIPアドレスを入力します。次に、Sambaサーバのドメインの入力を求められますが、設定していない場合は空白のままで問題ありません。
「サーバのアカウント名」には、先ほどの設定例の場合、Sambaサーバ側のセットアップをしたユーザ名を入力します。
「Clonezillaイメージが保存または読み出されるディレクトリ」にはSamba共有しているフォルダの「共有名」を入力します(図9)。
図9 ディレクトリ図8で設定した「共有名」を入力
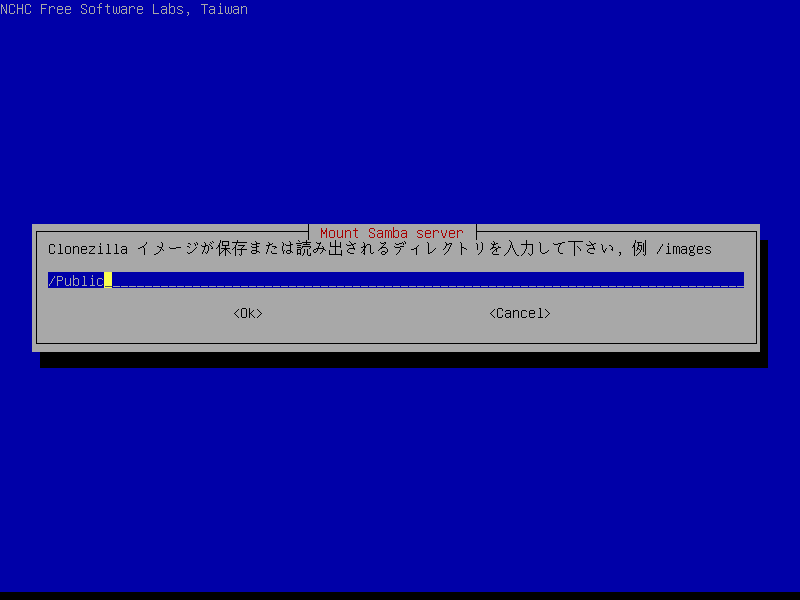
ディレクトリを指定したら、接続のためのパスワードを入力します。先ほどの設定例の場合は、Sambaサーバ側のセットアップをしたユーザのログインパスワードを入力します。
バックアップ/復元の開始
バックアップ先/読み込み元の設定が完了したので、実際にバックアップ/復元の作業に入ります。
「初心者モード:デフォルトオプション」と「エキスパートモード:自分自身のオプション」がありますが、ここでは「初心者モード」の操作を説明します。
「初心者モード」を選択したら、バックアップ/復元のタイプを選択します。バックアップの場合は「保存」の項目を、復元の場合は「リストア」の項目を、さらにドライブ全体をバックアップ/復元する場合は「ローカルディスク」の項目を、パーティションの場合は「ローカルパーティション」の項目を選びます(図10)。
ここでは「ローカルディスクをイメージに保存」を選択してドライブ全体のバックアップを作成する場合の説明をします。
図10 バックアップ/復元のタイプを選択
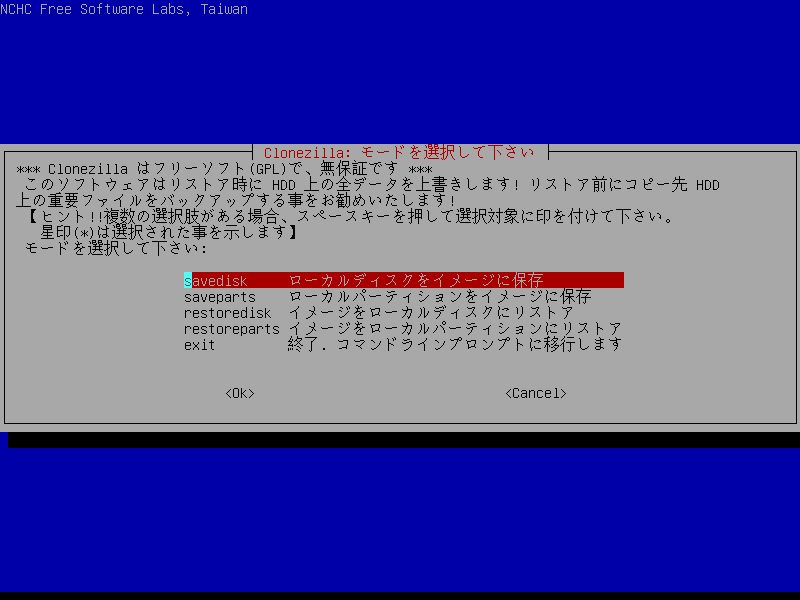
イメージの保存名の入力を求められますが、デフォルトで記入されている日付を使った保存名の末尾にマシンの名前など判別しやすい情報を入力しておくといいでしょう。
続いて、「コピー元のローカルディスク」を選びます(図11)。マシンに接続されているドライブが複数ある場合は、容量やデバイス名を参考に決定してください。
図11 バックアップするドライブの選択
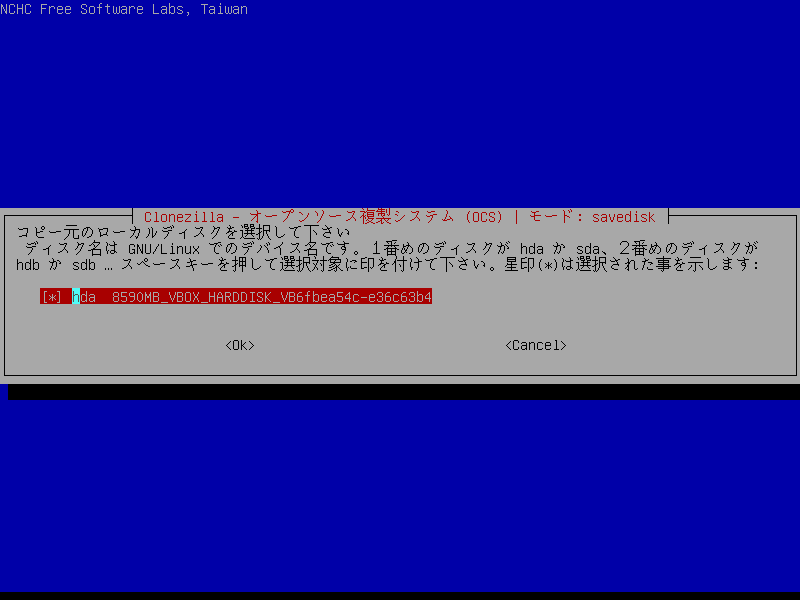
ドライブを選択したら、次回同じバックアップをする際に役立つコマンド入力例が表示されますが、あまり気にせず「Enter」を押します。
次に、バックアップ対象のドライブの詳細表示とともに、最終確認が行われます(図12)。この内容でよければ、「y」と入力して「Enter」を押します。
図12 バックアップの最終確認
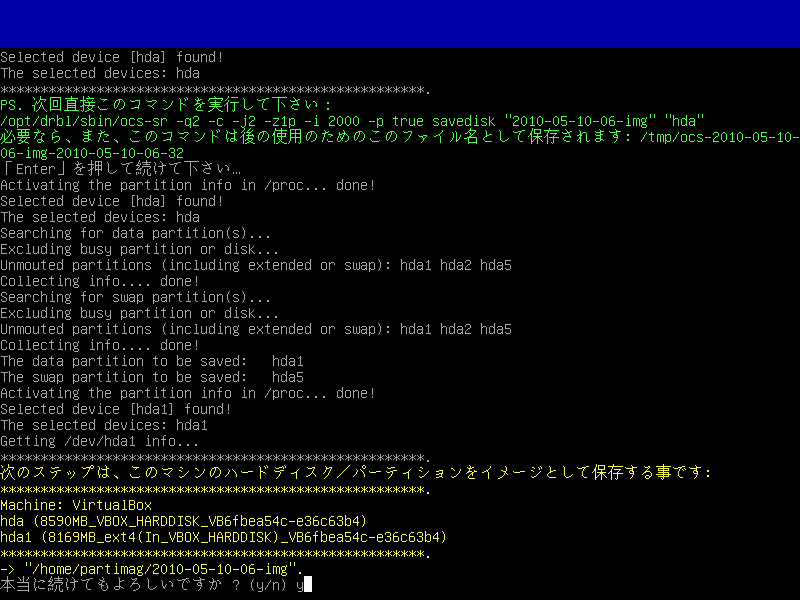
バックアップが始まります。内蔵ドライブ同士の場合はハードディスクの速度、ネットワーク経由の場合はその速度に影響されます。また圧縮を行うのでCPUが非力だと余分に時間がかかるかもしれません。エラーが出ずに、「再度Clonezillaを使用したい場合」というメッセージが表示されれば完了です(図13)。
図13 バックアップの完了
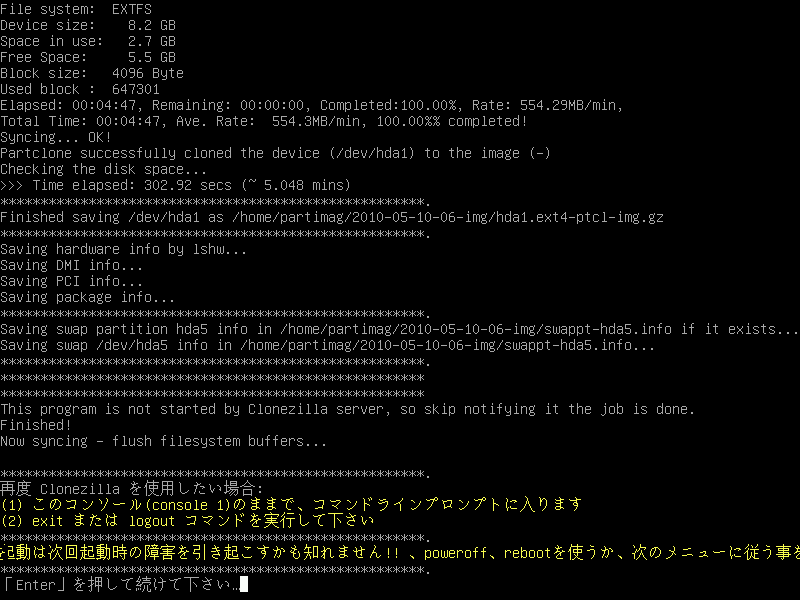
指示通り「Enter」を押すと、選択肢が表示されるので、電源を切る場合は「0」を入力して「Enter」を押します。
「Please remove the disc, close the tray (if any) and press ENTER to continue」というメッセージが表示されたら、CDを取り出して「Enter」を押します(図14)。
図14 Clonezillaの終了
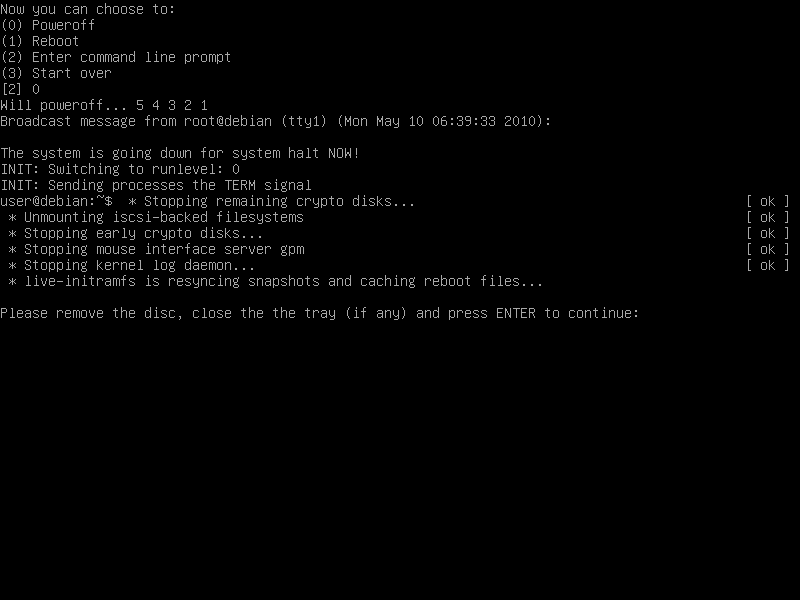
筆者はUbuntuデスクトップをインストール直後のドライブで試しましたが、バックアップ先のフォルダを確認してみると圧縮のおかけで約870MBのデータ量に収まりました(図15)。
図15 圧縮のおかげで、実際の使用容量よりも少ない容量で済む
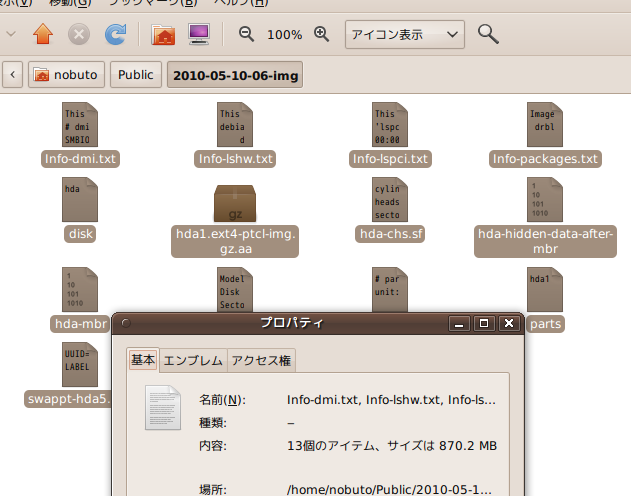
ClonezillaはGUIの手軽なツールというわけではありませんが、指示に従っていくことで確実にディスク全体のバックアップを取れます。新しいバージョンのUbuntuをインストール、新しいバージョンにアップグレードする前に、バックアップを取ってみてはいかがでしょうか。