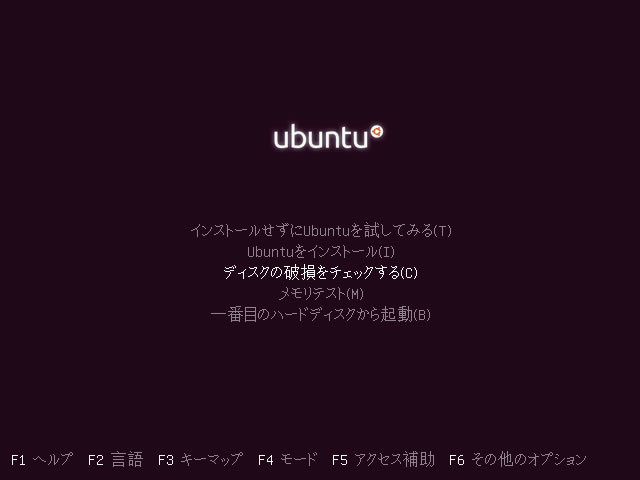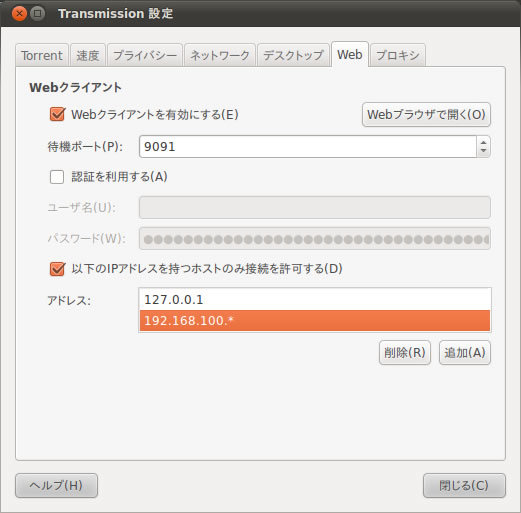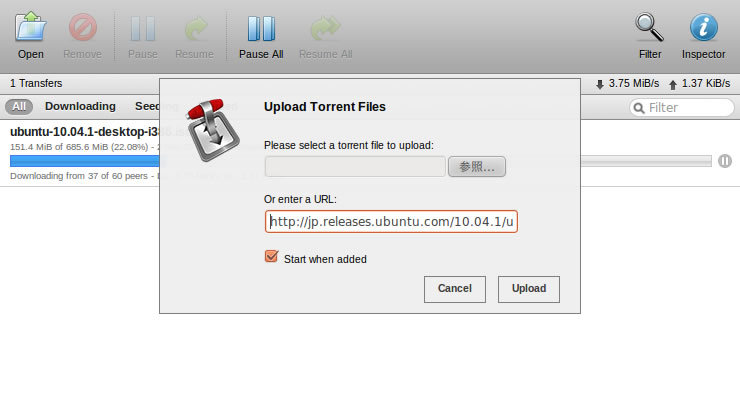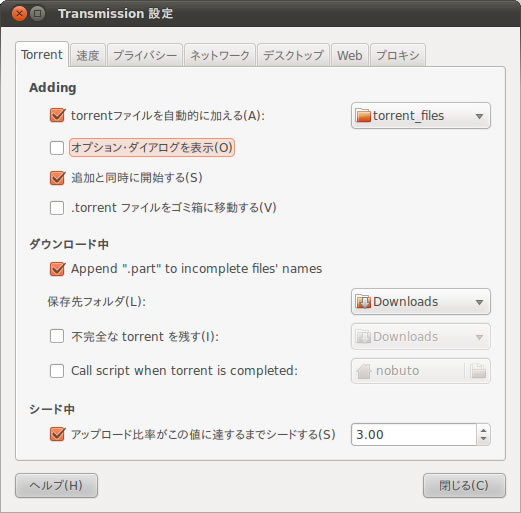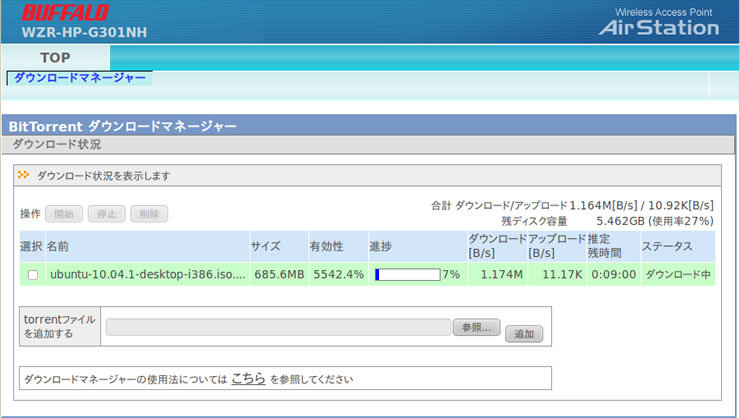Ubuntuをインストールする方法はさまざまですが、一般的にはCDが使われます。今回はCDを入手するいろいろな方法を紹介します。
インターネット上からHTTPでダウンロード
まずは一番よく使われているであろうHTTPでのダウンロードです。
UbuntuのCDを作成するために必要なCDイメージと呼ばれるデータは、Ubuntu.comのダウンロードページ や、日本語Remixの場合はUbuntu Japanese Teamのダウンロードページ からダウンロードできます。
CDイメージが正しくダウンロードされたかを確認するにはMD5などのハッシュを使います。日本語Remixの場合はmd5sumの値のみが公開されているので、次のようなコマンドを実行して値を求めます。
$ md5sum ubuntu-ja-10.04-desktop-i386-20100512.iso
出力された値がダウンロードページに記載されている値と一致するか確認します。一致しない場合はダウンロードに失敗しているので、ダウンロードをやり直すか、後述のBitTorrentを使ってください。
Netbook EditionやServer Editionなど、Ubuntu.comからダウンロードするCDイメージの場合は、MD5の他にSHA1やSHA256が使えます。また、ハッシュとCDイメージの対応リストが提供されている場合は、ハッシュの計算と照合が同時にできます。そこで、SHA256のハッシュのリストを取得して、ダウンロードしたファイルと照合してみましょう。ダウンロードしたディレクトリに移動して、次のようにcheckオプションでリストを指定して実行します。
$ wget http://jp.releases.ubuntu.com/10.04.1/SHA256SUMS
$ sha256sum --check SHA256SUMS
出力の中に次のような行があれば、正しくダウンロードされています。
ubuntu-10.04.1-desktop-i386.iso: 完了
次に、Windows 7の場合はダウンロードしたCDイメージをダブルクリックするか、右クリックして「ディスクイメージの書き込み」を選択、Ubuntuの場合は右クリックして「書き込む」を選択するとCDに書き込まれます。
たいていのCDライティングソフトウェアは、書き込み後に正常にデータを記録できたかチェックサムを利用して確認してくれます。書き込み作業後に確認したくなった場合には、CDから起動して「ディスクの破損をチェックする」を選択すると、正しく作成されているかをチェックできます(図1 ) 。後述のように、物理的にCDを入手した場合にも有効です。
図1 CD単体で、チェックサムを確認できる。エラーが出る場合は、書き込みに失敗している可能性が高い 物理的にCDを入手する
雑誌・書籍
Software Design 2010年7月号 、Ubuntu Magazine Japan vol.04 、Ubuntu Linux 入門キット 10.04対応 [1] など、雑誌や書籍に付属する形で入手できます。インターネット接続の速度が芳しくない場合にも役立つでしょう。
[1] 「Ubuntu Linux 入門キット 10.04対応」に付属しているのはDVDなので、DVDに対応していないCDドライブでは使用できません。ただし、DVD内にCDイメージもそのまま収録されているため、他のマシンでCDに作り替えてから使う、ということはできます。また、この書籍には仮想マシン用のインストール済みイメージも収録されています。CDイメージ配布サーバの容量の問題があったため、現時点で仮想マシン用の日本語Remixインストール済みイメージを入手できるのはこの書籍のみとなっています。現在は配布サーバの容量の問題は解消したため、近いうちにインターネット上からも入手できるようになる見込みです。
Canonical Store
第138回 で紹介したCanonical Store でも、5枚単位で購入できます。
Ubuntu Japanese Teamが開催・参加するイベント
オフラインミーティングなどのUbuntu Japanese Teamが開くイベントや、オープンソースカンファレンス の中でUbuntu Japanese Teamが出展しているイベントでは、Ubuntuの各種CDを配布しています。LoCoチームとして送られてくるCD の他に、筆者特製レーベル[2] の日本語RemixのプレスCDを用意しています。
BitTorrentを利用してダウンロード
ここからはインターネット上からUbuntuのCDイメージを取得する方法を掘り下げていきます。
BitTorrentはデータをダウンロードするだけでなく、ダウンロードしたデータを他の人にも送信するという特徴を持っています。そして、多くの場合、HTTPでのダウンロードより速くダウンロードできます。
Ubuntuでは、CDイメージのリリースサーバ に置かれているTorrentファイル(.torrent)をクリックすると、標準のBitTorrentクライアントTransmissionを使ってダウンロードできます。
Transmissionの基本的な操作方法は、Ubuntu Japanese Wiki を見ていただくとして、ここではTransmissionの少し違った使い方を紹介しておきます。
Transmissionは通常のGUIだけでなくWebインターフェースを持っています。設定画面で「Webクライアントを有効にする」にチェックを入れると使えるようになります(図2 ) 。初期設定では、ローカルホストからの接続のみ受け付けるようになっていますが、"192.168.100.*"のようにアドレスを追加すると、ローカルネットワーク内のマシンからWebインターフェースに接続してTransmissionを遠隔操作できるようになります。
図2 設定画面でWebクライアントを有効にする使用しているマシン上で動いているTransmissionに接続する場合は、ブラウザのアドレス欄に"http://localhost:9091/"と入力します。リモートのマシンに接続するにはそのマシンのアドレスを使って"http://remote-machine.local:9091/"のように入力します。Webインターフェースでも通常のGUIとほぼ同じ機能を使えます(図3 ) 。
図3 Webインターフェースに接続してリモート操作できるまた、Transmissionにはコマンドラインインターフェースも用意されており、transmission-cliパッケージをインストールすると次のようにコマンドラインからBitTorrentでのダウンロードを開始できます。
$ transmissioncli http://jp.releases.ubuntu.com/10.04.1/ubuntu-10.04.1-desktop-i386.iso.torrent
ところで、外出先でBitTorrentのダウンロードをセットでき、帰ってきたときにはダウンロードが終わっているとうれしいと思いませんか。外出時に自宅のマシンにBitTorrent開始の指令を送るにはどうしたらいいでしょう。SSHなどを使うためにルータの設定変更が必須でしょうか。そんなことはありません。Ubuntu OneやDropboxといったサービスを組み合わせれば、ルータの設定変更は必要ないのです。
まずは、BitTorrentでダウンロードするマシンのTransmissionの設定を変更します。「 torrentファイルを自動的に加える」にチェックを入れ、Ubuntu OneやDropboxの支配下にあるフォルダを指定します(図4 ) 。torrentファイルが追加されたらすぐにダウンロードを始めたいので、「 オプション・ダイアログを表示」のチェックも外しておきます。
図4 Transmissionの設定で監視フォルダを設定しておくこれだけ設定しておけば、外出先でマシン上のUbuntu OneやDropboxのフォルダにtorrentファイルを保存するだけで、自宅のマシンにも同期され、BitTorrentのダウンロードが自動で開始されます。Ubuntu OneやDropboxはWebインターフェースからもファイルをアップロードできるので、クライアントソフトウェアがインストールされていない環境でもこの方法を使えます[3] 。
Ubuntuでコマンドラインから利用できるその他のBitTorrentクライアントとしてaria2 があります。aria2パッケージをインストールして、次のように実行します。
$ aria2c http://jp.releases.ubuntu.com/10.04.1/ubuntu-10.04.1-desktop-i386.iso.torrent
aria2はBitTorrentだけでなく、Metalinkを使ったダウンロードにも対応しています。Metalinkは複数のプロトコル/サーバからの同時ダウンロードを特徴としていますが、Ubuntuで用意されているmetalinkファイルでは同時ダウンロード数を1、つまり並列ダウンロードをしない設定になっています。ですが、あるプロトコル/サーバに接続できないときでも、別のプロトコル/サーバに切り替えダウンロードするという特徴は健在です。
aria2でMetalinkを使うには次のように実行します。なるべく日本のサーバを使うようにオプションを追加しています。
$ aria2c --metalink-location=jp ubuntu-10.04.1-desktop-i386_dev.metalink
metalinkファイルに記述された内容にしたがって、まずはBitTorrentでのダウンロードを試し、失敗した場合は、日本のサーバをpreferenceの高い順から試していきます。それでも失敗する場合は、日本の以外のサーバにも接続しにいきます。このように、ダウンロードできるまで定義されたあらゆるプロトコル/サーバを試すので、BitTorrentだけという場合や、1つのサーバからのHTTPダウンロードだけという場合に比べて、ダウンロードを完了できる可能性が高くなります。
一般的に、BitTorrentやMetalinkでダウンロードした場合には、クライアントソフトウェアが自動でハッシュをチェックするので、ダウンロード完了後に手動でMD5SUMなどを照合する必要はありません。
また、最近ではルータやNASといった製品にBitTorrentでのダウンロード機能がついているものも多いです。筆者所有のBuffalo社製WZR-HP-G301NHにもUSBメモリを接続し、BitTorrentでUbuntuのCDイメージをダウンロードできました(図5 ・注4 ) 。
図5 ルータやNASにBitTorrent機能が付いていることも[4] ダウンロード中やダウンロード後にデータの検証をしていないのか、完了と表示されてもチェックサムが一致しませんでした。次回紹介するzsyncで同期を取ったところ、残り0.2%分しかダウンロードしなかったため、だいたいあってる状態ではありました。また、BitTorrentでのダウンロード中は、無線LANでの通信が安定せず、一度切断されてしまったことも付け加えておきます。
CDイメージのダウンロード方法はこれだけではありません。次回も引き続き紹介していきます。