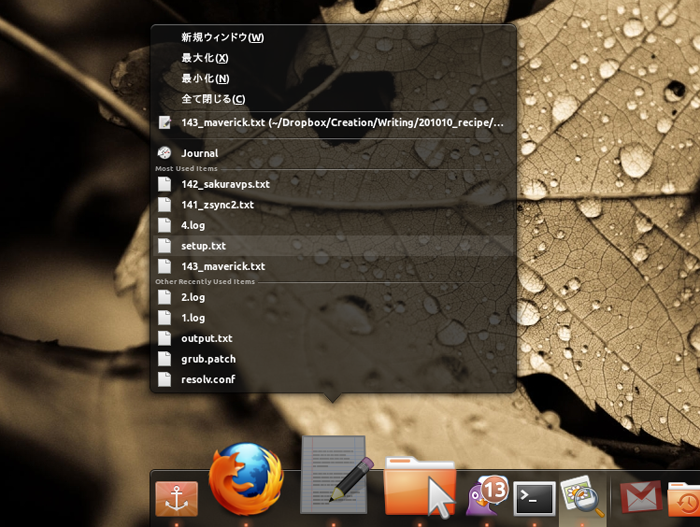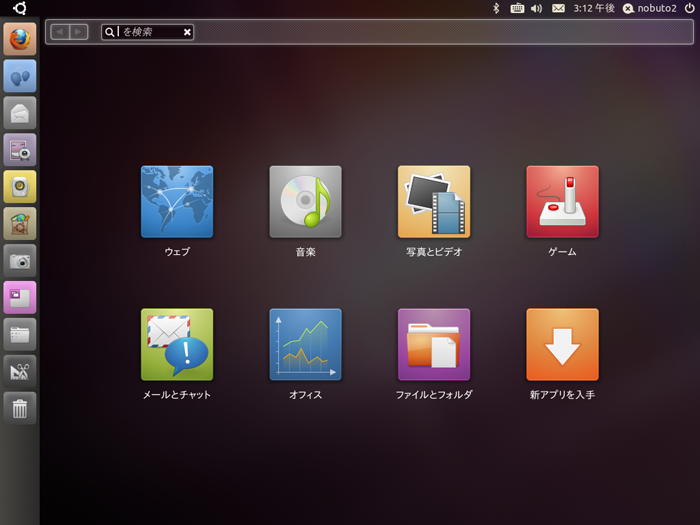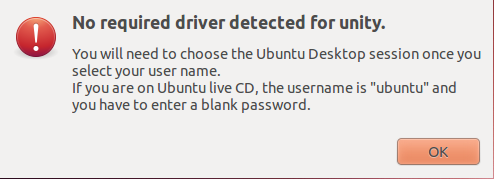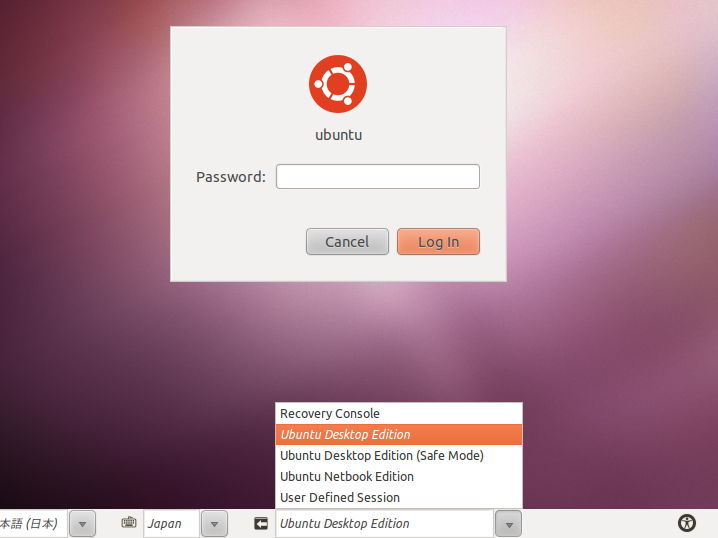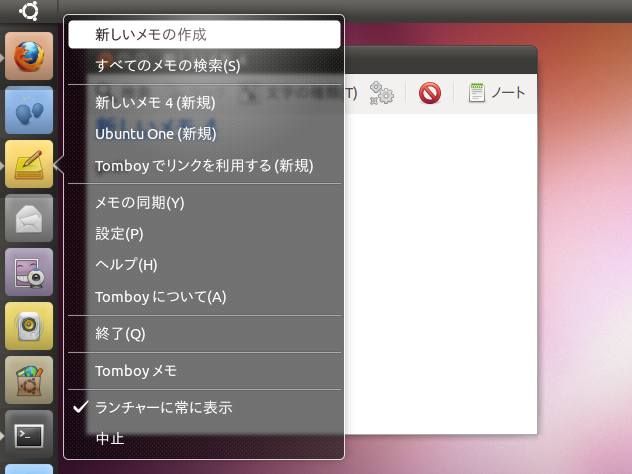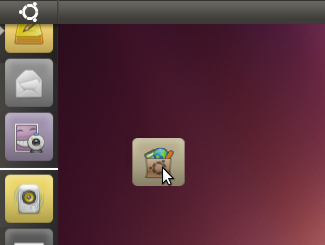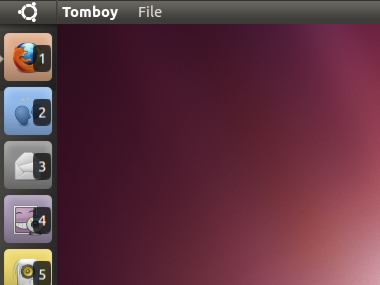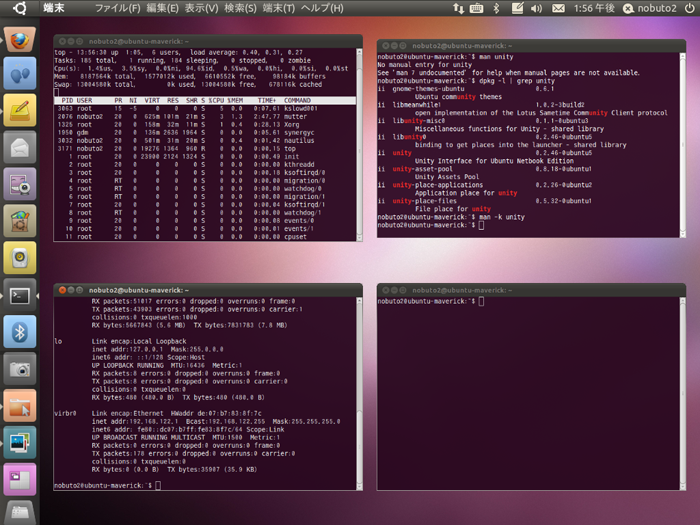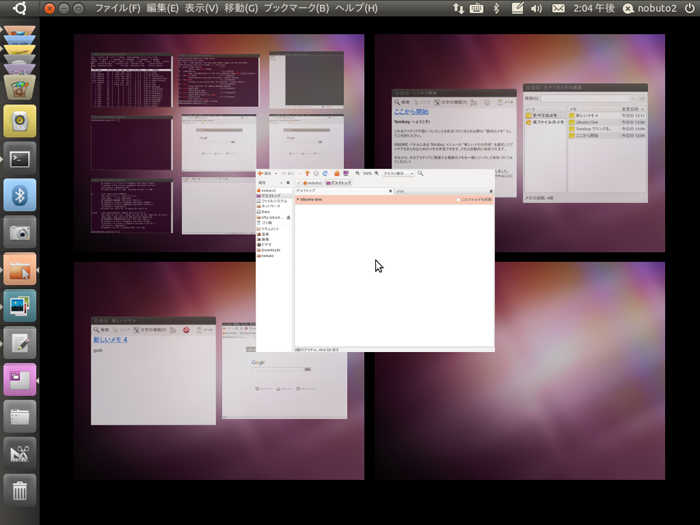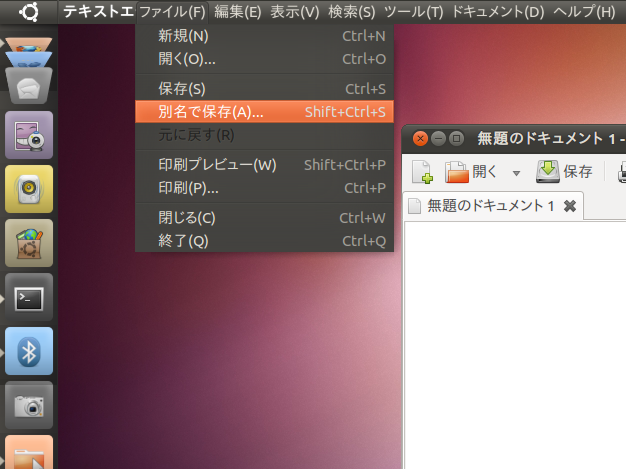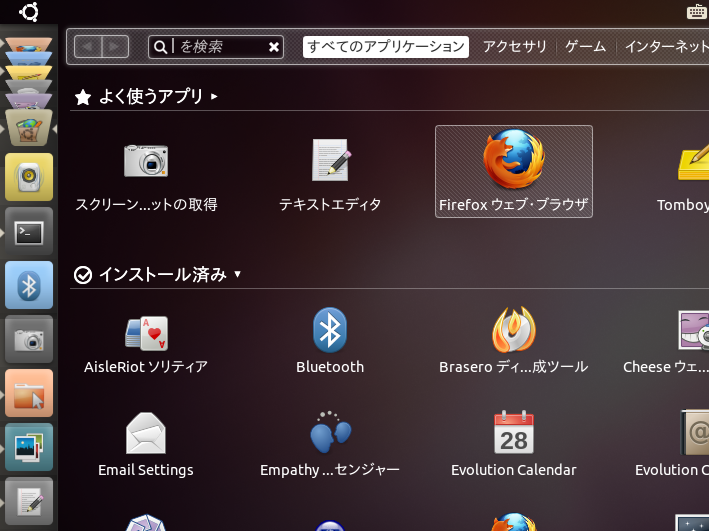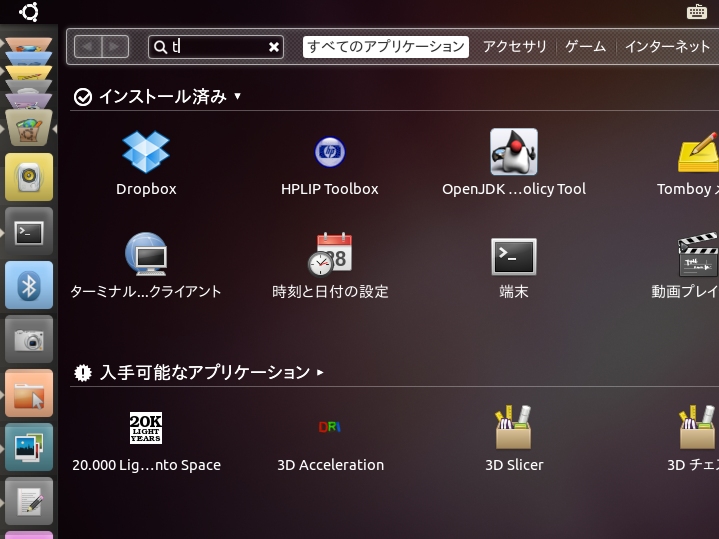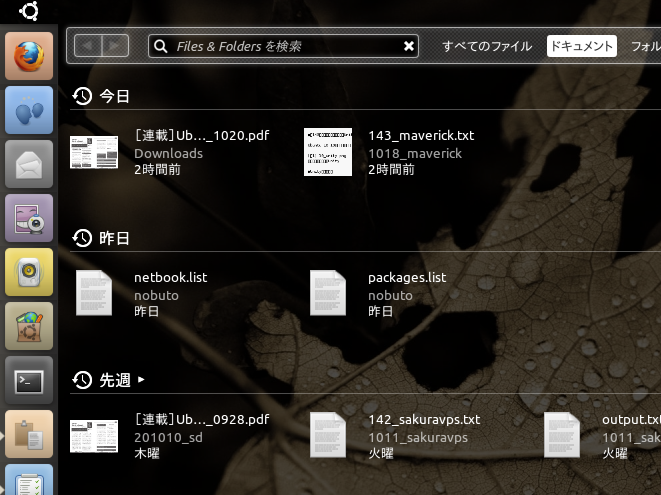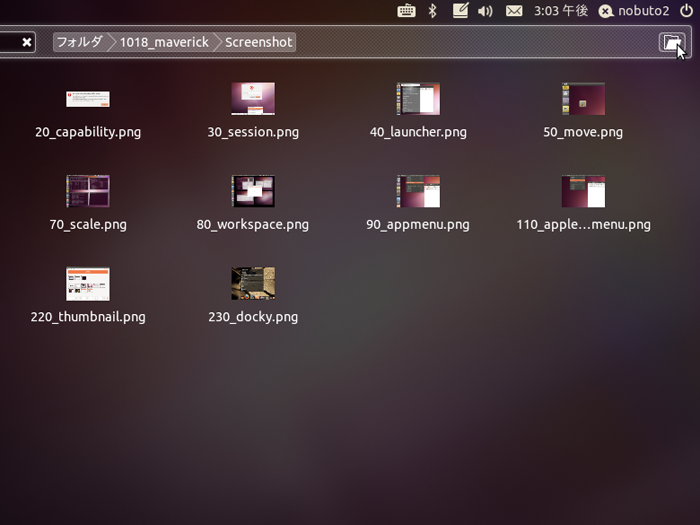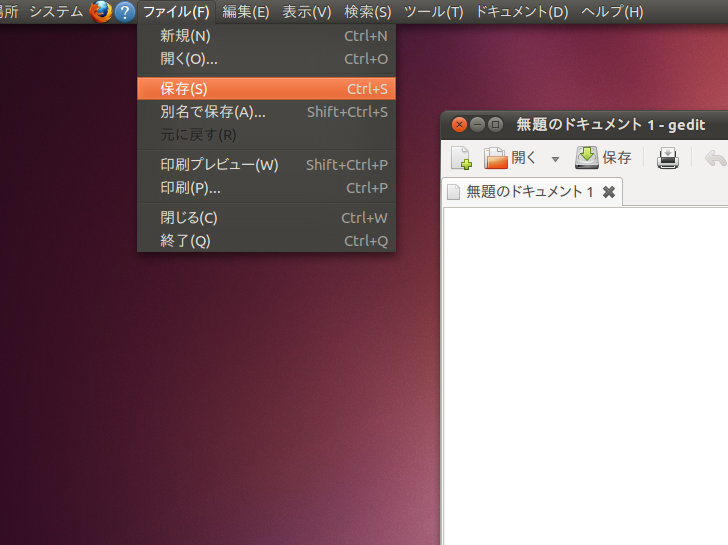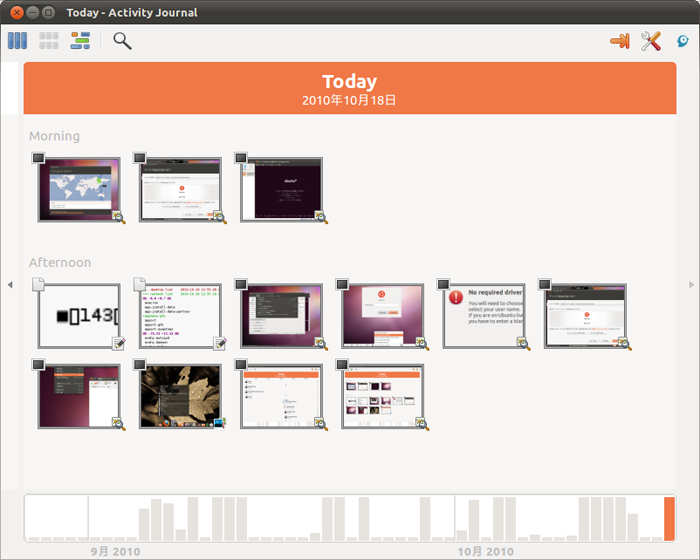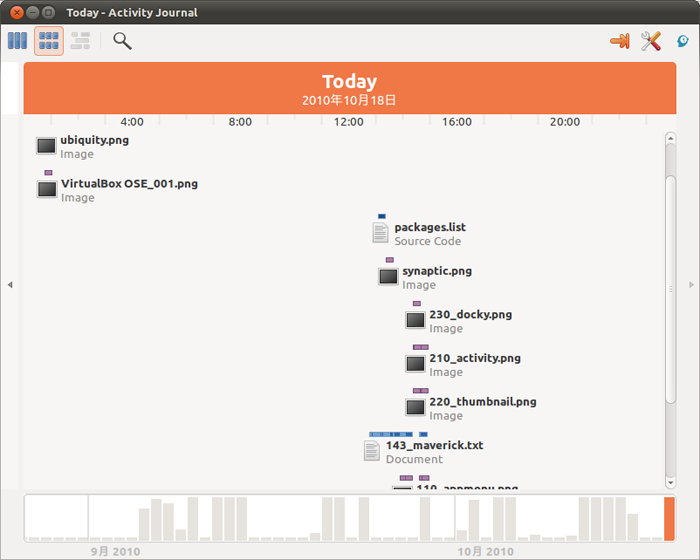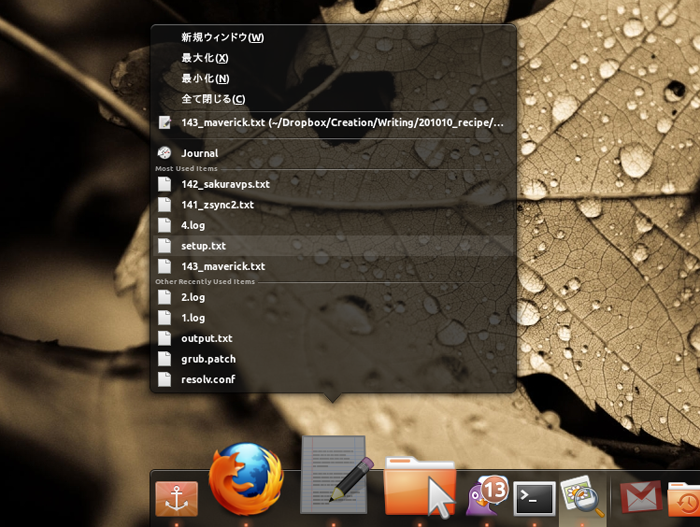Ubuntu 10.10のネットブック版では、従来のネットブックランチャーに代わってUnityという新たなインターフェースが登場しました(図1)。
今回はこのUnityの使い方と、関連したパッケージを通常のデスクトップにも導入する方法を紹介します。
図1 新インターフェースUnity
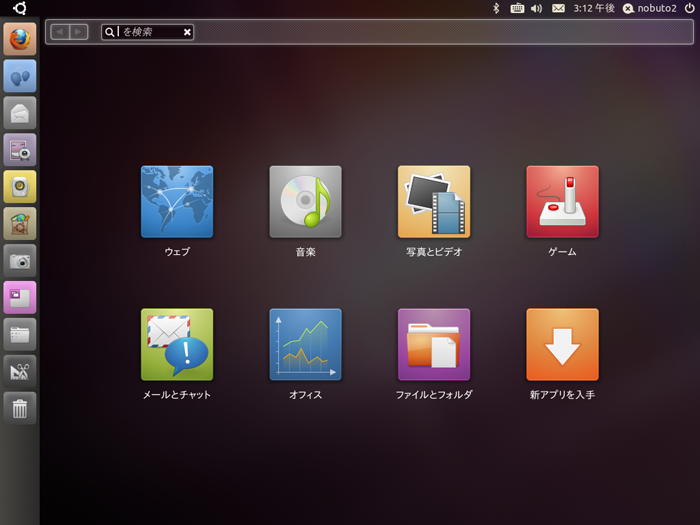
Unityの対応状況
Unityは3Dアクセラレーションを必要とするため、いわゆる「Compizが動かない環境」では動作しません[1]。対応していないマシンでネットブック版を起動すると、エラーメッセージが表示されます(図2)。そのような場合は、「OK」をクリックして一旦ログアウトし、ユーザ名「ubuntu」を入力した段階で画面下部のセッション選択部分を「Ubuntu Netbook Edition」から「Ubuntu Desktop Edition」に変更します(図3)。そして、パスワードを空欄にしたままログインすると、ネットブック版のLiveCDでも通常のデスクトップ版のインターフェースが使え、Liveセッションでの体験やインストールができます。プロプライエタリなドライバを必要とする環境では、ドライバをインストール後にUnityが使用可能になる場合もあります。
デスクトップ版を使っている場合でも、"ubuntu-netbook"パッケージをインストールすると、ログイン画面でネットブック版を選択できるようになります[2]。
図2 対応していないマシンで起動するとエラーが出る
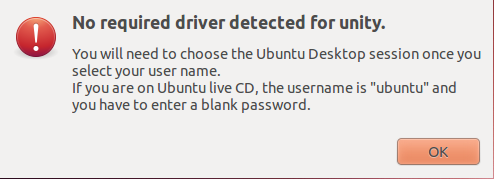 図3 GDMのセッション選択で、ネットブックとデスクトップインターフェースを選べる
図3 GDMのセッション選択で、ネットブックとデスクトップインターフェースを選べる
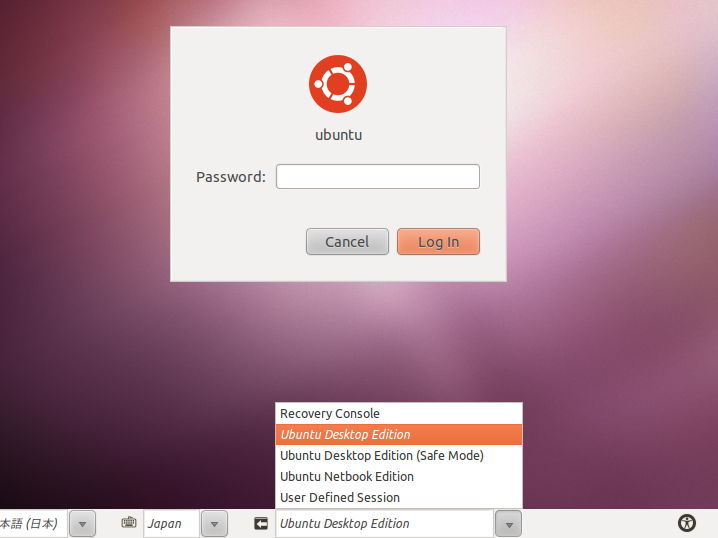
Unityの特徴
ランチャー
いわゆるドックと似たような概念ですが、画面左側にアプリケーションのアイコンが並びます(図4)。起動しているアプリケーションには三角印がアイコンの左側に、フォーカスが当たっているアプリケーションには右側にも表示されます。
図4 画面左側に表示されるランチャーはUnityの特徴の一つ
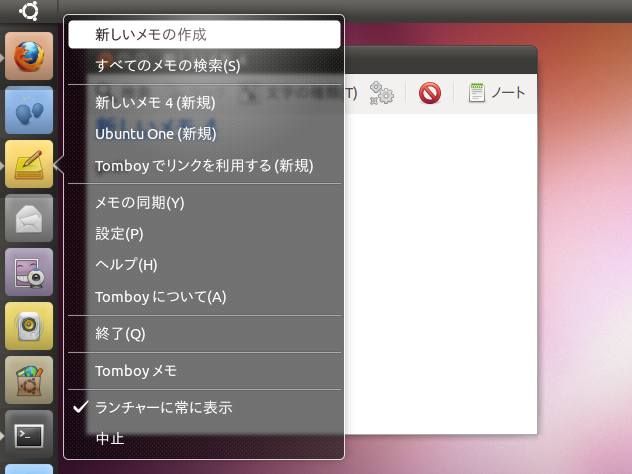
ランチャーは自分の好きなアプリケーションを常に表示させられます。アプリケーションを起動した状態で、そのアイコンを右クリックし、「ランチャーに常に表示」を選択します。対応しているアプリケーションでは、右クリックしたときに、アプリケーション独自のメニューが表示され、ここからもさまざまな操作ができます。
ランチャーアイコンの並び替えもでき、アイコンをドラッグ&ドロップするだけです。ただし、上下にドラッグアンドドロップしただけでは、ランチャー部分がスクロールしてしまうので[3]、アイコンをつかんだら一度右側の空間に引っ張り出してから操作します(図5)。
図5 ランチャーを並び替える場合は、一度右側の空間に引っ張り出してから移動させる
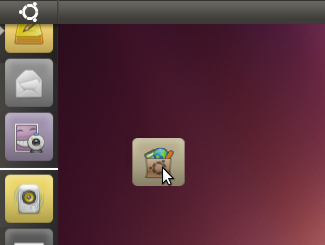
ランチャーアイコンには上から順にショートカットキーが割り当てられています。Superキー(Windowsキー)を押すと、アイコンの右部分に数字が表示されます(図6)。Superキーを押したまま、この数字キーを押すことで、よく使うアプリケーションをすぐに起動したり、そのアプリケーションのウィンドウに素早くフォーカスできます。
図6 ランチャーにはショートカット用の番号が割り当てられている
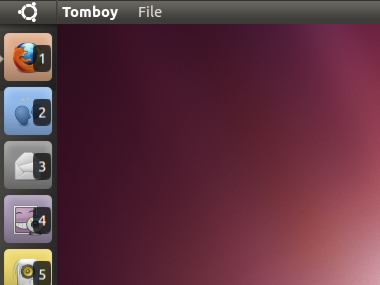
また、1つのアプリケーションを複数のウィンドウで起動している場合に、そのアプリケーションのランチャーアイコンをクリックすると、Compizのスケール(ウィンドウピッカー)のような動きをします(図7)。画面上にアプリケーションのすべてのウィンドウが並べて表示され、縮小版を見ながら選択できるようになります。
図7 アプリケーションの複数のウィンドウを一覧できる
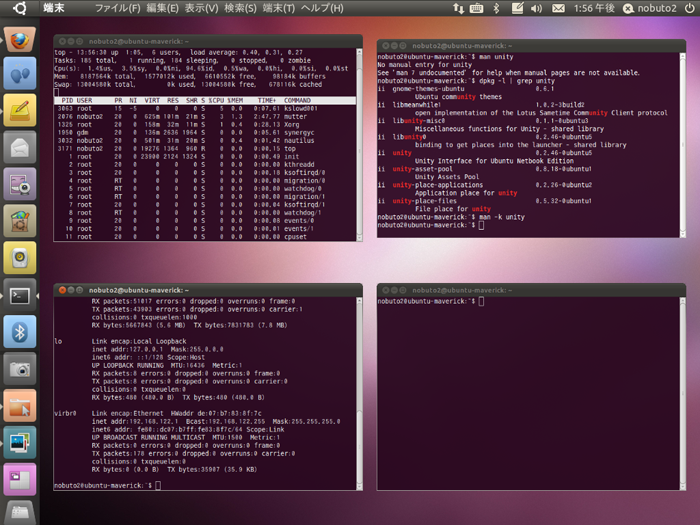
ワークスペース
ランチャーの中に、紫色の背景に「田」の字のアイコンが描かれているものがあります。これがワークスペース機能です。このアイコンをクリックすると、4つのワークスペースと、そこで実行されているすべてのアプリケーションの縮小表示が見られます(図8)。
ワークスペースをクリックするとそのワークスペースに、アプリケーションのウィンドウをクリックするとそのウィンドウにフォーカスします。またウィンドウを他のワークスペースに移動させることもでき、マウス右ボタンを使ってドラッグ&ドロップします。
図8 ワークスペースとウィンドウを一覧表示できる
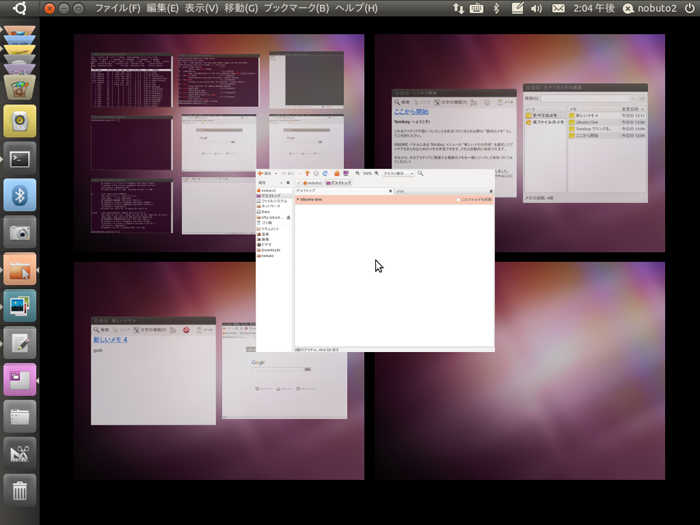
メニューバーとパネルの統合
Unityではindicator-appmenuを使って、アプリケーションのメニューバー部分が、アプリケションのウィンドウ内ではなく、上部パネルに表示されるようになっています(図9)。この仕組みにより、1つ1つのウィンドウの表示がすっきりしました。
また、ウィンドウを最大化した場合には、上部パネルにタイトルバーとメニューバーの両方が集約されるため、今までのネットブックランチャーに比べて、メニューバーの一列分が縦方向に広く使えるようになっています。
図9 ウィンドウのメニューバーが、ウィンドウ内ではなく上部パネルに表示される
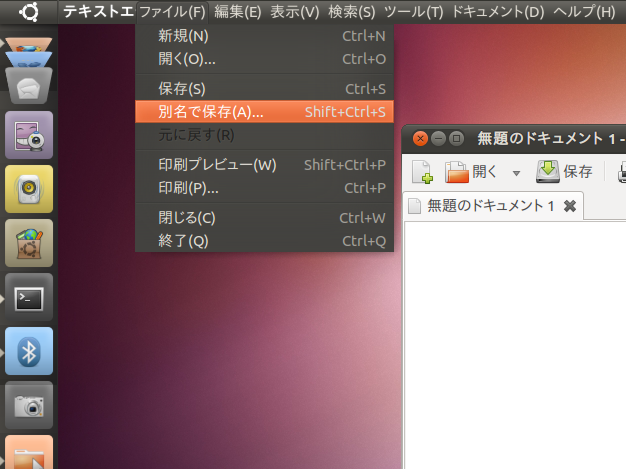
アプリケーションメニュー
ランチャーに表示されている「三角定規とはさみ」のアイコンをクリックすると、アプリケーションメニューが表示されます(図10)。画面上部で、「アクセサリ」「ゲーム」などのカテゴリごとにアプリケーションを絞り込めます。また、検索窓を使って直接検索でき、日本語での入力はできませんが、アプリケーションの英語名を入力すればヒットしてくれます(例:テキストエディタは"gedit"、端末は"terminal"といったキーワード)。
検索窓を使って検索したときには、インストールされていないもののソフトウェアセンターから入手できるアプリケーションも表示され、アプリケーションを選択すると、ソフトウェアセンターの該当ページを表示してくれます(図11)。
図10 アプリケーションメニュー。よく使うアプリも記憶してくれている
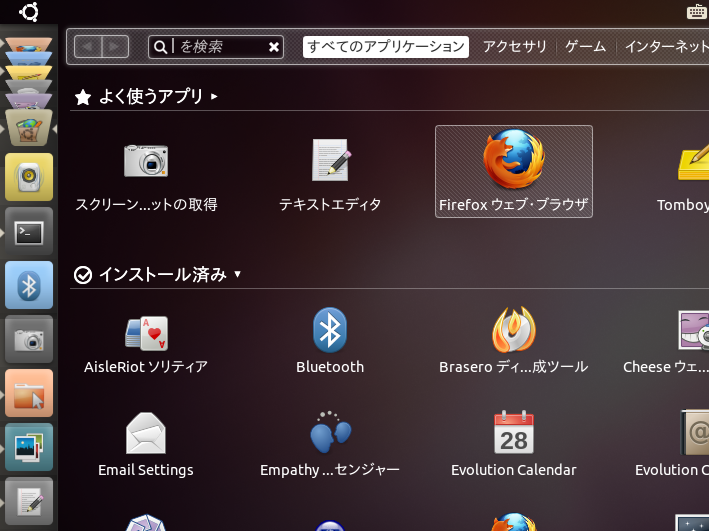 図11 検索窓に「t」と入力したところ。Tomboy, Totem, GNOME Terminalといったインストールされているアプリケーションの他に、インストール候補も表示される
図11 検索窓に「t」と入力したところ。Tomboy, Totem, GNOME Terminalといったインストールされているアプリケーションの他に、インストール候補も表示される
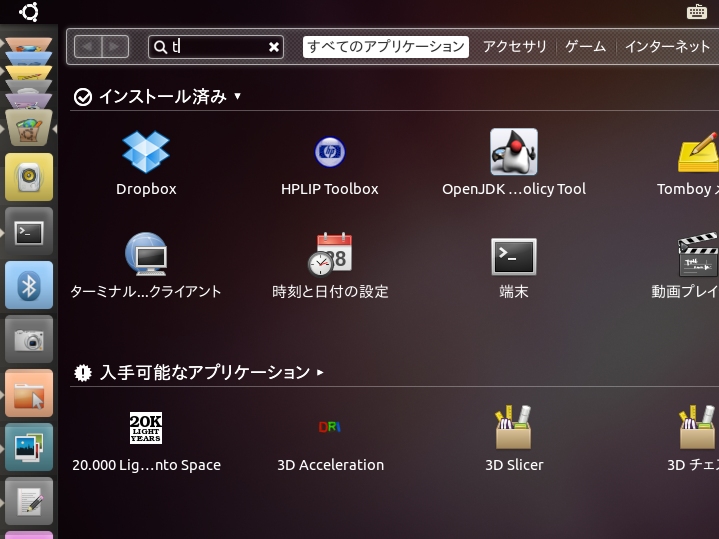
ファイル・フォルダメニュー
ランチャーに表示されている「フォルダ」アイコンをクリックすると、ファイル・フォルダメニューが表示されます。「すべてのファイル」を表示させている場合は、最近使用したファイルが表示されますが、 「ドキュメント」「フォルダ」などカテゴリを絞り込むと、いつ使用したのかまで表示できます(図12)。この履歴の管理にはZeitgeistが使われています。
ファイル・フォルダメニューだけでできるファイル操作は限られているため、新規ファイルの作成やファイル名変更、ファイルの移動・コピーなどをする場合には、通常のファイルブラウザNautilusを使います。フォルダを表示させている状態では、場所バー右端にフォルダアイコンが表示されているので、これをクリックすると現在表示しているフォルダがNautilusで開きます(図13)。
図12 ファイル・フォルダメニュー。履歴の情報を使ってファイルを見つけやすくしてくれる
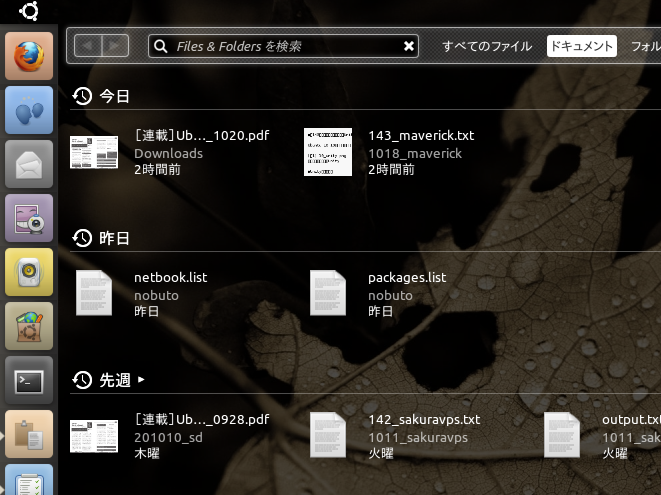 図13 画面右上のフォルダアイコンをクリックするとNautilusが開く
図13 画面右上のフォルダアイコンをクリックするとNautilusが開く
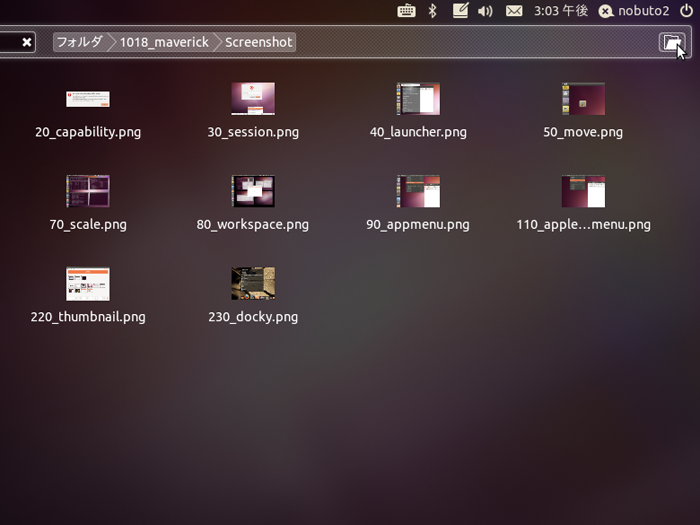
デスクトップ版でもUnityの要素を使う
通常のGNOMEデスクトップを使ったままでも、Unityに使われている要素の一部を取り込めます。まったく同じ機能というわけにはいきませんが、デスクトップ版をより便利に使えるようになるでしょう。
アプリメニュー
"indicator-applet-appmenu"パッケージを使います。パッケージをインストールしたら、一度ログアウトして再ログインし、上部パネルをクリックして「パネルへ追加」を選択します。利用できるパネルアプレットの一覧の中から「インジケーターアプレット・アプリメニュー」を探して追加します。するとGNOMEパネルにアプリケーションのメニューバーが表示されるようになります(図14)。
図14 GNOMEデスクトップでも、メニューバーを上部パネルに統合できる
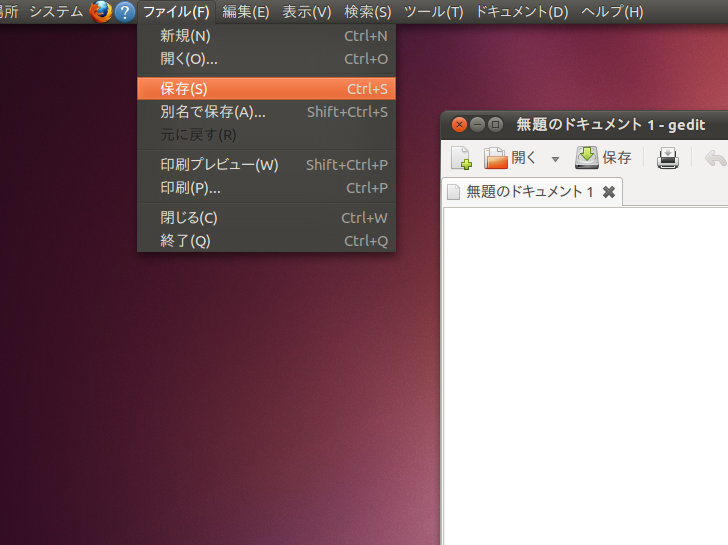
Zeitgeist
Zeitgeistを利用したアプリケーションはいくつかありますが、ここではGNOME Activity Journalを紹介します。"gnome-activity-journal"パッケージをインストールします。インストール直後は、まだ履歴の情報が蓄積されていないため何も表示されませんが、何日か使っていると、「何月何日にどんなファイルを使ったか」という情報が表示されるようになります。
一日に使ったファイルをサムネイルで一覧したり(図15)、どの時間にどのファイルを使っていたかの情報を表示させたりできます(図16)。
図15 一日に使ったファイルをサムネイルで表示
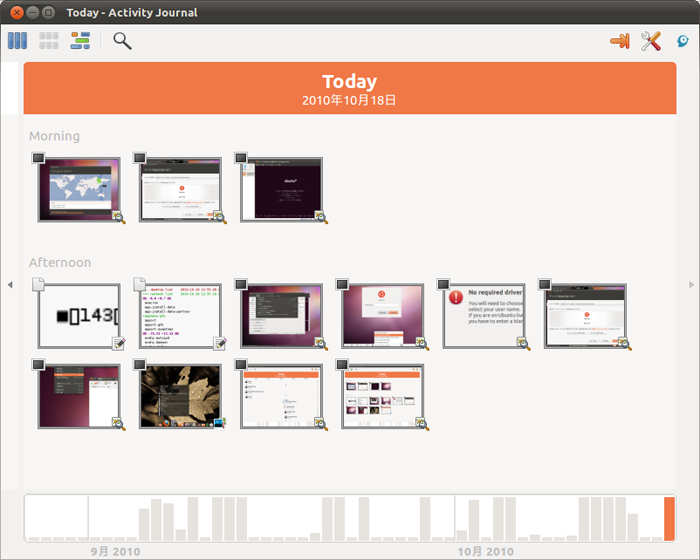 図16 どの時間にどのファイルを使っていたかがわかる。起きている間は必ずパソコンに触っているという場合には、簡易睡眠記録になるかも
図16 どの時間にどのファイルを使っていたかがわかる。起きている間は必ずパソコンに触っているという場合には、簡易睡眠記録になるかも
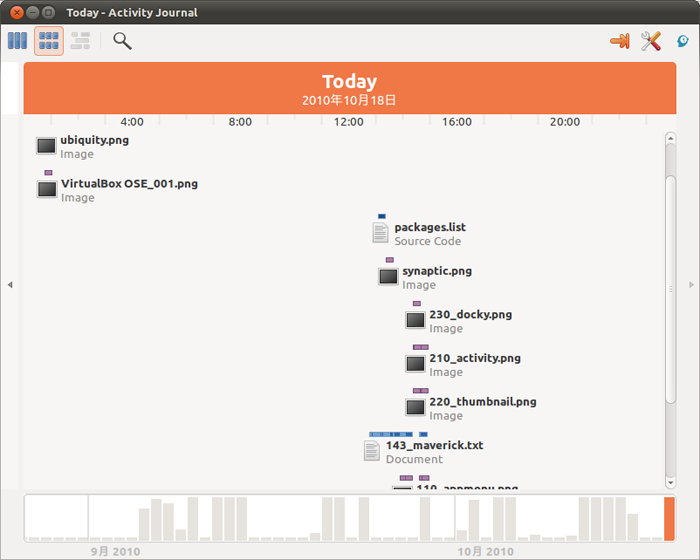
第132回で紹介したDockyでも"Zeitgeist Integration"ヘルパーを有効にすると、関連付けられているアプリケーション(テキストファイルはgedit、画像ファイルはeogなど)で、よく使うファイルや最近使ったファイルが表示されるようになります(図17)。
図17 DockyでもZeitgeistの機能が使える