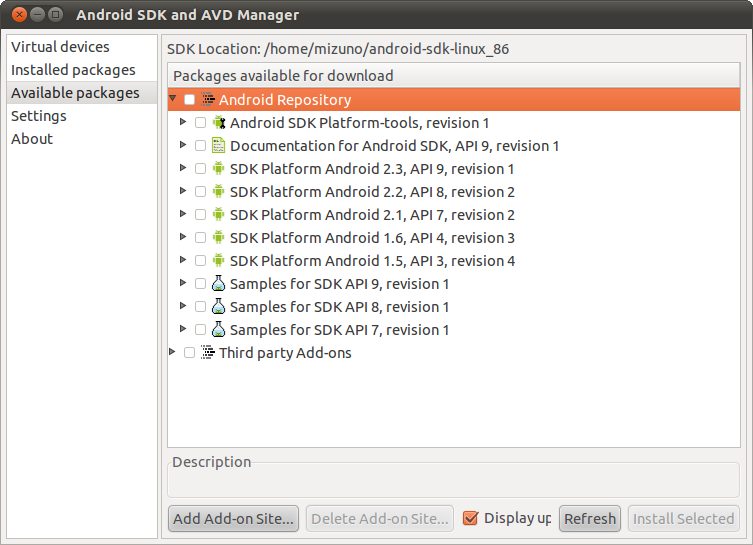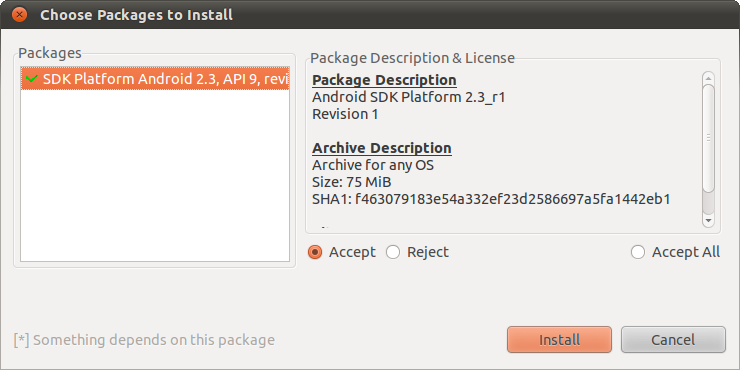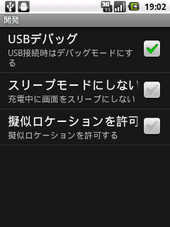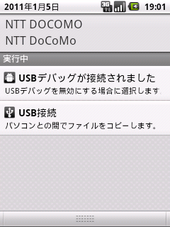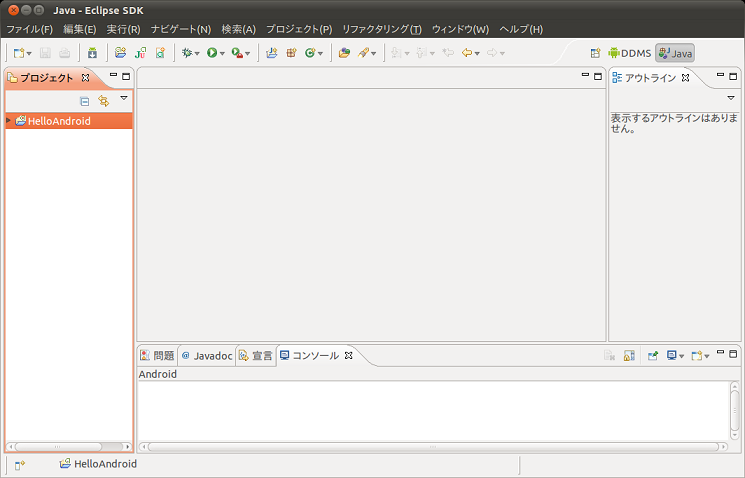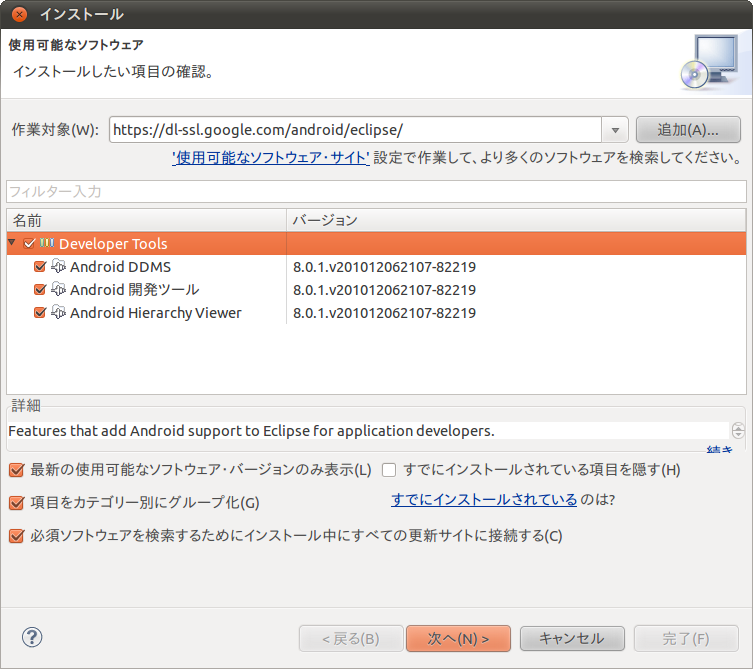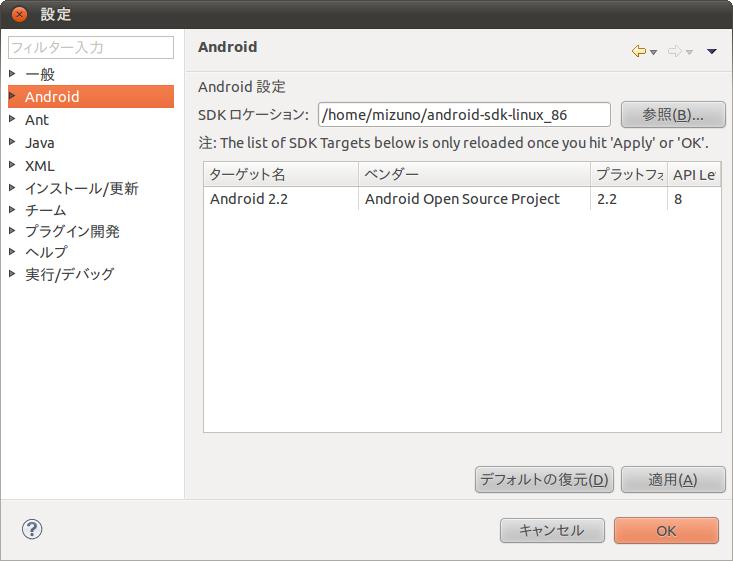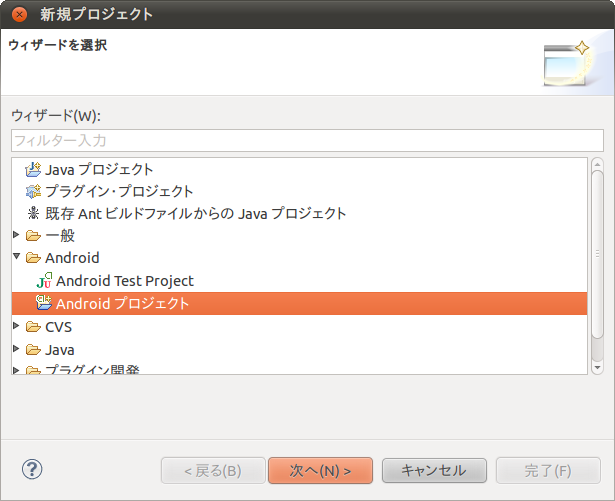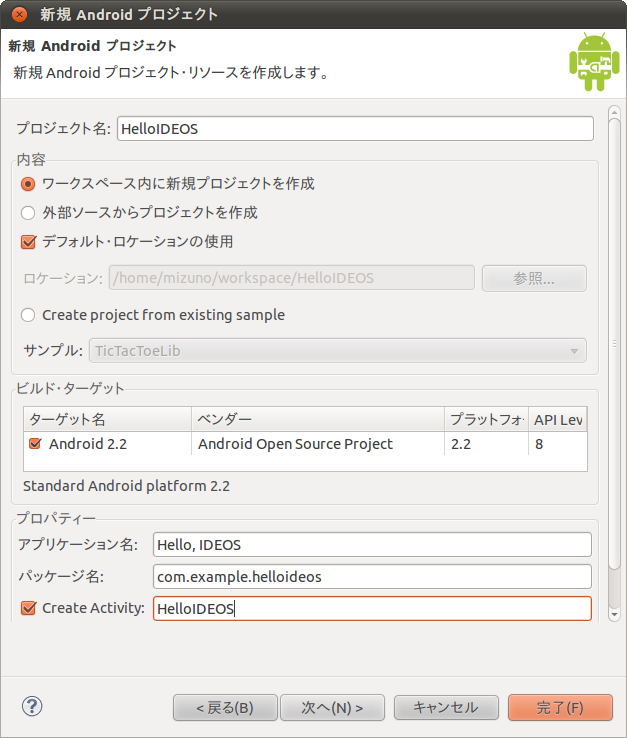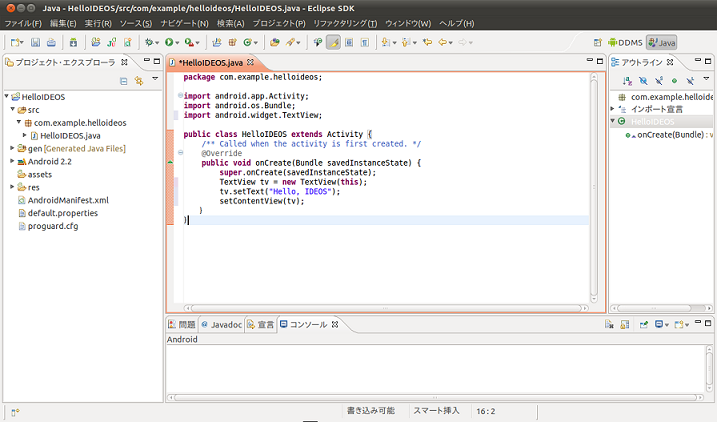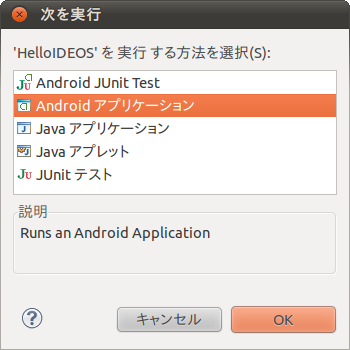今週のレシピでは、Ubuntu上でのAndroid開発環境構築を紹介します。コードのビルドと実行のターゲットには、先週 紹介したIDEOSを使用することにします。
Android SDKのインストール
Androidプログラミングをはじめるためには、Android SDKをインストールする必要があります。Android SDKはAndroid Developersのサイト からLinux用のtarボールをダウンロードして任意のディレクトリに展開してください。
Android SDKのダウンロードと展開
$ wget http://dl.google.com/android/android-sdk_r08-linux_86.tgz
$ tar zxvf android-sdk_r08-linux_86.tgz SDKの展開が完了したら、ADV Managerを起動します。
ADV Managerの起動
$ cd android-sdk-linux_86/tools
$ ./android ADV ManagerではAndroid SDKに含まれる、ターゲットとなるAndroidの各バージョンごとのAPIや、サンプルコードなどを個別にインストールすることが可能です。また後述するバーチャルデバイスの作成もここから行います。
「Available packages」を選択し、「 Android Repository」から必要なパッケージを選択しましょう。ここでは「Android SDK Platform-tools, revision 1」と、IDEOSのAndroidバージョンは2.2ですので「SDK Platform Android 2.2, API 8, revision 2」が最低限必要です。ついでにドキュメントやサンプルコードをインストールしておくのもよいでしょう。インストールしたいパッケージにチェックを入れたら、「 Install Selected」をクリックしてください。選択したパッケージの確認画面が表示されたら、「 Accept」を選択して「Install」をクリックします。
図1 ADV Managerで必要なパッケージをインストールする図2 パッケージの詳細とライセンスを確認するデバッグモードとパーミッションの設定
開発を行なっていくにあたり、Android端末をデバッグモードで接続しておく必要があります。まず、IDEOS側の「設定」 ->「アプリケーション」 ->「開発」から「USBデバッグ」をONにします。
図3 USBデバッグ接続を有効にする次に、IDEOSが接続された際のudevのルールを追加します。/etc/udev/rules.d に新規ファイルを作成し、以下のルールを記述します。デフォルトではユーザ権限でIDEOSのデバイスファイルにアクセスすることができませんので、このルールでパーミッションを"666"に指定しています[1] 。
udevのルールを追記して、IDEOSが一般ユーザで操作できるようパーミッションを設定する
$ sudo vi /etc/udev/rules.d/51-android.rules
SUBSYSTEM=="usb", ATTRS{idVendor}=="12d1", ATTRS{idProduct}=="1038", MODE="0666" なお、他のAndroid端末を使う場合は、lsusbコマンドで得られるベンダidとプロダクトidに読みかえてください。例えばSHARPのIS01でしたら以下のようになります[2] 。
SHARP IS01の例
SUBSYSTEM=="usb", ATTRS{idVendor}=="04dd", ATTRS{idProduct}=="9337", MODE="0666" 開発環境の設定
Eclipseのインストール
Android開発には、統合開発環境であるEclipseとプラグインを利用するのが最も簡単です。今回はUbuntuのリポジトリに用意されているEclipse 3.5.2を利用します。
Eclipseのインストール
$ sudo apt-get install eclipse Pleiadesのインストール
Eclipseを日本語化するため、MergeDoc Project の成果物であるPleiadesを利用します。Pleiadesもパッケージとしてリポジトリに用意されていますので、導入は簡単です。
Pleiadesのインストール
$ sudo apt-get install pleiades Pleiadesはインストールしただけでは適用されません。/etc/eclipse.ini に設定を追記する必要があります[3] 。
eclipse.iniにPleiadesの設定を追記
$ sudo vi /etc/eclipse.ini
-javaagent:/usr/lib/eclipse/plugins/jp.sourceforge.mergedoc.pleiades/pleiades.jar 図4 Pleiadesによって日本語化されたEclipseADTプラグインのインストール
Eclipseのインストールが完了したら、ADTプラグインをインストール します。Eclipseのメニューの「ヘルプ」 ->「新規ソフトウェアのインストール」 ->「追加」を開き、「 ロケーション」に次のURLを入力してください。「 名前」は任意の名前を入力して構いません。
ADTプラグインのURL
https://dl-ssl.google.com/android/eclipse/追加が完了したら、「 作業対象」に上記URLを入力してください。インストールできるソフトウェアの一覧が表示されますので、「 Developer Tools」をチェックして「次へ」をクリックします。ライセンスのレビューが表示されますので、ライセンスを確認した上で「使用条件の条項に同意します」を選択して「完了」をクリックしてください。
次に、ADTプラグインの設定を行います。Eclipseのメニューから「ウィンドウ」 ->「設定」 ->「Android」を拓き、「 SDKロケーション」にAndroid SDKを展開したディレクトリを指定して「適用」をクリックします。ディレクトリの指定が適切ならば、インストールされているSDK Platform APIのバージョンが表示されます。
図5 ADTプラグインをEclipseに追加する図6 Android SDKのロケーションを設定するプロジェクトの作成とビルド
それでは定番のHelloWorldをチュートリアルにそって 実行してみましょう。Eclipseを起動して「ファイル」 ->「新規」 ->「プロジェクト」 ->「Androidプロジェクト」を選択します。新規Androidプロジェクトのウィザードダイアログが表示されますので、名前やターゲットを指定します。ビルドターゲットはADV Managerでインストール済みのSDK Platform APIが表示されますので、複数のバージョンをインストールしている場合は注意してください。
プロジェクト名 HelloIDEOS
ビルドターゲット Android 2.2
アプリケーション名 Hello, IDEOS
パッケージ名 com.example.helloideos
Create Activity HelloIDEOS
図7 新規Androidプロジェクトを作成するこれでプロジェクトのひな型が作成されました。プロジェクトエクスプローラに「HelloIDEOS」プロジェクトが生成されているのが確認できるはずです。ここから「HelloIDEOS」 ->「src」 ->「com.example.helloideos」 ->「HelloIDEOS.java」を開き、エディタでソースを以下のように修正します[4] 。
package com.example.helloideos;
import android.app.Activity;
import android.os.Bundle;
import android.widget.TextView;
public class HelloIDEOS extends Activity {
/** Called when the activity is first created. */
@Override
public void onCreate(Bundle savedInstanceState) {
super.onCreate(savedInstanceState);
TextView tv = new TextView(this);
tv.setText("Hello, IDEOS");
setContentView(tv);
}
}
図8 ひな型のAndroidプロジェクトのソースに修正を加えるソースの修正が完了したら、プログラムを実行してみましょう。IDEOSがUSBでUbuntuと接続されていることを確認したら、メニューの「実行」 ->「実行」を選択します。実行方法の選択ダイアログが表示されますので「Androidアプリケーション」を選択してください。アプリケーションのビルドとパッケージング、そしてIDEOSへのアップロードとインストールが自動的に行われ、IDEOS上でアプリケーションが起動します[5] 。
図9 Androidアプリケーションとして実行する図10 IDEOS上で実行されたHelloWorldの例